L'illuminazione è una delle cose più importanti durante le riprese di un video. Ma a volte, le condizioni non sono sempre soddisfacenti. Potresti ottenere dei filmati scuri durante le riprese in interni o in caso di maltempo. Nel frattempo, alcuni video scaricati (ad es. file AVI) devono essere illuminati per una migliore esperienza di visione. C'è un modo semplice per illuminare i video per renderli più luminosi e chiari?
Sì, ecco la soluzione:Wondershare Filmora. Con esso, puoi illuminare qualsiasi video in modo rapido e semplice. Questo articolo discuterà come schiarire un video (o un'area specifica di un clip video) utilizzando le combinazioni delle funzioni di luminosità e contrasto presenti nel programma.
Se non hai scaricato Filmora, fai clic sul pulsante qui sotto per iniziare:
Fase 1 Importa file video
Apri Filmora e scegli "Nuovo progetto". Puoi fare clic su "Importa" nelle finestre principali e selezionare i file dal tuo computer, o semplicemente trascinare e rilasciare i file nell'Album dell'utente. Sono supportati tutti i formati video più diffusi, come AVI, MP4, 3GP, 3G2, MOV, FLV, VOB, M4V, MPG, MPEG, TS, TRP, M2TS, MTS, TP, DAT, WMV, MKV, ecc. maggiori informazioni sui formati supportati in Specifiche tecniche.
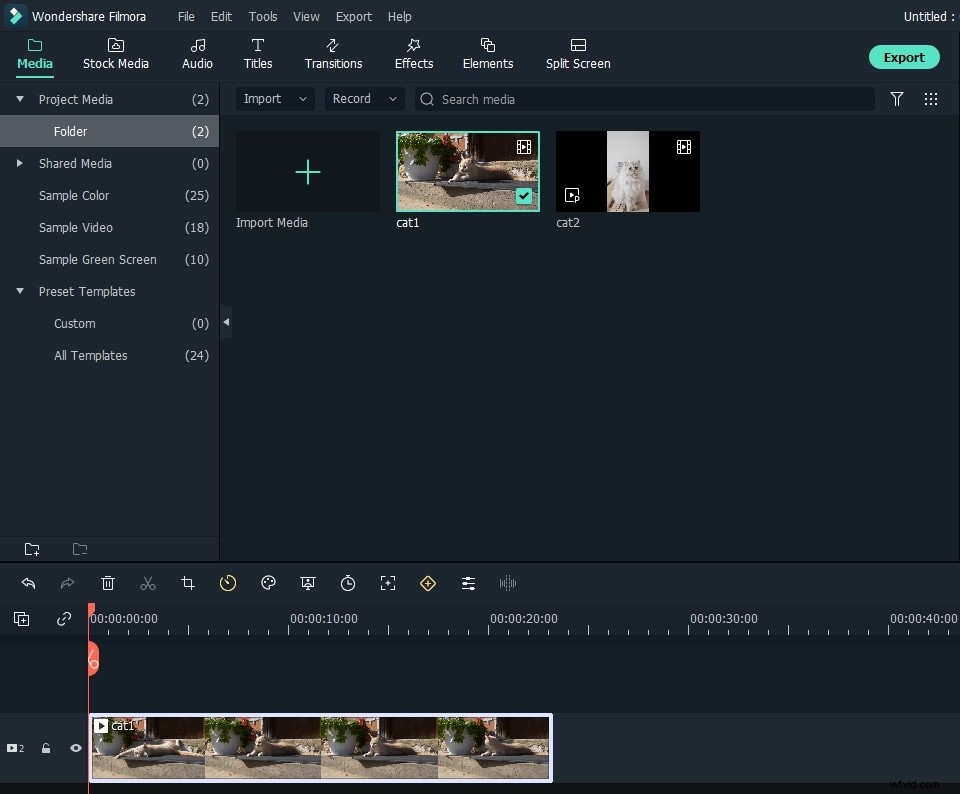
Passaggio 2 Illumina facilmente i video
Guarda il video:illumina un video
Illumina l'intero videoclip
Per illuminare un video, devi prima trascinarlo dal pannello multimediale alla traccia video sulla timeline. Successivamente, fai doppio clic sulla miniatura del video per visualizzare il pannello di modifica. Appariranno altre opzioni, tra cui Ruota, Contrasto, Saturazione, Luminosità, Tonalità e Velocità. Qui ci concentriamo principalmente su Luminosità e Contrasto.
Per visualizzare in anteprima il risultato finale in tempo reale, fai clic sul pulsante Riproduci per lasciarlo andare. In tal caso, ogni volta che trascini il cursore di Luminosità e Contrasto, puoi vedere il risultato in tempo reale. Sposta il cursore per schiarire il video scuro finché non ottieni un risultato soddisfatto dalla finestra di anteprima.
Scopri di più su come illuminare i video clip in Regolazioni della luminosità
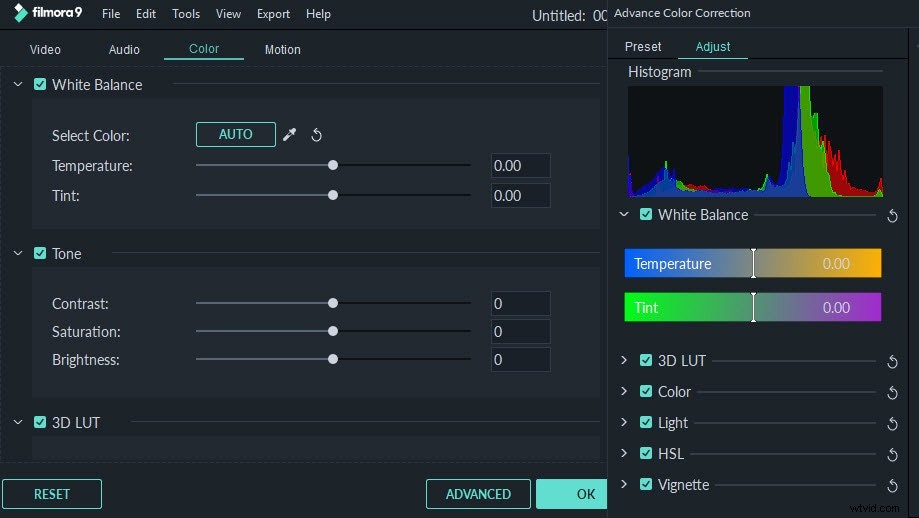
Illumina un'area specifica di un videoclip
Se vuoi solo evidenziare una parte specifica del tuo video clip, vai al pannello Effetti e scegli il menu "Utilità" e trascina la "Maschera immagine" sulla traccia video principale.
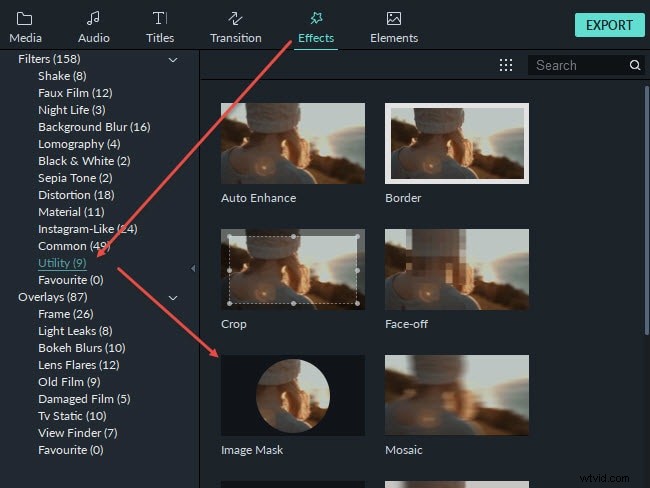
Fai doppio clic sull'effetto Maschera immagine nella timeline e scegli una forma dell'immagine che ti piace, quindi puoi vedere l'effetto nel visualizzatore, regolare la forma e la posizione per evidenziare l'area che desideri nel video clip. È un altro modo per illuminare relativamente l'area specifica di un videoclip.
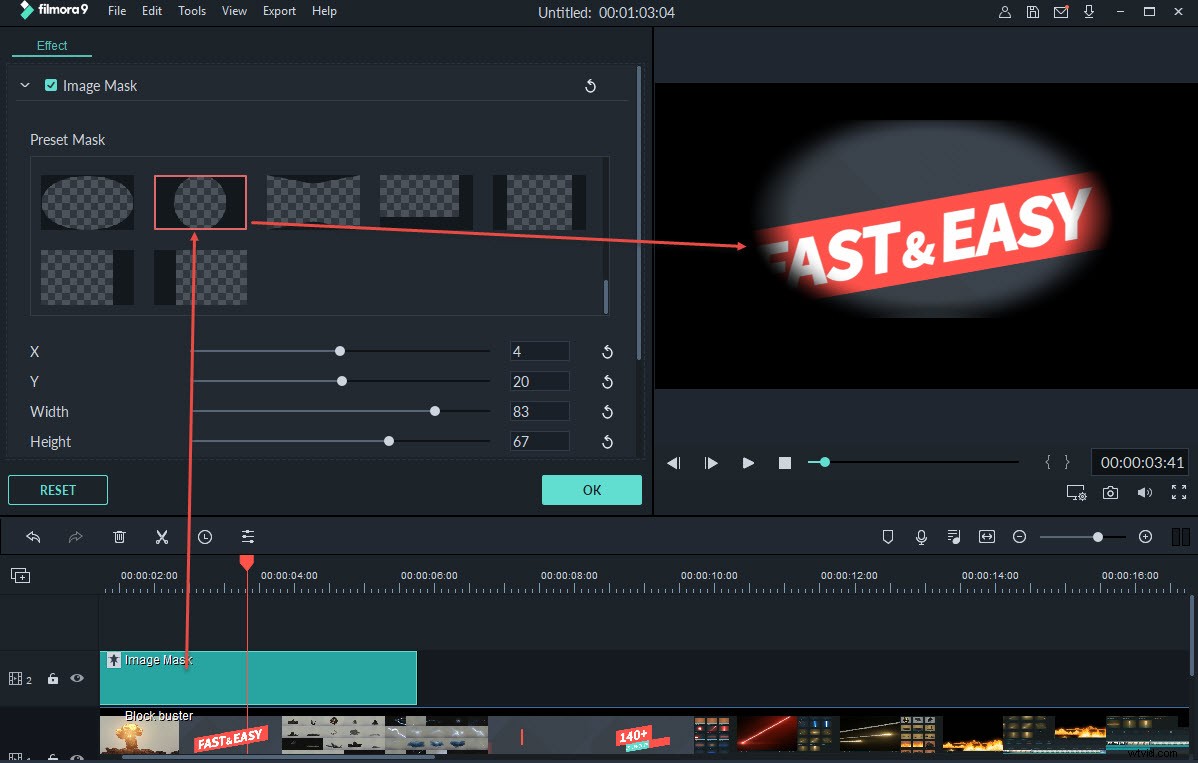
Passaggio 3 Esporta il video luminoso
Quando sei soddisfatto della luminosità, fai clic su "Esporta" per salvare il video illuminato. Puoi esportare video in qualsiasi formato popolare scegliendo "Formato". Se desideri riprodurre la creazione del video su iPhone, iPad e iPod, fai clic su "Dispositivo" e seleziona un dispositivo dall'elenco. Puoi anche caricare direttamente i tuoi video finiti su YouTube o masterizzarli su dischi DVD per guardarli sulla TV utilizzando il lettore DVD di casa.
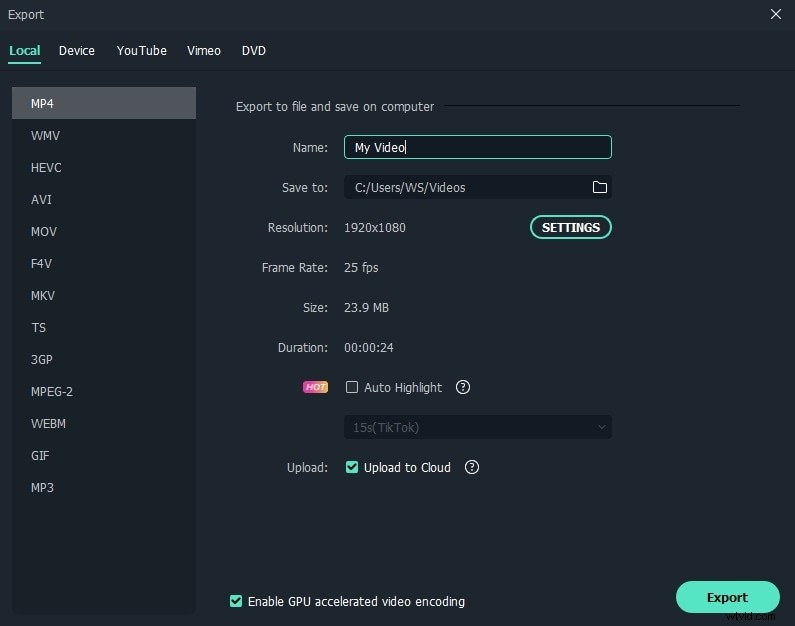
Suggerimenti per illuminare i video:
1. Prova le combinazioni di Luminosità e Contrasto per ottenere il miglior risultato.
2. Wondershare Filmora include un ampio elenco di oltre 50 effetti visivi per portare il tuo video a un livello superiore. Se vuoi conoscere altri suggerimenti per l'editing su Filmora, i Suggerimenti per l'editing video di Filmora ti saranno utili.
3. Di solito non c'è un buon risultato per un video totalmente nero, ma puoi provare gratuitamente.
Guarda questo video per sapere come portare il tuo video al livello successivo tramite il color grading in Filmora:
Se hai qualche idea su come illuminare un video scuro, lascia un commento.
