Hai bisogno di modificare i tuoi file WMV prima di condividerli con gli amici? Come modificare i file WMV gratuitamente? In questo post ti presenteremo 6 editor video WMV tra cui scegliere (incluso MiniTool MovieMaker).
WMV, l'abbreviazione di Windows Media Video, è una serie di codec video sviluppati da Microsoft. Un file con estensione .wmv è un file WMV. E questo formato è comunemente usato per archiviare video su Windows. Inoltre, WMV è uno dei migliori formati di compressione video della famiglia WMV.
I file WMV possono essere aperti con molti programmi, come Microsoft Movies &TV, Windows Media Player, VLC, ecc. Per sfogliare più lettori di file WMV, puoi leggere questo post:10 migliori lettori WMV e come aprire rapidamente i file WMV.
Come modificare i file WMV su Windows? Ecco 6 editor video WMV.
#1. MiniTool MovieMaker
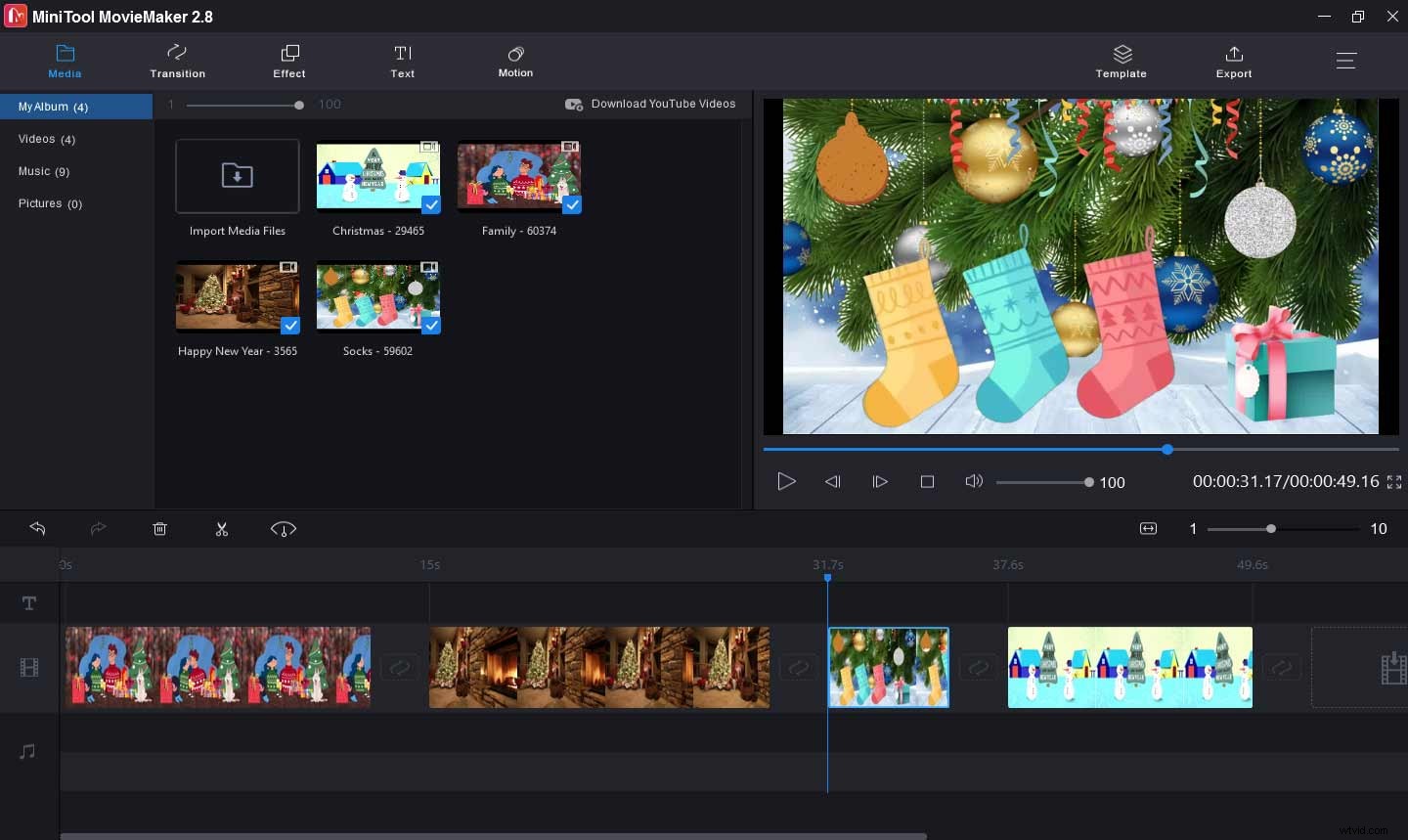
MiniTool MovieMaker è il primo editor video WMV consigliato per modificare i file WMV di Windows 10. È gratuito al 100%, sicuro, pulito, senza bundle, senza filigrana. Ha un'interfaccia intuitiva in cui puoi navigare facilmente verso gli strumenti di modifica desiderati ed è semplice da usare, anche per i principianti.
Questo editor video WMV gratuito ti consente di dividere, tagliare, capovolgere, ruotare i video, aggiungere testo al video, estrarre l'audio dal video, aggiungere musica al video, combinare più clip in un unico video, rallentare o accelerare il video. Inoltre, offre una vasta collezione di transizioni video e filtri che rendono il tuo video più attraente. Inoltre, puoi salvare i file WMV modificati in un altro formato come MP4, WVI, MP3, GIF, MKV, ecc.
Articolo correlato:I 10 migliori software di editing video per principianti
#2. Windows Movie Maker
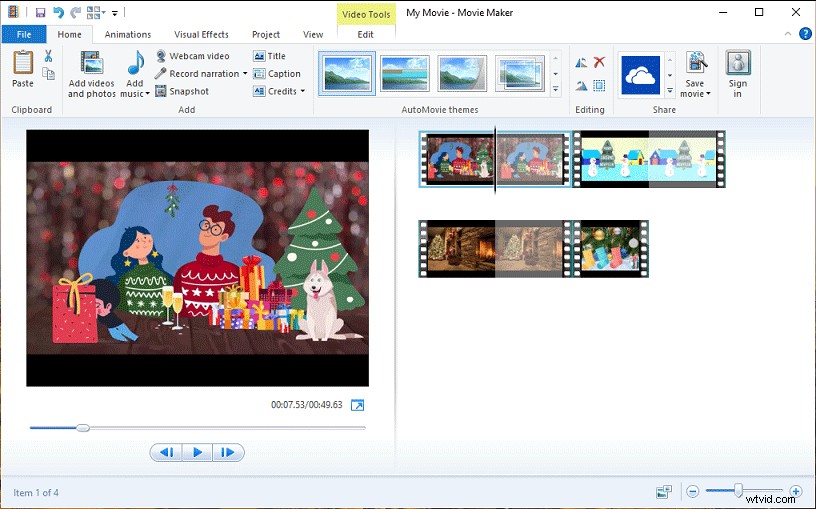
Se desideri modificare i file WMV su Windows, anche Windows Movie Maker è una buona opzione. Windows Movie Maker, chiamato anche Windows Live Movie Maker, è un potente editor video di Microsoft, ma è stato interrotto da Microsoft il 10 gennaio 2017. Se lo hai già installato, puoi continuare a usarlo.
Windows Movie Maker è inoltre dotato di una serie di strumenti per modificare i video. Ti consente di aggiungere testo al video, modificare la velocità del video, tagliare video, dividere video, stabilizzare video mossi, ruotare video, aggiungere musica o narrazioni al video, applicare effetti di transizione, aggiungere effetti Pan e Zoom, applicare effetti visivi, ecc. .
Articolo correlato:download gratuito di Windows Movie Maker + 6 cose da sapere
#3. Microsoft Foto
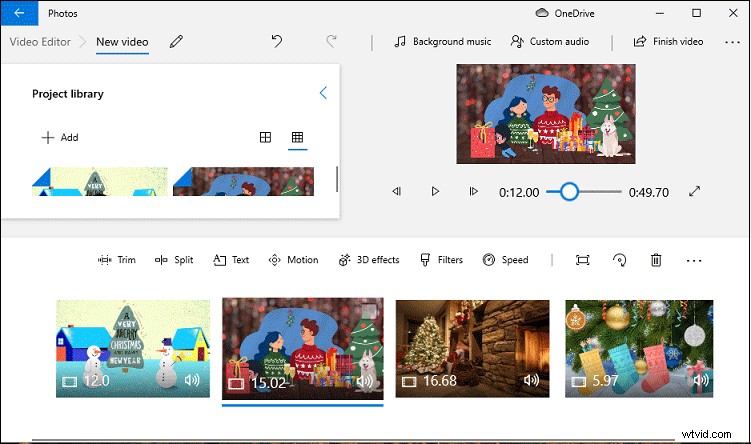
Dopo il supporto interrotto per Windows Movie Maker, Microsoft offre Video Editor in sostituzione ed è integrato con Microsoft Photos su Windows 10. Quindi, qui abbiamo il terzo editor WMV gratuito:Microsoft Photos. Digita semplicemente "editor video" nella casella di ricerca, quindi fai clic su di esso per aprire l'editor video nascosto di Windows 10.
Questo editor video ha tutti gli strumenti di base per l'editing video come tagliare, dividere, aggiungere testo, ridimensionare, ruotare, tagliare, ritagliare, aggiungere effetti di movimento (zoom al centro, panoramica a sinistra, ecc.), applicare effetti 3D, aggiungere filtri, modificare il velocità di riproduzione. Inoltre, ti consente di aggiungere musica di sottofondo dalla sua libreria o aggiungere il tuo audio. Dopo la modifica, esporterà il tuo video in formato MP4.
Questo editor video WMV ha un'interfaccia semplice ed è molto facile da usare. Tutti possono usarlo per modificare facilmente i file WMV di Windows 10.
#4. VideoPad Editor video
VideoPad Video Editor, o semplicemente VideoPad, è un editor video professionale sviluppato da NCH Software, ed è anche uno dei migliori editor WMV. Questo software ha quasi tutte le funzionalità di base per l'editing video, inclusi ritaglio, divisione, ritaglio, capovolgimento, regolazione della velocità del video, aggiunta di testo, applicazione di transizioni ed effetti, rimozione dell'audio dal video, ecc.
Inoltre, VideoPad ha molti altri strumenti di editing avanzati. Supporta l'editing video 3D, converte 2D in 3D, aggiunge testo e sovrapposizioni a video a 360 gradi, aggiunge uno sfondo a un video con schermo verde, sfoca una parte di un video, registra video dalla videocamera, riduce le vibrazioni della fotocamera con la stabilizzazione video e altro ancora.
Ma l'edizione gratuita ha funzionalità limitate. Ad esempio, l'edizione gratuita supporta solo WMV e AVI per l'esportazione. Se hai bisogno di funzionalità più avanzate, dovresti scegliere la versione a pagamento giusta. E se trovi difficile modificare i video con VideoPad, puoi visitare questo sito Web per trovare i tutorial di cui hai bisogno.
#5. Video
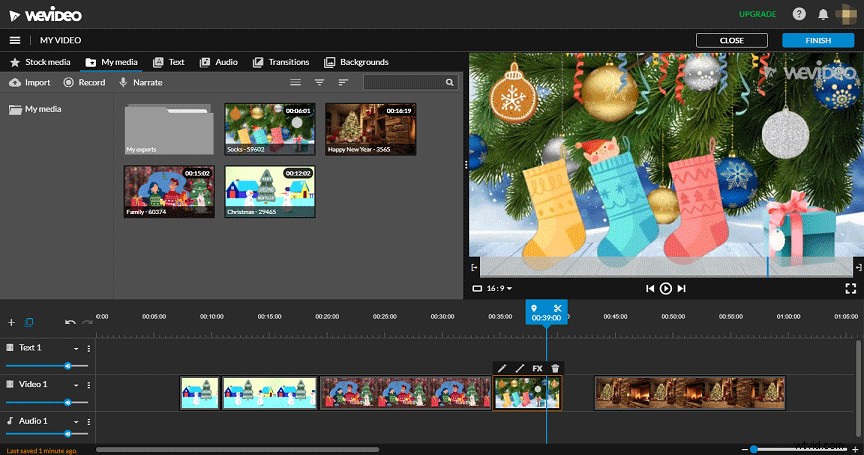
WeVideo è un altro editor video WMV. Funziona su browser web e ha anche app mobili per Android e iOS. Questo editor video ha molti strumenti di base per l'editing video come tagliare, aggiungere testo, applicare transizioni, rallentatore, aggiungere voce fuori campo al video, aggiungere musica al video, ecc.
E ha anche funzionalità più avanzate, come l'effetto Green Screen, titoli in movimento, effetti speciali e altro ancora. WeVideo offre 5 piani con diversi vantaggi. Ad esempio, se desideri esportare video con risoluzione 4K Ultra HD, dovresti scegliere il piano Professional o Business.
#6. Clipchamp
WeVideo è anche un buon strumento per modificare i file WMV online. Questo editor WMV online ha molte funzionalità e strumenti di modifica. Con esso, puoi ruotare, capovolgere, tagliare, tagliare, dividere, ritagliare, combinare video, aggiungere filtri, regolare il colore del video, creare un effetto picture-in-picture, controllare la velocità del video, aggiungere testo al video, aggiungere audio o immagine al video, applica transizioni, ecc. Inoltre offre molti adesivi e puoi aggiungerli al video.
Essendo uno dei migliori editor di video online, Clipchamp fornisce molti modelli di video per molte piattaforme di social media e festività, come YouTube, TikTok, Instagram, festa della mamma, giorno del matrimonio, Halloween, ecc. Se vuoi realizzare un video con un video modelli, anche Clipchamp è una buona scelta.
Dopo aver appreso i 6 editor video WMV, guarda la tabella seguente e scegli il tuo editor WMV preferito.
| Editor WMV | Piattaforma operativa | Prezzo | Formati video supportati | Filigrana |
| MiniTool MovieMaker | Finestre | Gratuito | 3GP, MOV, AVI, FLV, MKV, MP4, MPG, VOB, WMV, RMVB, WebM, F4V, TS, MPEG2, ecc. | No |
| Windows Movie Maker | Finestre | Gratuito | WMV, AVI, MPG, VOB, ASF, FLV, MP4, MOV, MPEG, 3GP, MKV e altro | No |
| Microsoft Foto | Finestre | Gratuito | 3GP, ASF, AVI, M2TS, M2T, M4V, MKV, MOV, MP4, MTS, WMV, ecc. | No |
| VideoPad Editor video | Windows, macOS, Android, iOS | Una versione gratuita solo per uso non commerciale, $ 60 per Home Edition, $ 99 per Master's Edition |
Tutti i formati video più diffusi (più di 60 formati video) |
No |
|
Video |
Browser Web, Android, iOS | Gratuito Potenza:$ 9,99 al mese Illimitato:$ 15,99/mese Professionista:$ 39,99/mese Affari:$ 73,99 al mese |
3GP, AVI, FLV, M4V, MKV, MOV, MP4, MPEG, MPG, MXF, OGV, WEBM, WMV e altro
|
Il piano gratuito ha la filigrana Wevideo. |
|
Clipchamp |
Browser Web | Gratuito Creatore:$ 9 al mese Affari:$ 19 al mese Business Platinum:$ 39/mese |
MP4, MOV, WEBM, AVI, FLV, 3GP, WMV, VOB, MKV, ecc. |
La versione gratuita aggiungerà una filigrana al video. |
Come modificare i file WMV
Questa parte offrirà una semplice guida su come modificare i file WMV con MiniTool MovieMaker su Windows 10.
Passaggio 1. Apri MiniTool MovieMaker
Fare clic sul pulsante in basso per scaricare MiniTool MovieMaker, quindi installarlo in base alle istruzioni visualizzate. Quindi avvia questo editor WMV, chiudi la finestra pop-up e accedi all'interfaccia principale.
Passaggio 2. Importa file WMV
Fai clic su Importa file multimediali per accedere alla cartella di destinazione e selezionare i file WMV che desideri modificare, quindi fare clic su Apri . Quindi seleziona il primo file, premi MAIUSC e seleziona l'ultimo, quindi trascina tutti i file WMV sulla timeline contemporaneamente. E puoi trascinare una clip in un'altra posizione sulla timeline per riordinarla.
Passaggio 3. Ruota e capovolgi il video
Fai doppio clic su una clip sulla timeline, quindi puoi capovolgere o ruotare il file WMV facendo clic su Capovolgi orizzontalmente , Capovolgi verticalmente , Ruota di 90° in senso orario , Ruota di 90° in senso antiorario . Inoltre, qui puoi regolare la luminosità, il contrasto e la saturazione della clip.
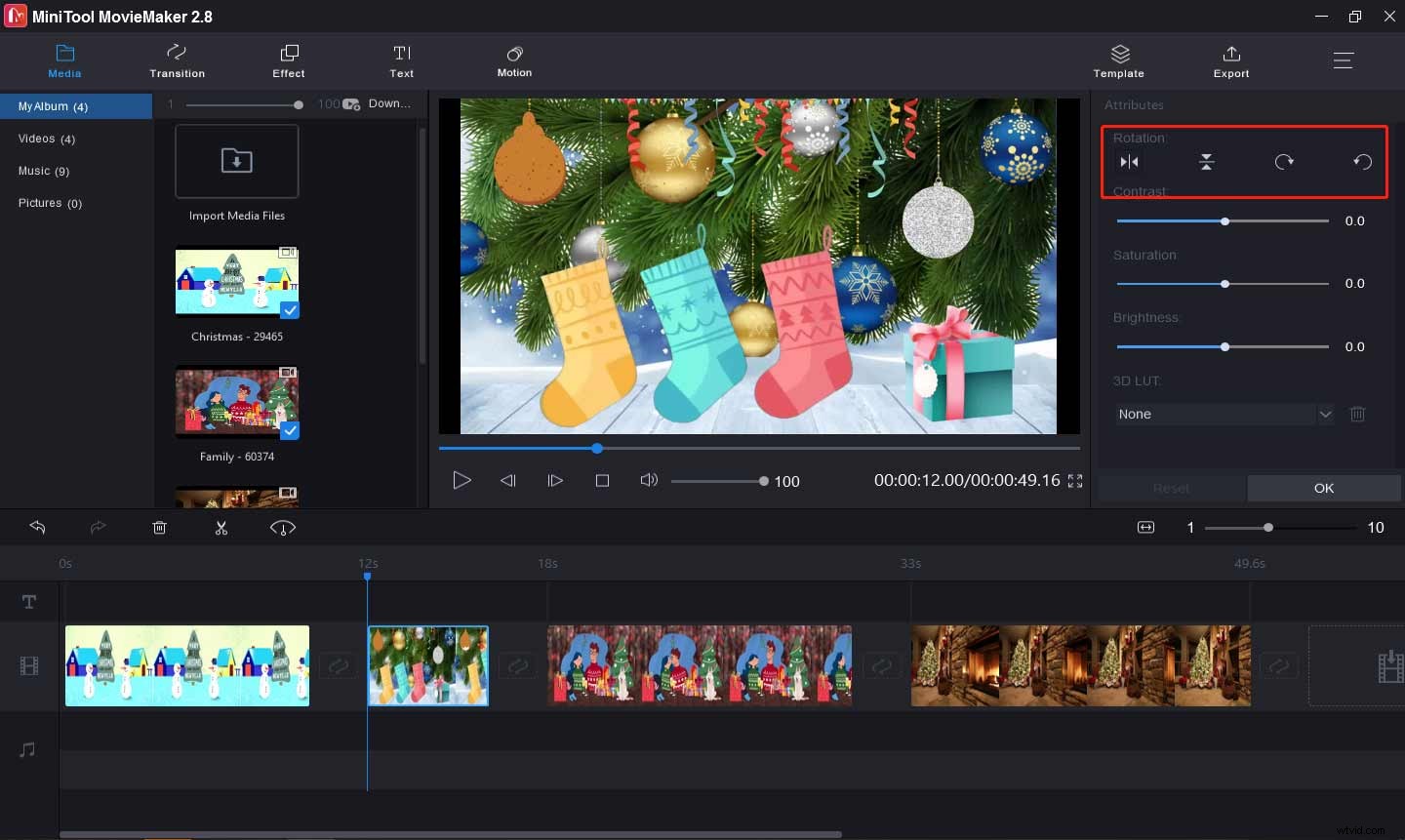
Passaggio 4. Dividi e ritaglia il video
Seleziona una clip sulla timeline, fai clic su Dividi (a forbice) e scegli Intera divisione . Sotto SPLIT scheda, riproduci il video e fermalo nel punto in cui desideri dividerlo. Fai clic sulla forbici icona e fai clic su OK .
Per tagliare il video, vai a TRIM scheda. Riproduci il video e fermati al punto iniziale della parte desiderata, fai clic sull'icona a forbice dietro a Inizia. Ripeti questo passaggio per sposta il punto finale della clip nel punto desiderato, fai clic sull'icona a forbice dietro la Fine. Infine, fai clic su OK per salvare le modifiche.
Passaggio 5. Modifica la velocità del video
Seleziona una clip e fai clic su Velocità icona, seleziona Lento e scegli un'opzione di velocità per rallentare il video. Oppure fai clic su Veloce e scegli un'opzione di velocità per accelerarla. Puoi fare clic su Inverti qui per invertire il video.
Passaggio 6. Aggiungi del testo al video
MiniTool MovieMaker ti consente di aggiungere un titolo, didascalie e riconoscimenti al video. Vai al Testo , visualizza l'anteprima e scegli un modello di testo, quindi inserisci il testo, modifica il colore del testo, le dimensioni, il carattere e il colore di sfondo come preferisci.
Passaggio 7. Applica filtri e transizioni video
Fai clic su Effetto , quindi visualizza l'anteprima e seleziona un effetto filtro, quindi trascinalo su una clip. Puoi anche aggiungere un filtro a tutti i clip o selezionare i clip. Per aggiungere una transizione tra due clip, fai clic su Transizione , selezionane uno e trascinalo nella posizione desiderata.
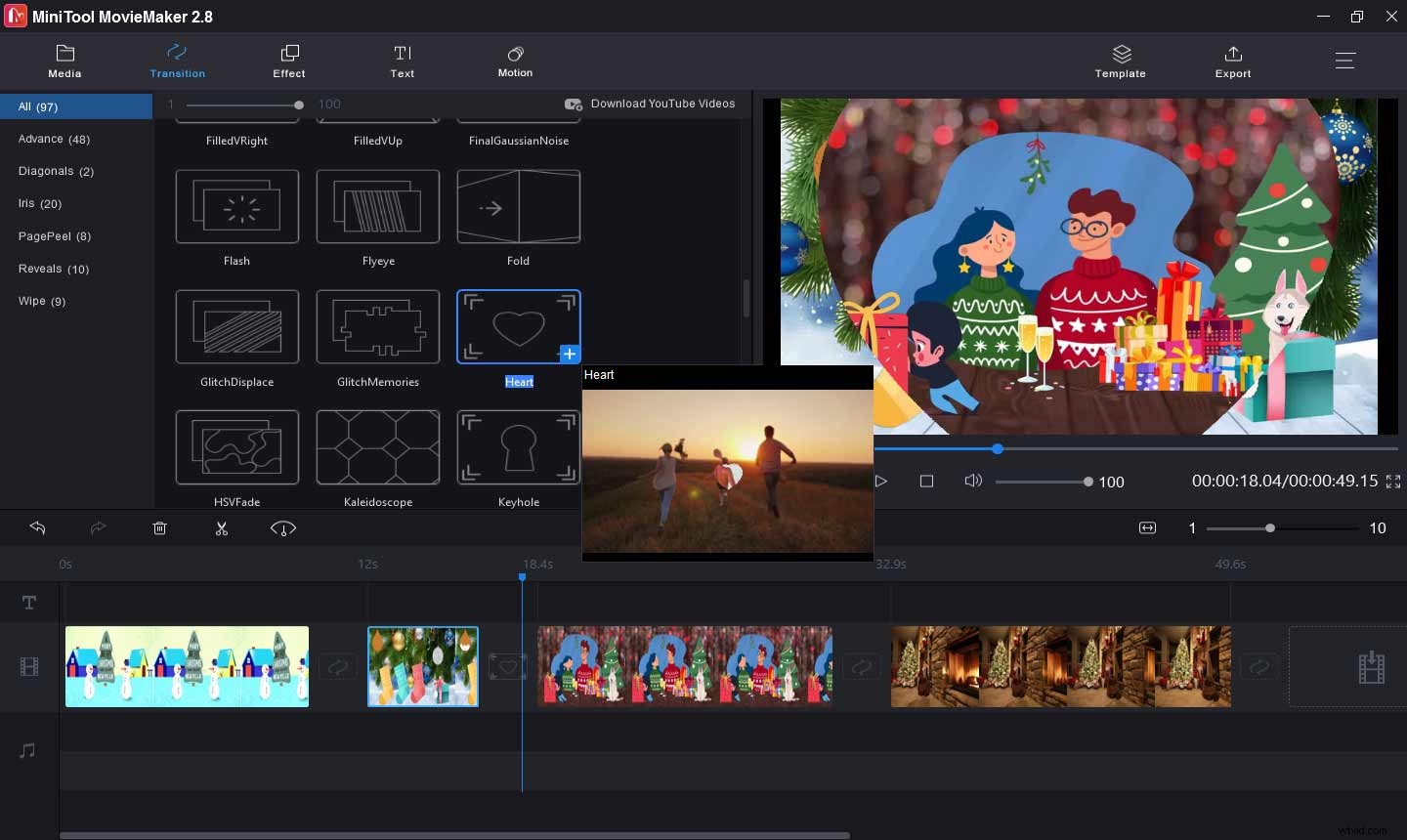
Passaggio 8. Aggiungi musica al video
Se alcuni clip hanno tracce audio originali, puoi fare clic sull'icona dell'altoparlante sul fotogramma del video per disattivare l'audio. Quindi puoi fare clic su Importa file multimediali per caricare la tua musica, quindi trascinala sulla timeline per aggiungere la musica al tuo video.
Passaggio 9. Esporta video
Dopo la modifica, fai clic su Esporta pulsante. Quindi puoi dare un nome al video e scegliere un'altra cartella di output. Il formato di output predefinito è MP4, se desideri salvare i file modificati ancora in formato WMV, fai clic sul menu a discesa e scegli WMV dalla lista. Quindi tocca Esporta per salvare il tuo video.
MiniTool MovieMaker è il miglior editor video WMV! Mi aiuta a modificare facilmente i miei file video WMV. Fai clic per twittare
Bonus – Come registrare un video in formato WMV
A volte, potresti voler salvare le registrazioni video come WMV? Come registrare un video WMV gratuitamente? MiniTool Video Converter è una buona scelta. È uno strumento gratuito per convertire formati video e audio, registrare gli schermi del tuo computer e scaricare video, musica, sottotitoli di YouTube, ecc. Di seguito ti mostrerà come registrare un file video WMV.
Passaggio 1. Scarica e installa MiniTool Video Converter sul tuo PC.
Passaggio 2. Esegui questo programma, vai su Registro schermo scheda e fai clic sulla schermata Fai clic per registrare per abilitare MiniTool Screen Recorder.
Passaggio 3. Fai clic su Impostazioni pulsante nell'angolo in alto a destra, quindi fai clic sulla freccia a discesa di Formato di output e seleziona WMV dall'elenco e fai clic su OK .
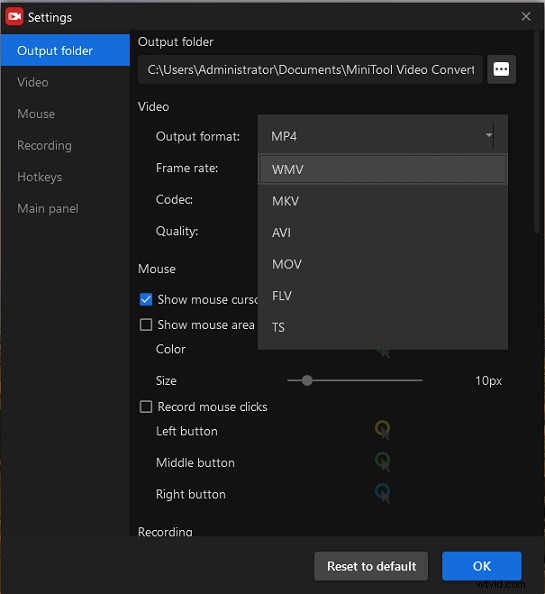
Passaggio 4. Personalizza l'area di registrazione facendo clic su Schermo intero o Seleziona regione . Attiva o disattiva l'audio del sistema o attiva il microfono in base alle tue esigenze.
Passaggio 5. Tocca il Registra rosso pulsante per avviare la registrazione. Durante il processo, premi F9 per mettere in pausa/riprendere la registrazione. Tocca F6 per interrompere la registrazione.
Conclusione
Questo post descrive 6 editor WMV e offre una guida passo passo su come modificare i file WMV con MiniTool MovieMaker. Puoi seguire questi passaggi e modificare i tuoi file WMV o scegliere un altro editor video WMV.
Se desideri consigliare altri editor WMV o hai domande sull'utilizzo di MiniTool MovieMaker, puoi lasciare una risposta di seguito o contattarci tramite [email protected].
