AVI (Audio Video Interleaved) è un formato contenitore utilizzato per contenere dati video e audio e questo formato di file viene utilizzato principalmente per TV, film e altri video. A volte, potresti aver bisogno di un editor video AVI per modificare i tuoi file AVI. Sai quali editor video possono modificare video AVI? Questo post ha compilato un elenco di 8 editor video AVI.
Qual è il miglior editor video AVI? Come modificare i video AVI? Non preoccuparti, questo post elenca gli 8 migliori editor AVI che puoi provare. Ora, diamo un'occhiata alla parte seguente.
I migliori 8 editor video AVI
- MiniTool MovieMaker
- Editor video AVS
- Cyberlink PowerDirector
- Taglie video Bandicut
- Avidemux
- Movavi Video Editor Plus
- YouCut
- Magisto
1. MiniTool MovieMaker
MiniTool MovieMaker è il miglior editor video AVI su Windows. È gratuito al 100%, sicuro, pulito, nessun pacchetto. E ha un'interfaccia utente chiara e semplice, quindi questo software è semplice da usare, anche per i principianti. Pertanto, è un editor AVI assolutamente da provare.
Questo editor video AVI gratuito fornisce tutti gli strumenti di editing di base che ti consentono di ruotare, capovolgere, dividere, tagliare video, rallentare o accelerare i video, combinare più video in uno, applicare effetti video, aggiungere una transizione tra due clip, aggiungere musica al video, aggiungi testo al video, inverti video, muto video. E offre vari modelli di testo per aiutarti ad aggiungere titolo, didascalia e riconoscimenti al video.
Oltre ai file video AVI, MiniTool MovieMaker può anche modificare file MOV, 3GP, MP4, FLV, MKV, MPG, VOB, WMV e RMVB ed esportarli come MP4, MKV, MOV, AVI, WMV, MP3 o GIF .
2. Editor video AVS
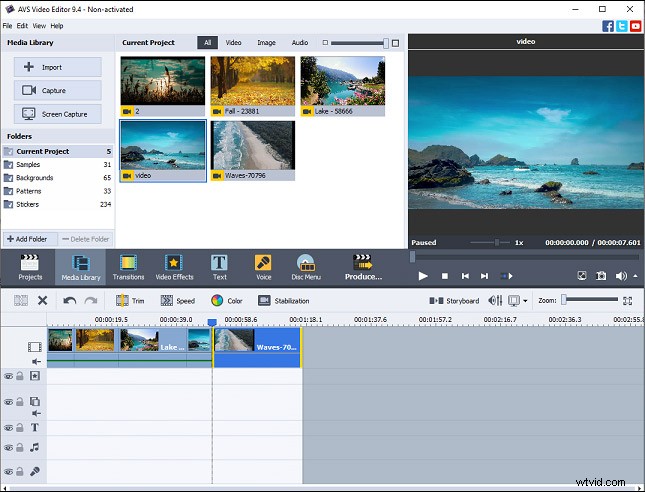
AVS Video Editor è anche un buon editor AVI per modificare file AVI su Windows. Offre tutte le funzionalità di modifica di base necessarie per tagliare, tagliare, dividere, unire, ruotare, mescolare video, ecc. Inoltre, viene fornito con vari effetti video, transizioni e sovrapposizioni per aiutarti a realizzare video fantastici. Inoltre, può modificare e salvare video in molti formati popolari come MP4, MOV, WMV, FLV, ecc. E può gestire video in qualsiasi risoluzione.
E AVS Video Editor può registrare lo schermo del tuo desktop e ti consente di ottenere file multimediali da una videocamera e creare vivaci presentazioni di foto con tracce audio, effetti visivi e transizioni. Può anche ridurre il tremolio o la sfocatura causati da fotocamere mosse con la funzione di stabilizzazione o ingrandire o ridurre la visualizzazione di un'immagine con l'effetto zoom e altro ancora.
Tuttavia, AVS Video Editor non è gratuito. Il software AVS4YOU offre due piani di abbonamento. Ora, l'abbonamento di un anno (accesso a 5 programmi AVS4YOU) costa $ 39 (prima di $ 69) e l'abbonamento illimitato (accesso a 5 programmi AVS4YOU) richiede $ 59 (prima di $ 199).
3. Cyberlink PowerDirector
Cyberlink PowerDirector è un altro programma di editing video professionale ed è anche uno dei migliori editor video AVI. È dotato di tonnellate di modelli di titoli, transizioni ed effetti che ti aiutano a creare video straordinari. E ha una libreria stock esente da royalty che ti consente di accedere a video, immagini, musica ed effetti sonori forniti da Shutterstock.
Oltre all'editing video di base (come tagliare, dividere, combinare clip, ecc.), Cyberlink PowerDirector può stabilizzare video mossi, regolare la velocità del video, applicare effetti di zoom e panoramica, creare collage video, aggiungere voci fuori campo al video, registrare i tuoi schermi, rimuovi lo sfondo del video originale e crea effetti speciali in stile hollywoodiano con l'effetto schermo verde e altro ancora.
Ma anche Cyberlink PowerDirector non è gratuito. Ora, il piano mensile costa $ 19,99 e il piano annuale $ 51,99 (prima di $ 69,99).
4. Taglierina video Bandicut
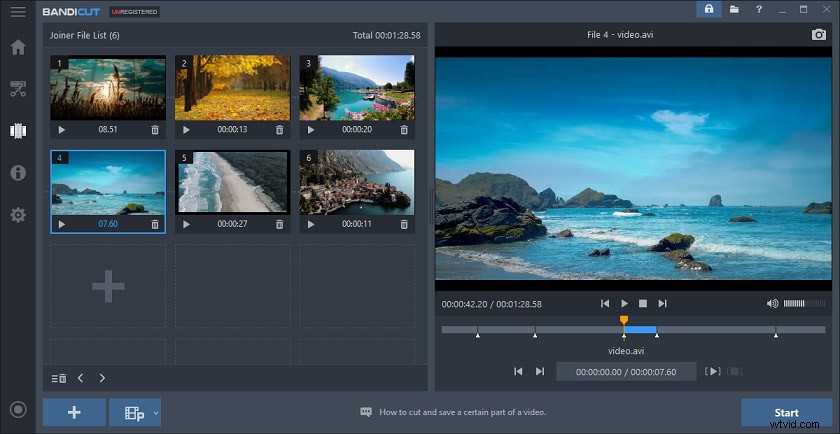
Bandicut è un altro editor video AVI che puoi provare. Ha un'interfaccia pulita e facile da usare. Questo software ti consente di tagliare video, dividere un video in più clip, unire più video, estrarre l'audio dal video in MP3, catturare un'immagine dal video, ecc. E funziona anche con molti altri formati video come MP4, MOV, M4V , MKV, VOB, WMV. FLV, ecc.
Bandicut ha una versione gratuita e una versione completa. La versione gratuita aggiungerà filigrane al video e ha una velocità di elaborazione lenta.
5. Avidemux
Avidemux è un programma software di editing video gratuito e open source e supporta i formati video più comuni. Ha un'interfaccia intuitiva che ti aiuta a navigare facilmente verso lo strumento di modifica desiderato. E senza dubbio, è anche un editor video AVI gratuito.
Avidemux può capovolgere, tagliare, ritagliare, ruotare, ritagliare video, aggiungere un logo nella parte superiore del video, modificare la velocità di riproduzione, ridimensionare un video, copiare o rimuovere parti di un video, regolare contrasto, luminosità, colore, tonalità, e saturazione del video e altro ancora. E può convertire video in molti tipi di file e formati come MPEG, AVI, MKV, ecc.
6. Movavi Video Editor Plus
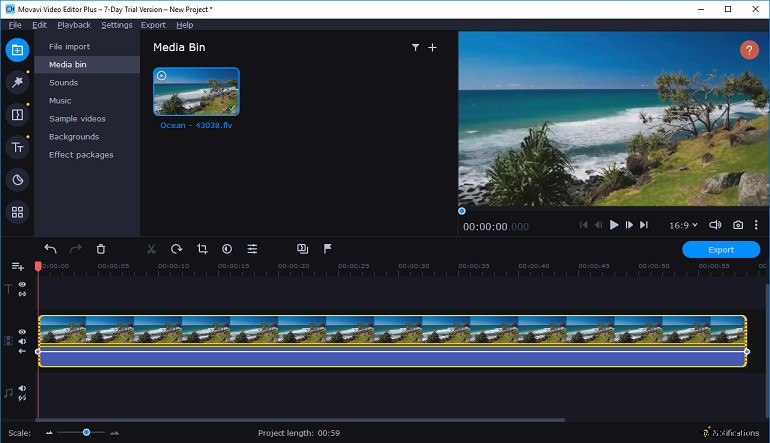
Movavi Video Editor Plus è un altro potente editor video AVI a pagamento. Questo programma fornisce una serie di strumenti per modificare i video e gestisce un'ampia gamma di formati video.
Questo editor video ti consente di dividere, ruotare, ritagliare, tagliare, unire, capovolgere e invertire i video, modificare la velocità del video, eseguire la correzione del colore, sovrapporre i video, aggiungere effetti di panoramica e zoom, evidenziare o nascondere video, aggiungere titoli e adesivi, importare e aggiungi loghi al video, applica filtri video, transizioni ed effetti speciali, rimuovi il rumore dal video e altro ancora.
7. Taglia
Se vuoi modificare i file AVI sul tuo Android o iPhone, puoi provare YouCut. Essendo uno degli editor video più popolari, fornisce quasi tutti gli strumenti necessari per creare e personalizzare i video. E non filigrana i tuoi video.
YouCut ti consente di unire più clip in un video, tagliare, dividere, ruotare, capovolgere, ritagliare video, controllare la velocità del video, aggiungere musica al video, aggiungere bellissimi filtri ed effetti, regolare le proporzioni del video, cambiare lo sfondo del video, convertire video , ecc.
8. Magisto
Magisto è anche un ottimo video maker ed editor dotato di molti strumenti per personalizzare i tuoi video. Ti consente di creare video da immagini e clip video, tagliare, ritagliare, unire, registrare video, aggiungere adesivi, musica, testo al video, applicare effetti e filtri, ecc.
Qual è il tuo editor video AVI preferito?
Qual è il tuo editor video AVI preferito? Puoi guardare la tabella seguente e quindi scegliere quella che preferisci.
Software | Sistema operativo | Prezzo |
| MiniTool MovieMaker | Windows7/Windows 8.1/Windows 10 | Gratuito |
| Editor video AVS | Windows 10/8/7/Vista/XP | Abbonamento di un anno:$ 39 Abbonamento illimitato:$ 59 |
| Cyberlink PowerDirector | Windows 10/8/7, macOS 11.0 o versioni successive, iOS 12.0 o versioni successive, Android 5.0 e versioni successive | Piano mensile:$ 19,99 Piano annuale:$ 51,99 (prima di $ 69,99) |
| Bandito | Windows 10/8/7/Vista | Una versione gratuita La versione completa parte da $ 29,95 (licenza per 1 PC) |
| Avidemux | Windows, macOS, Linux | Gratuito e open source |
| Movavi Video Editor Plus | Windows 2000/XP/Vista/7/8, macOS 10.10 o versioni successive | Video Editor Plus 1 anno di licenza / 1 PC per $ 40 Editor video Plus a vita / 1 PC per $ 50 Video Suite a vita / 1 PC per $ 60 |
| Tu tagli | Android 5.0 e versioni successive, iOS 11.1 o versioni successive | Acquisti in-app gratuiti ($ 2,99 - $ 12,99 per articolo) |
| Magisto | Android 6.0 e versioni successive, iOS 12.0 o versioni successive, basato sul Web | Acquisti in-app gratuiti ($ 0,99 - $ 200,00 per articolo) |
Come modificare i file AVI su Windows?
MiniTool MovieMaker è un editor video gratuito senza filigrane. Come modificare i video AVI con esso? Ecco il tutorial.
Passaggio 1. Carica video AVI
- Fai clic su Download gratuito per scaricare MiniTool MovieMaker sul tuo PC Windows, quindi installa e apri questo editor video AVI.
- Quindi chiudi la finestra pop-up e accedi all'interfaccia utente, fai clic su Importa file multimediali per cercare la cartella di destinazione e importare file AVI.
Passaggio 2. Aggiungi video AVI alla timeline
- Trascina direttamente un singolo video AVI sulla timeline nell'ordine o fai clic sul + .
- Per aggiungere contemporaneamente tutti i file AVI alla timeline, seleziona un file AVI, premi Maiusc , quindi seleziona l'ultimo file AVI e fai clic su qualsiasi + nell'angolo in basso a destra di un video. Trascina un video in una nuova posizione per regolare l'ordine delle clip.
Passaggio 3. Ruota o capovolgi un video
- Nella timeline, seleziona e fai doppio clic su una clip o fai clic con il pulsante destro del mouse e scegli Modifica .
- Seleziona Capovolgi orizzontalmente , Capovolgi verticalmente , Ruota 90 ° In senso orario , Ruota 90 ° In senso antiorario per capovolgere o ruotare il video e fare clic su OK .
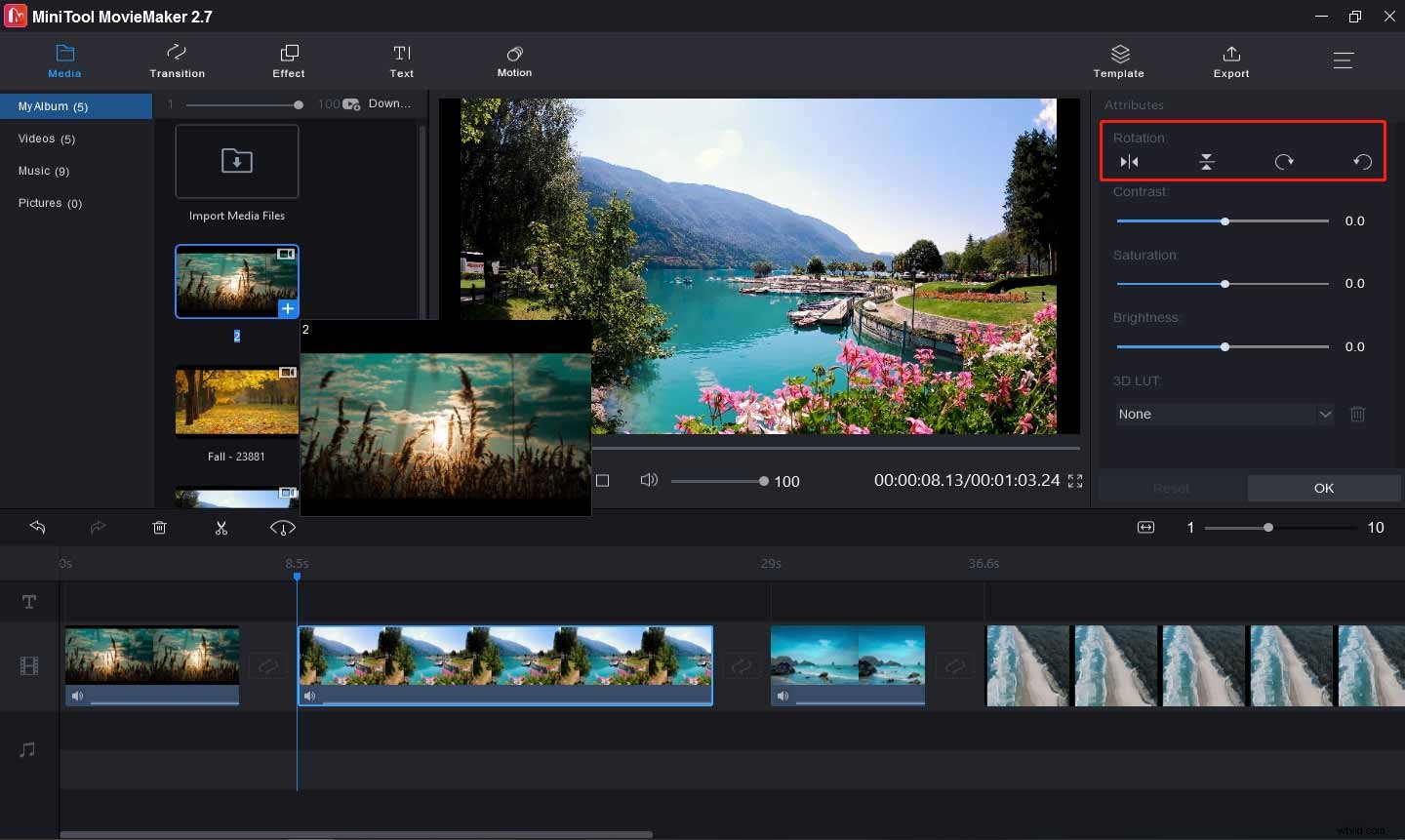
Passaggio 4. Dividi e ritaglia il video
- Sulla timeline, scegli il clip desiderato, fai clic su Dividi (forbici) e scegli Intero diviso .
- Per dividere il video, fai clic su SPLIT , quindi sposta il cursore blu nella posizione di destinazione, quindi fai clic sull'icona a forbice e fai clic su OK per dividere il video in due parti.
- Per tagliare il video, vai a TRIM scheda, trascina il cursore sul punto iniziale della parte desiderata e fai clic su Inizia icona a forbice. Trascina il cursore sul punto finale della parte desiderata e fai clic su Fine icona a forbice e fai clic su OK .
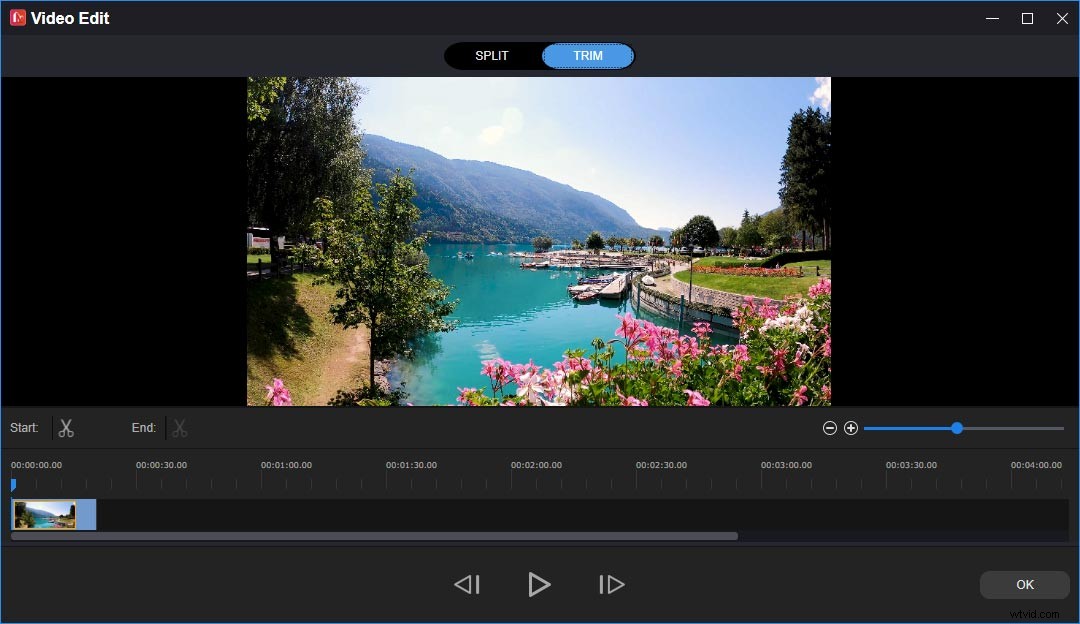
Passaggio 5. Regola la velocità del video
- Nella timeline, seleziona un clip e fai clic su Velocità icona.
- Per rallentare il video, fai clic su Rallenta e scegline uno da– Normale , 5 volte , 25 volte , 0,1 volte , 0,05 volte , 0,01 volte .
- Per velocizzare il video, fai clic su Veloce , scegline uno da Normale , 2 volte , 4 volte , 8 volte , 20 volte ,
Passaggio 6. Applica gli effetti video
- Per aggiungere un effetto a una sola clip, scegli una clip, vai a Effetto , seleziona l'effetto desiderato, fai clic su + icona o trascinalo semplicemente sul clip desiderato.
- Per applicare un effetto a più clip, scegli le clip sulla timeline, quindi fai clic su Effetti , trova e fai clic con il pulsante destro del mouse sull'effetto desiderato e scegli Applica ai clip selezionati .
- Per applicare un effetto a tutti i clip sulla timeline, seleziona tutti i clip, fai clic su Effetto , trova e fai clic con il pulsante destro del mouse sull'effetto desiderato, quindi seleziona Applica a tutti .
Passaggio 7. Aggiungi la transizione
- Nella timeline, seleziona il clip in cui desideri aggiungere una transizione accanto ad esso, vai a Transizione , seleziona quella desiderata e fai clic su + Per aggiungere la transizione a tutti i clip, fai clic con il pulsante destro del mouse sulla transizione e seleziona Applica a tutti .
- Per aggiungere una transizione tra più clip, scegli i clip in cui desideri aggiungere la stessa transizione contemporaneamente, fai clic su Transizione , fai clic con il pulsante destro del mouse su quello desiderato e seleziona Applica ai clip selezionati .
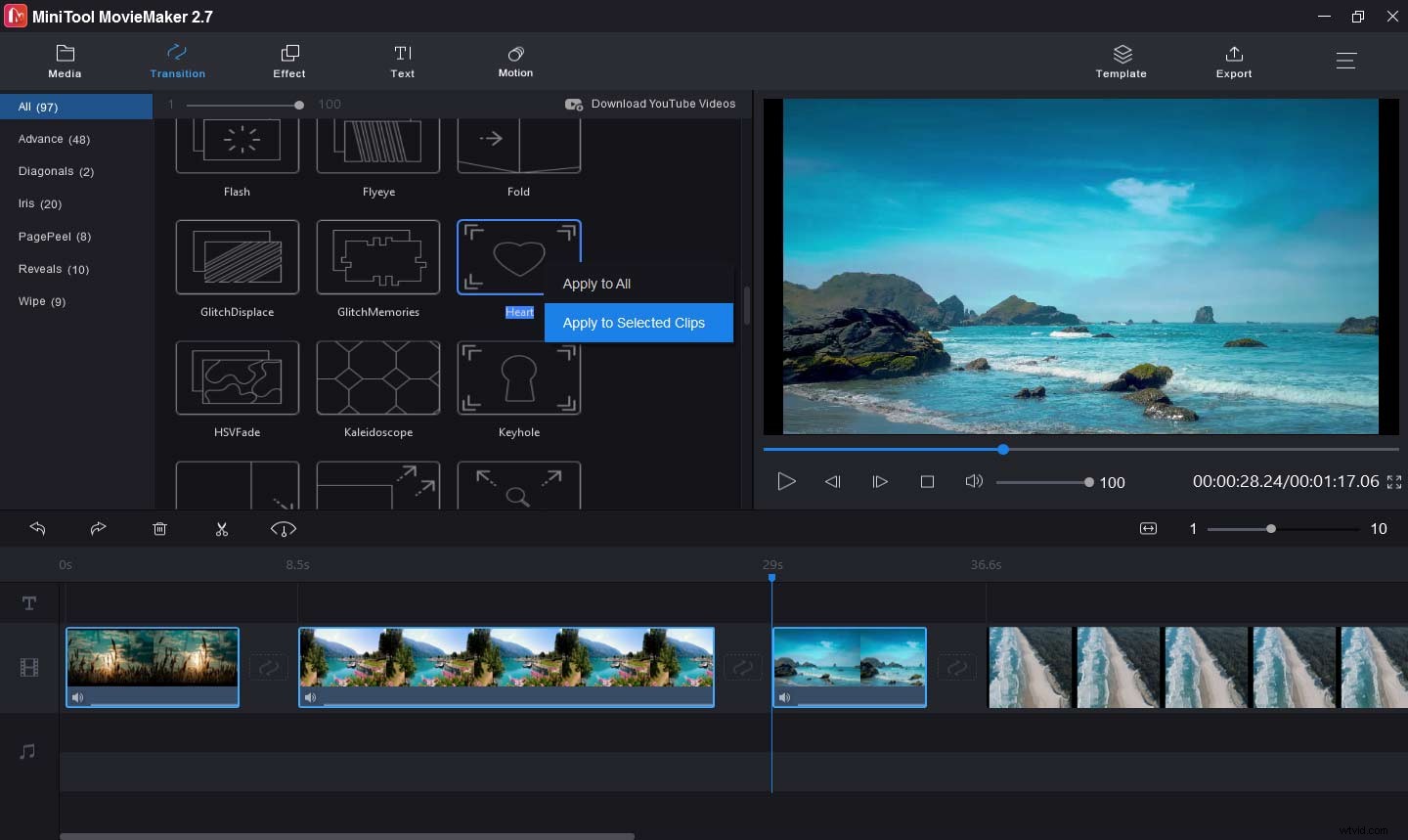
Passaggio 8. Aggiungi del testo al video
- Per aggiungere un titolo al video, seleziona il primo clip sulla timeline, vai su Testo , scegli e aggiungi uno stile per il titolo, quindi inserisci e modifica il testo nell'Editor di testo sezione e fai clic su OK .
- Per aggiungere una didascalia a una clip, scegli un video, trascina il dispositivo di scorrimento nel punto in cui desideri che la didascalia appaia su di essa, vai su Testo , scegli uno stile per i sottotitoli, modifica il testo e fai clic su OK .
- Per aggiungere crediti al video, scegli l'ultimo clip, vai su Testo , scegli uno stile per i crediti, quindi completa la modifica del testo.
Passaggio 9. Aggiungi e modifica la musica nel video
- Per disattivare la traccia audio originale:fai clic sull'icona dell'altoparlante nel videoclip.
- Per aggiungere musica all'intero video, fai clic su Importa file multimediali per caricare la tua musica e trascinarla sulla timeline.
- Per modificare la traccia musicale, fai doppio clic su di essa, quindi puoi attivare o disattivare la musica in dissolvenza e regolare il volume, fai clic su OK per salvare le modifiche.
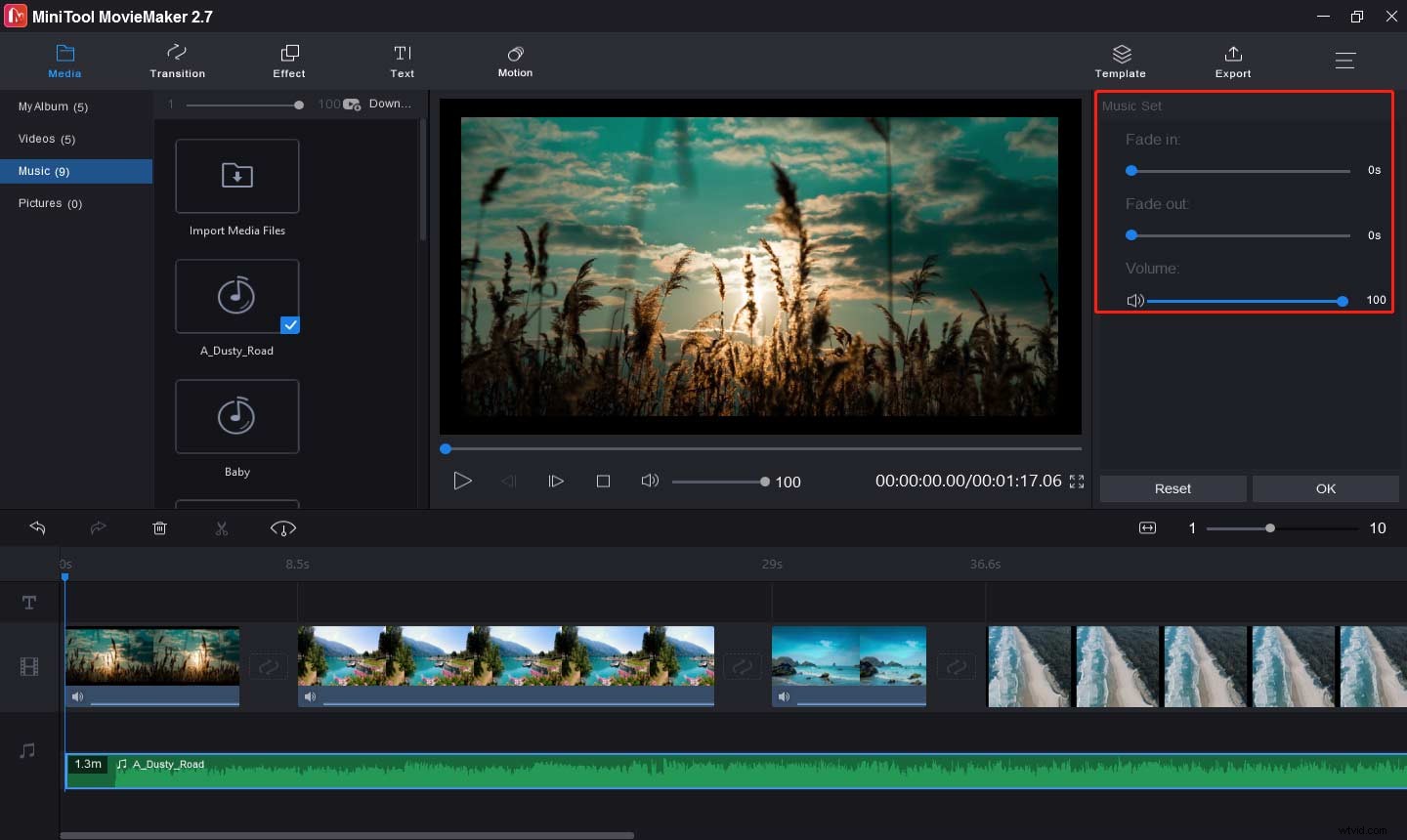
Passaggio 10. Esporta il video
- Fai clic su Esporta per aprire la finestra di output.
- Il formato di output predefinito è MP4 e puoi fare clic su di esso per scegliere un altro formato come AVI, MOV, MKV, WMV, ecc.
- Rinomina il file video, scegli la cartella di output e tocca Esporta per salvare il video.
Conclusione
Questo ha introdotto 8 editor di video AVI e una guida chiara su come modificare i file AVI su Windows. Ora puoi seguire i passaggi precedenti per modificare i tuoi video AVI o provare un altro editor video. Se hai domande su questo post, contattaci tramite [email protected] o lascia una risposta!
Domande frequenti sull'editor video AVI
Come ritagliare un video AVI?- Vai al sito Web di Clideo e fai clic su Ritaglia .
- Tocca Scegli file per aggiungere il tuo video AVI.
- Una volta terminato il caricamento, regola la casella gialla per ritagliare il video.
- Quindi fai clic su Esporta per esportare il video ritagliato e seleziona Download pulsante per scaricarlo.
- Apri VLC Media Player, fai clic su Media > Converti/Salva .
- Tocca + Aggiungi pulsante per cercare il file video AVI.
- Fai clic su Converti/Salva e scegli Video – H.265 + MP3 (MP4) dal Profilo elenco, quindi fare clic su Avvia .
- Troverai il file MP4 nella cartella sorgente.
