La maggior parte delle piattaforme social ha requisiti di lunghezza del video. Se il tuo video è troppo corto e non soddisfa il limite minimo di lunghezza video di alcune piattaforme, il tuo video non potrà essere caricato. Per aiutarti a caricare correttamente il tuo video, ecco 5 metodi su come allungare un video.
Ci sono molte ragioni per cui devi allungare un breve video.
- La durata dell'audio è più lunga del video.
- La piattaforma su cui desideri pubblicare video richiede che il tuo video duri almeno xxx secondi o minuti.
- Rendi un video più lungo per aumentare il tempo di visualizzazione su YouTube.
- Un video più lungo aiuta a generare più conversioni.
- ……
Come allungare un video? Qui consigliamo MiniTool MovieMaker. È un ottimo editor video con un ricco set di funzioni di editing. Le funzioni di modifica includono dividere, tagliare, ruotare, capovolgere, invertire, accelerare, rallentare, ingrandire, rimpicciolire e altro ancora. Offre una varietà di filtri, modelli di testo animato, modelli di introduzione/uscita, transizioni e modelli di filmati serval che puoi utilizzare per realizzare rapidamente un video.
Nelle parti seguenti imparerai i 5 metodi migliori per allungare un breve video con MiniTool MovieMaker.
- Aggiungi un'introduzione e una conclusione
- Aggiungi più clip video e immagini
- Rallenta il video
- Fai scorrere il video
- Trasforma il video in un Boomerang
1. Aggiungi un'introduzione e una conclusione
L'aggiunta di un'introduzione e di una conclusione al tuo video è uno dei modi migliori per allungare un video. Che cos'è un'introduzione? Cos'è un outro? Un'introduzione è la parte di apertura di un video che racconta agli spettatori di cosa tratta il video. La durata ideale di un'introduzione dovrebbe essere compresa tra 3 secondi e 7 secondi. Un outro è la sezione di chiusura di un video che include un invito all'azione, alcuni crediti e così via. La durata consigliata dell'outro video è di 8-10 secondi.
L'utilizzo di un'introduzione e di una conclusione per il tuo video non solo estende la durata del video, ma rende anche il video più professionale.
MiniTool MovieMaker ha oltre 20 modelli di intro e outro già pronti. Puoi personalizzarli modificando il testo, il colore del carattere, il tipo, le dimensioni e la posizione del testo.
Passaggio 1. Apri MiniTool MovieMaker dopo averlo installato sul tuo computer. Chiudi la finestra popup per accedere all'interfaccia utente.
Passaggio 2. Fai clic su Importa file multimediali e seleziona il video che desideri aggiungere intro e outro. Fai clic su Apri per importare il video. Quindi trascinalo sulla timeline.
Passaggio 3. Tocca Testo e vai a Titoli e vedrai tutti i modelli di introduzione in MiniTool MovieMaker. Passa il mouse sul modello desiderato per visualizzarne l'anteprima, quindi fai clic su + icona per aggiungerlo alla timeline. Nell'Editor di testo , puoi inserire il titolo del video e modificare le proprietà del testo.
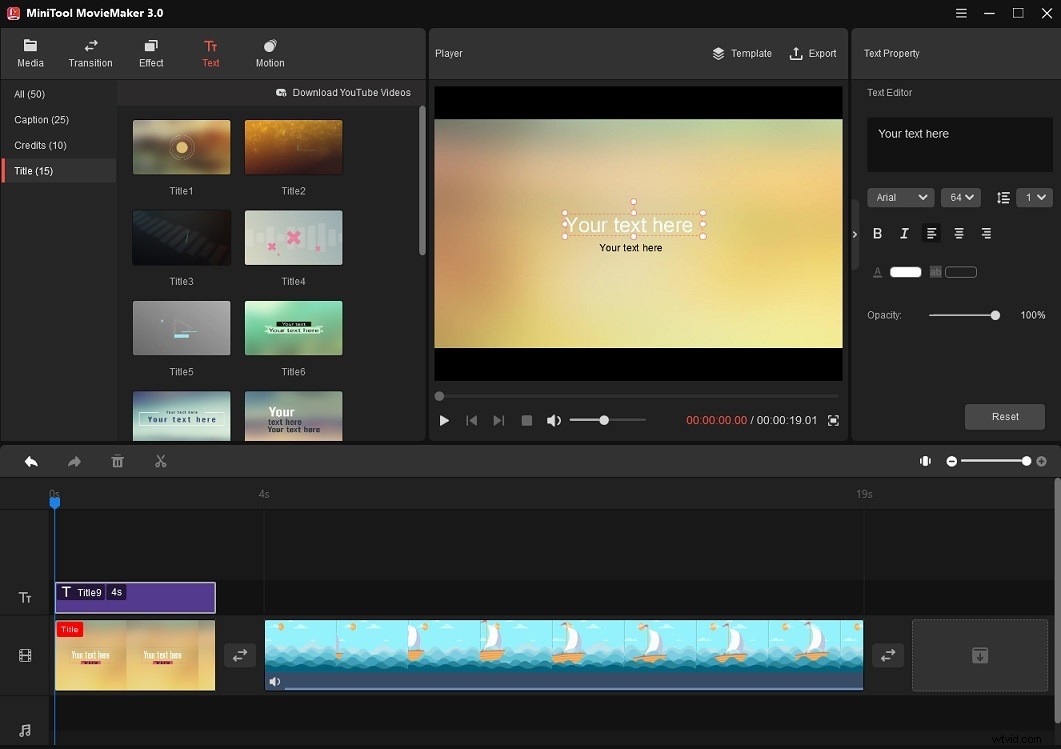
Passaggio 4. Per aggiungere una conclusione al video, passa a Crediti e usa il trascinamento della selezione per aggiungere il modello desiderato alla fine del video. Quindi inserisci il testo nella casella.
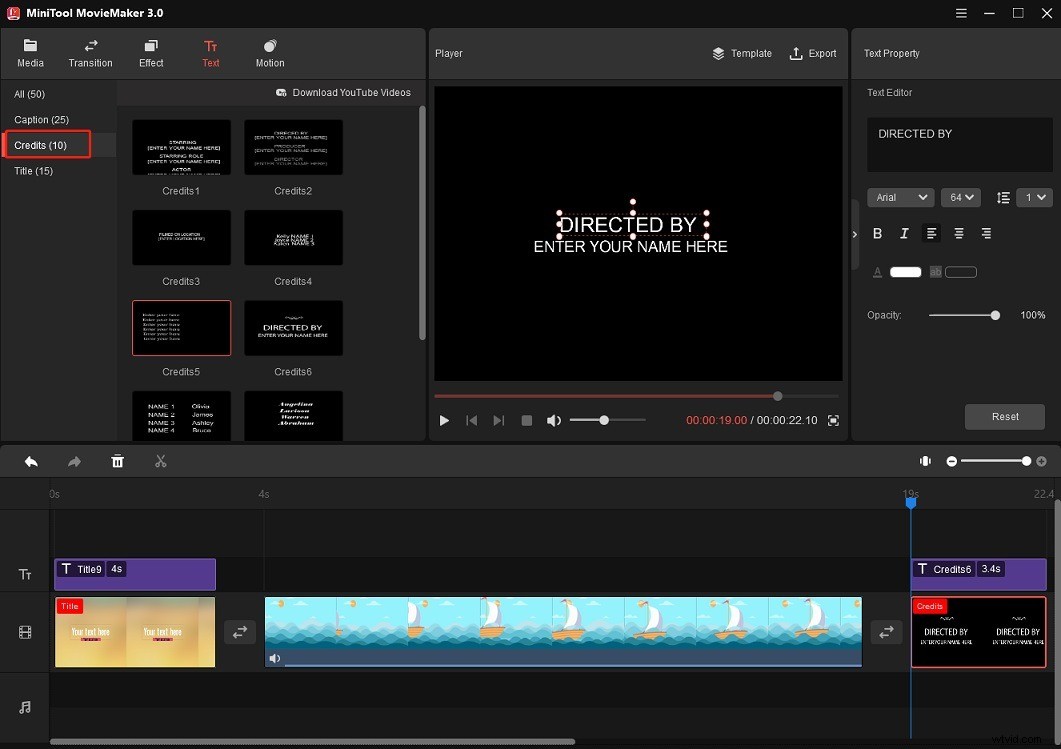
Passaggio 5. Quando hai finito, fai clic su Esporta per regolare le impostazioni di output e riprodurre il video.
Come creare un'introduzione per il tuo video? Questo post introduce alcuni creatori di intro per aiutarti a creare un'introduzione straordinaria:come creare un'introduzione
2. Aggiungi più clip video e immagini
È una buona idea aggiungere foto, clip video e GIF meme per aumentare la lunghezza di un video. MiniTool MovieMaker supporta l'importazione di immagini in BMP, ICO, JPEG, JPG, PNG, GIF e video nei formati più diffusi.
Ecco come aggiungere più immagini/video/GIF per arricchire il contenuto del video e renderlo più lungo.
Passaggio 1. Scarica le foto e i video necessari da un sito Web di filmati d'archivio privo di copyright. Oppure usa le tue foto e i tuoi video.
Passaggio 2. Avvia MiniTool MovieMaker e importa il video da estendere e i file multimediali necessari.
Passaggio 3. Scegli la prima clip, tieni premuto il Maiusc e selezionare l'ultima clip per selezionare tutti i file importati. Trascinali e rilasciali sulla timeline.
Passaggio 4. Riordina l'ordine di foto e clip video sulla timeline.
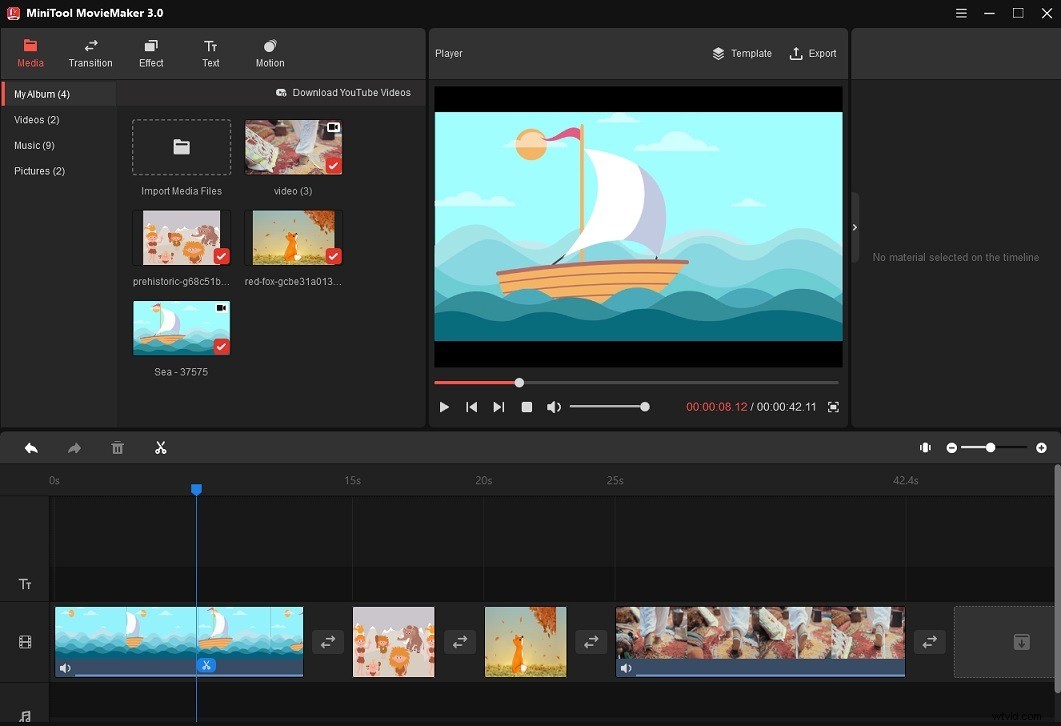
Passaggio 5. Quindi puoi aggiungere alcune transizioni ed effetti di movimento alle clip.
Aggiungi transizione :fai clic su Transizione e trova la transizione che desideri utilizzare. Trascinalo e rilascialo tra due clip. Se desideri applicare la stessa transizione ad altri clip, vai alla Proprietà di transizione , modifica la durata della transizione (per allungare il video, trascina il dispositivo di scorrimento verso destra) e la modalità di transizione, quindi fai clic su Applica a tutti .
Aggiungi effetto movimento ( Effetto Ken Burns ) :fai clic su Movimento e scegli l'effetto di movimento desiderato. Trascinalo e rilascialo sulla clip di destinazione.
Passaggio 6. Fai clic su Esporta pulsante sopra la finestra del lettore. In Esporta finestra, modifica il nome del file, cambia il formato di output, regola la risoluzione del video e scegli una nuova cartella di salvataggio come preferisci.
Passaggio 7. Alla fine, fai clic su Esporta pulsante per esportare il video sul computer.
3. Rallenta il video
Diminuire una o più parti di un video è il metodo più rapido per estendere la durata di un video. MiniTool MovieMaker ti consente di ridurre la velocità di un video da 0,01X a 0,5X e aumentare la velocità di un video da 2X a 50X.
Ecco come allungare un breve video riducendone la velocità.
Passaggio 1. Importa il video che desideri rallentare in MiniTool MovieMaker.
Passaggio 2. Aggiungi il video alla timeline con il trascinamento della selezione.
Passaggio 3. Nel pannello di destra, fai clic su Velocità . Quindi sposta la Velocità cursore a sinistra per rallentare il video. Oppure scegli il regolatore di velocità e seleziona Lento . Quindi scegli l'opzione di velocità desiderata.
Se vuoi rallentare una determinata parte del video, dividi il video, scegli la parte desiderata e rallentalo.
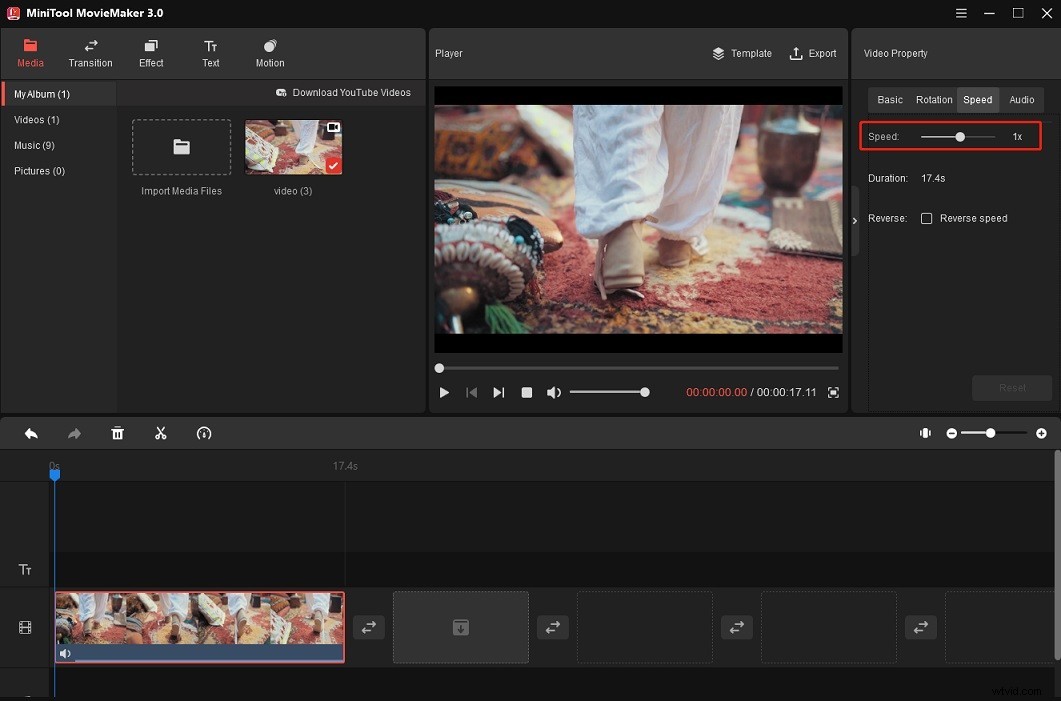
Passaggio 4. Fai clic su Riproduci o premi il pulsante spazio tasto per visualizzare in anteprima il video. Se sei soddisfatto del risultato, esporta questo video e salvalo sul tuo computer.
4. Ripeti il video
Puoi trasformare un video di durata inferiore a 3 secondi in un video di 6 secondi copiandolo o riproducendolo in loop. Ecco due video looper per te.
MiniTool MovieMaker
Passaggio 1. Dopo aver inserito il video nella timeline, vedrai un segno di spunta sulla miniatura del video importato. Fare clic per duplicare il video importato.
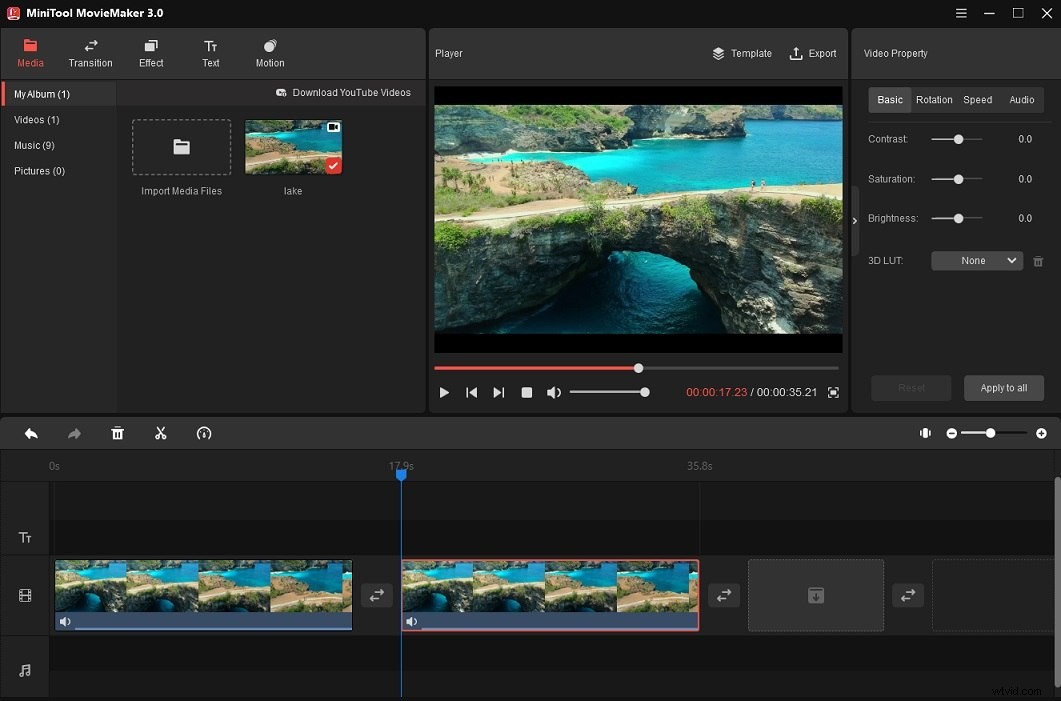
Passaggio 2. Se non desideri riprodurre in loop l'intero video, sposta la testina di riproduzione nel punto in cui desideri dividere, fai clic sulla forbice icona sulla testina di riproduzione per tagliare il video duplicato. Quindi elimina le parti indesiderate.
Passaggio 3. Esporta il video.
Kapwing
Passaggio 1. Vai al sito Web di Kapwing e crea un account.
Passaggio 2. Fai clic su Strumenti per accedere alla cassetta degli attrezzi. Digita "loop video" nella barra di ricerca e apri lo strumento Loop video.
Passaggio 3. Fai clic su Carica per caricare il video dal tuo computer o incollare il link del video.
Passaggio 4. Dopo aver caricato il video, troverai 6 opzioni di loop nel pannello di sinistra. Scegli il numero di volte in cui eseguire il loop del video e fai clic su CREA pulsante.
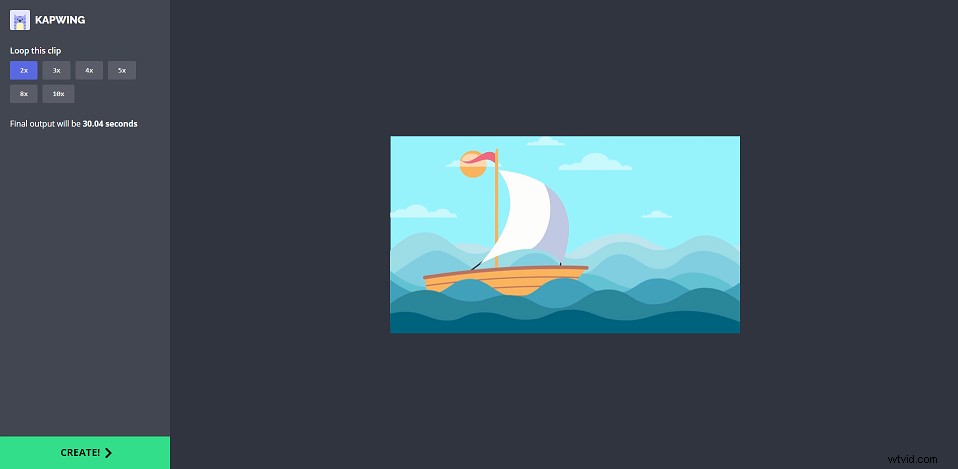
Passaggio 5. Ci vorranno alcuni secondi per completare il processo. Al termine, fai clic su Download pulsante per salvare il video in loop.
5. Trasforma il video in un boomerang
Un video Boomerang viene riprodotto avanti e indietro. Anche trasformare un breve video in un Boomerang può aiutarti a prolungare la durata del video. Successivamente, ti mostrerò come trasformare un video esistente in un video Boomerang.
Crea un Boomerang utilizzando un video esistente con MiniTool MovieMaker
Passaggio 1. Apri MiniTool MovieMaker, importa il video e aggiungilo alla timeline.
Passaggio 2. Aggiungi nuovamente il video importato alla timeline utilizzando il trascinamento della selezione.
Passaggio 3. Scegli la seconda clip per mostrare la tavolozza Proprietà video. Passa alla Velocità scheda e seleziona la Velocità inversa scatola. Oppure fai clic su regolatore di velocità icona e scegli il Reverse opzione.
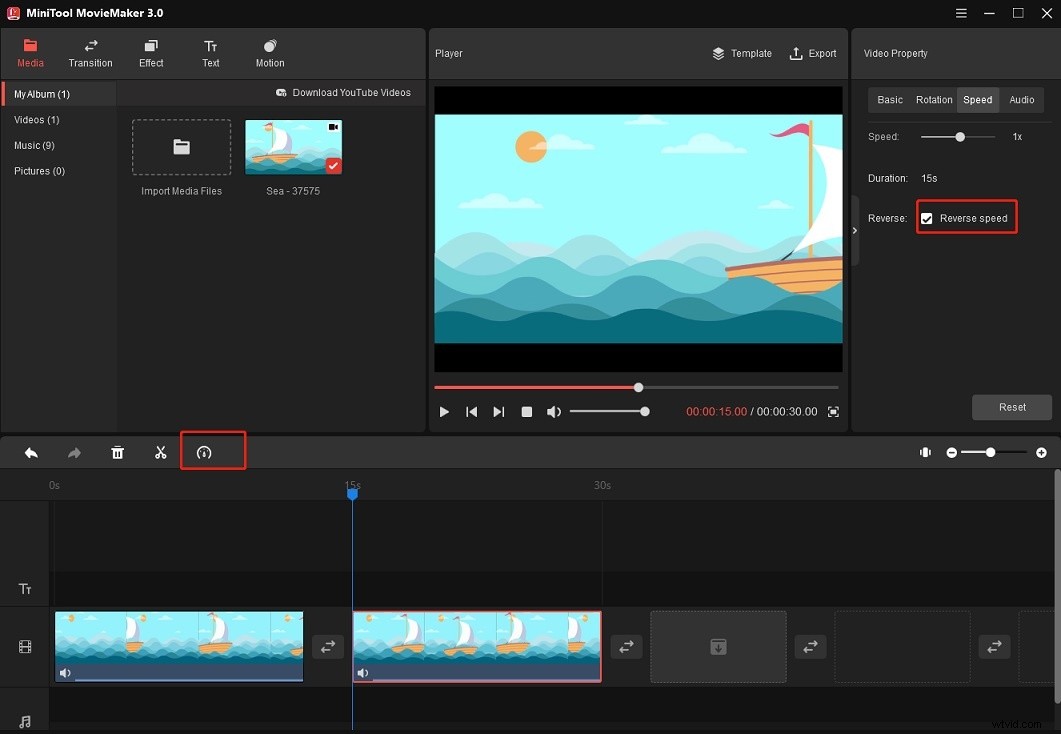
Passaggio 4. Successivamente, fai in modo che i video inizino dall'inizio. Se va bene, salva questo video Boomerang sul tuo PC.
Crea un Boomerang utilizzando un video esistente con Clideo
Clideo è un editor video Boomerang che ti consente di creare un Boomerang da un video esistente.
Passaggio 1. Visita il sito Web di Clideo e fai clic su Tutti gli strumenti .
Passaggio 2. Trova e scegli Stop Motion strumento.
Passaggio 3. Carica il video dal tuo computer, Google Drive o Dropbox.
Passaggio 4. Scegli il Veloce opzione in Velocità e seleziona 0,2s in Tasso di clip . Quindi seleziona l'opzione Aggiungi video invertito . Fai clic su Esporta .
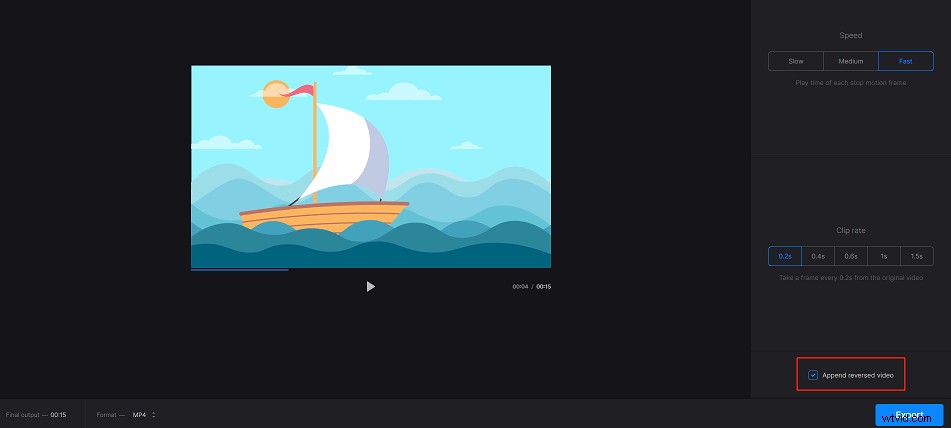
Passaggio 5. Al termine del processo, scarica questo video sul tuo computer. Se non accedi a Clideo, il tuo video di output verrà contrassegnato con una filigrana. Per rimuovere la filigrana dal video, devi accedere tramite Google, Facebook o Apple.
Come allungare un breve video per Instagram Story
Instagram ha una funzione chiamata Boomerang. Con esso, puoi creare un video Boomerang in pochi minuti.
Ecco come:
Passaggio 1. Apri l'app Instagram.
Passaggio 2. Fai clic sulla tua immagine del profilo con l'icona più in alto a sinistra dello schermo.
Passaggio 3. Scorri verso sinistra per trovare l'opzione Boomerang.
Passaggio 4. Premi a lungo il Registra pulsante per creare un Boomerang.
Passaggio 5. Una volta terminato, salvalo.
Ulteriori letture:come allungare un video sul telefono
Questa parte ti insegnerà come allungare un video su iPhone e Android.
Come allungare un video su iPhone
iMovie è l'editor video nativo dell'iPhone. Supporta il rallentamento del video, l'inversione di video, l'unione di video, la duplicazione di video, ecc.
Ecco come rallentare un video per renderlo più lungo su iPhone.
- Apri iMovie e crea un nuovo progetto.
- Importa il video da Momenti, Video, Foto o Album.
- Tocca il regolatore di velocità accanto alle forbici icona e trascina il cursore della velocità verso sinistra (verso l'icona della tartaruga) per rallentare il video.
- Esporta il video sul tuo iPhone o condividilo su Instagram, YouTube o TikTok.
Come allungare un video su Android
InShot è un'ottima app per estendere la durata del video. Viene fornito con funzionalità di modifica sia di base che avanzate che puoi utilizzare per modificare la durata di un video come inversione, rallentamento, accelerazione e altro.
Ecco come utilizzare InShot per allungare un video.
- Scarica e installa l'app InShot.
- Apri InShot e fai clic su Video per scegliere il video. Importa questo video toccando il segno di spunta.
- Quindi seleziona la clip e trova l'opzione Velocità. Fare clic sull'opzione Velocità e selezionare la velocità desiderata.
- Salva le modifiche ed esporta il video.
Conclusione
Per allungare un video, puoi rendere il video in loop, più lento, aggiungere un'introduzione e una conclusione, arricchire il contenuto del video e trasformare il video in un Boomerang. Se hai altri suggerimenti, condividili con noi lasciando un commento o contattandoci tramite [email protected].
