Shotcut è un programma di editing video gratuito, open source e multipiattaforma per Windows, macOS, Linux e FreeBSD. Puoi usarlo per molti scopi. Hai provato ad usarlo per tagliare un video? Come realizzare video di ritaglio Shotcut? Questo post fornisce una guida chiara.
Essendo uno dei migliori software di editing video gratuiti, Shotcut ha vari effetti video, funzionalità di modifica e funzionalità audio. Ma come tagliare i video in Shotcut? Come tagliare un video in Shotcut? Questo post ti mostrerà come Shotcut taglia i video. In alternativa, puoi provare MiniTool MovieMaker per tagliare un video gratuitamente.
Come tagliare e tagliare un video in Shotcut?
Una delle funzionalità di editing più importanti di Shotcut è tagliare le clip sul lettore di clip sorgente o sulla timeline. Ora, diamo un'occhiata alla parte seguente.
Opzione 1. Taglia un video su Source Clip Player
Passaggio 1. Apri Shotcut, fai clic su File> Apri File per aprire Esplora file e cercare il video che desideri ritagliare. Seleziona il video e fai clic su Apri per aprire il video nella sezione di riproduzione Shotcut. In alternativa, puoi trascinare direttamente il video nella sezione playlist di Shotcut.
Passaggio 2. Fai clic su Riproduci pulsante per interrompere la riproduzione del video.
Passaggio 3. Nella sezione di anteprima, trascina il bordo iniziale della clip e spostalo a destra, quindi trascina il bordo finale a sinistra. Puoi trascinare il bordo più volte per ritagliare il video in base alle tue esigenze.
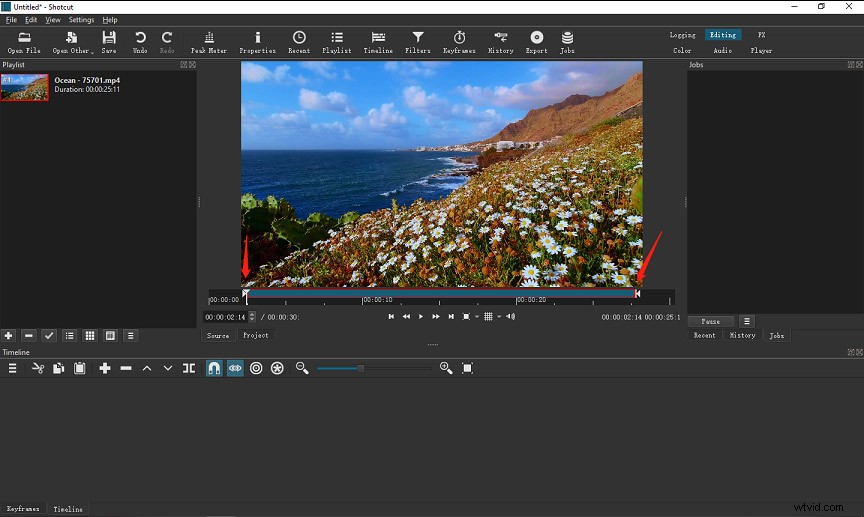
Passaggio 4. Tocca Esporta dalla barra degli strumenti nella parte superiore dello schermo per aprire le Preimpostazioni finestre. Quindi fai clic su Predefinito in Stock per impostarlo come file MP4 H.264/AAC. Inoltre, puoi scegliere altri formati.
Quindi, fai clic su Esporta file , inserisci un nome file, scegli una cartella di destinazione e fai clic su Salva per esportare il video ritagliato.
Opzione 2. Taglia un video sulla timeline
La parte precedente mostra come ritagliare un video in Shotcut prima di aggiungerlo alla timeline e questa parte descriverà come ritagliare un video dopo averlo inserito nella timeline.
Passaggio 1. Apri Shotcut, fai clic su File> Apri file per aprire il video di destinazione, quindi trascina il clip sulla timeline. Oppure trascina un video sulla playlist, quindi trascinalo sulla timeline.
Passaggio 2. Sulla timeline, trascina la barra all'inizio della clip e spostala a destra, quindi trascina la barra alla fine della clip a destra per ritagliare il video come preferisci.
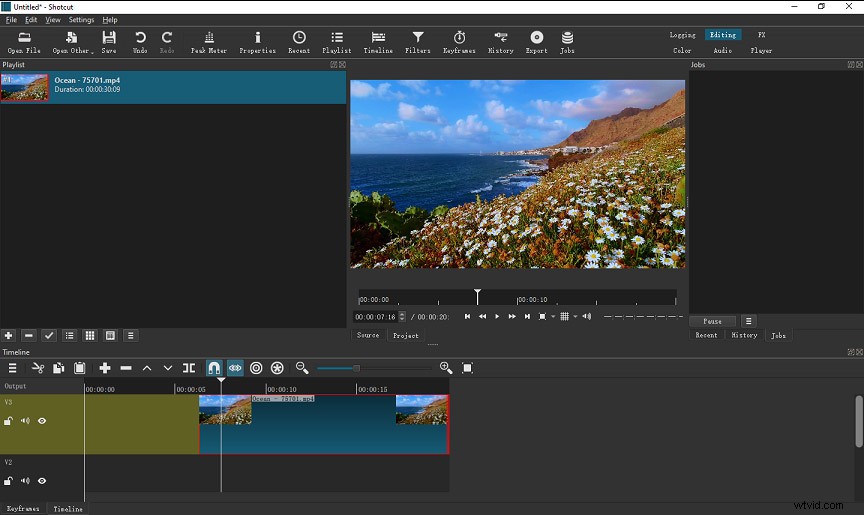
Passaggio 3. Al termine, esporta e salva il video.
Opzione 3. Taglia e ritaglia un video sulla timeline
Passaggio 1. Aggiungi il video clip di destinazione alla timeline.
Passaggio 2. Sposta la testina di riproduzione nel punto in cui desideri tagliare il video, quindi fai clic su Dividi nella testina di riproduzione o premi semplicemente S sulla tua tastiera. Puoi ripetere questo passaggio più volte per ottenere più tagli.
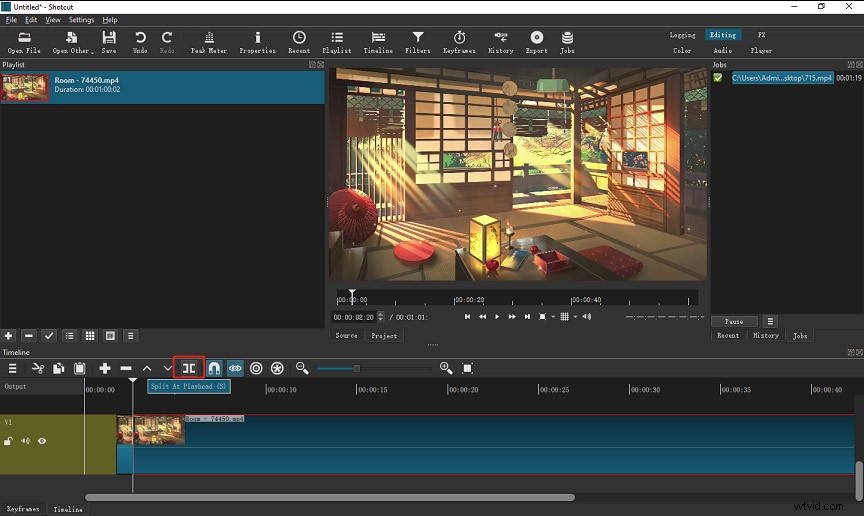
Passaggio 3. Seleziona un clip sulla timeline, quindi tocca Elimina increspatura pulsante per eliminare il clip corrente.
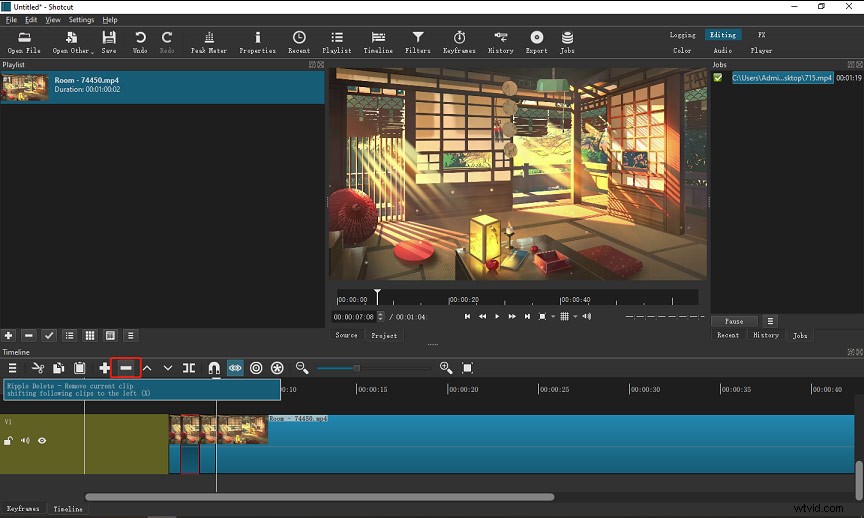
Passaggio 4. Dopo la modifica, esporta e salva il video.
MLT è un file di progetto creato da Shotcut? Come salvarlo come MP4? Leggi questo post:Risolto - Che cos'è un file MLT e come convertire MLT in MP4.
Come tagliare un video con un'alternativa Shotcut – MiniTool MovieMaker?
MiniTool MovieMaker è un editor video gratuito su Windows, che ti consente di tagliare, dividere, ruotare, capovolgere video, rallentare o accelerare i video, applicare effetti video, aggiungere testo al video e altro ancora. Come ritagliare un video con esso? Ecco la guida.
Passaggio 1. Scarica e installa MiniTool MovieMaker sul tuo PC, quindi apri questo programma e chiudi la finestra pop-up.
Passaggio 2. Fai clic su Importa file multimediali per aggiungere un video, quindi trascinalo sulla timeline.
Passaggio 3. Fai clic sulla clip sulla timeline, quindi su Dividi icona (un pulsante a forbice), quindi seleziona Intera divisione e vai a TRIM scheda. Sposta la testina di riproduzione all'inizio del clip che desideri conservare, fai clic su Forbici icona accanto a Inizia .
Continua a spostare il dispositivo di scorrimento fino alla fine del clip che desideri conservare e tocca la Forbice icona accanto a Fine . Quindi, fai clic su OK e tornerai all'interfaccia principale. E il video sulla timeline diventerà più breve di prima.
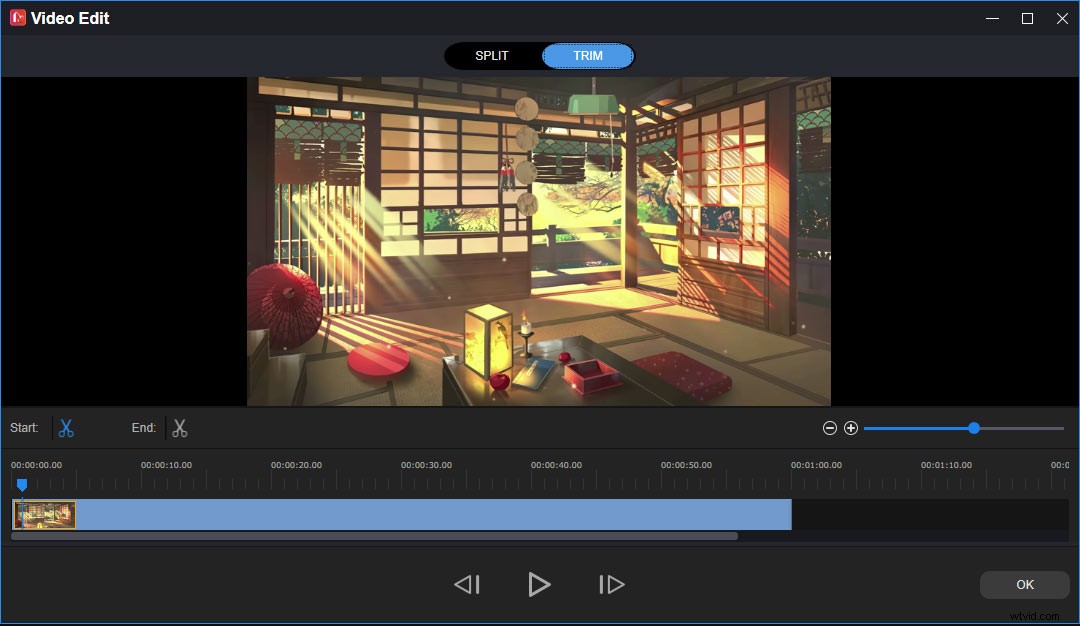
Passaggio 4. Fai clic su Esporta , quindi completa le impostazioni di output, fai clic su Esporta di nuovo per salvare il video ritagliato.
Conclusione
Ora devi trovare semplice tagliare un video in Shotcut. Segui i passaggi precedenti e prova a ritagliare il tuo video in Shotcut.
