VN Video Editor è stato recentemente premiato come "migliore tuttofare" nelle nostre guide sulle migliori app di editing video per Android E sul miglior editor video per iPhone. Ha anche ottenuto una solida menzione nel nostro riepilogo del software di editing video per Mac!
Dato che è un ottimo software di editing video, abbiamo pensato che meritasse un tutorial completo passo dopo passo per mostrarti esattamente come usare VN Video Editor.
Ti insegneremo tutto ciò che devi sapere:tutte le funzionalità chiave e un sacco di suggerimenti per l'editing video per farti tagliare i video come un professionista.
Conosciuta anche come Vlog Now, questa app di editor video è disponibile su iOS, Android, Windows e Mac. Eseguiremo questo tutorial utilizzando l'app VN Video Editing su iPad.
Ma poiché l'app è multipiattaforma e compatibile con più dispositivi, il processo sarà esattamente lo stesso per iPhone, Android e persino su desktop. Quindi sentiti libero di seguirti sul tuo dispositivo preferito.
Ecco esattamente cosa tratteremo in questo tutorial di VN Video Editor:
- Come importare filmati su VN Video Editor
- Interfaccia dell'app Editor video VN
- Come modificare in VN Video Editor
- Come aggiungere B-Roll in VN Video Editor
- Come aggiungere testo in VN Video Editor
- Come aggiungere effetti in VN Video Editor
- Come aggiungere musica in VN Video Editor
- Come regolare i livelli audio in VN Video Editor
- Come eseguire la sfumatura del colore in VN Video Editor
- Come regolare la velocità in VN Video Editor
- Come modificare il formato video in VN Video Editor
- Come esportare in VN Video Editor
Iniziamo.
Come importare filmati su VN Video Editor
Apri l'app VN Video Editor e premi il pulsante + nella parte inferiore della pagina. Quindi seleziona Nuovo progetto .
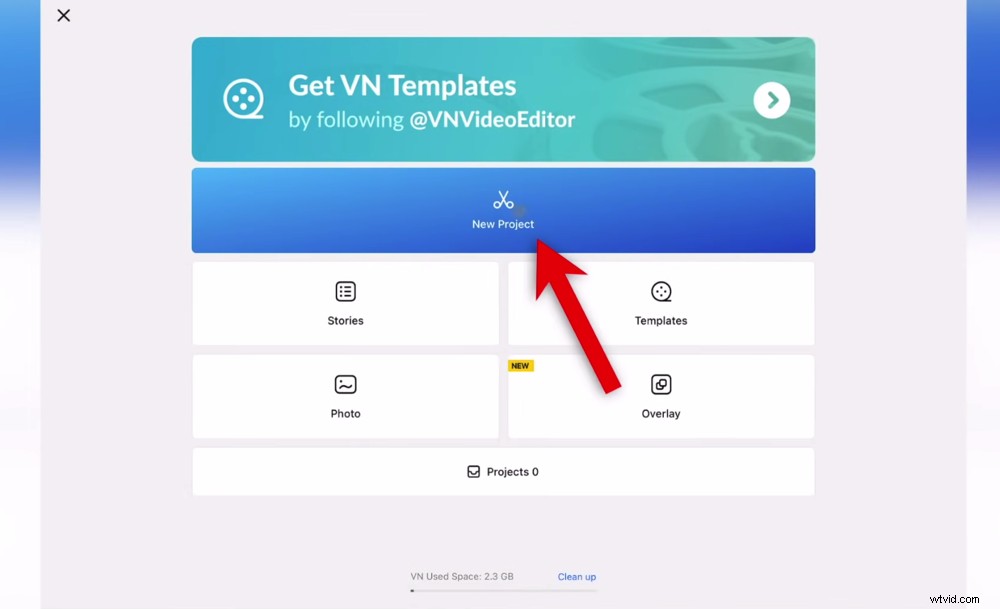
Una volta all'interno dell'app VN Video Editor puoi creare un nuovo progetto
Il passaggio successivo è importare il metraggio. A questo punto puoi importare tutte le clip che desideri nella tua modifica. Tuttavia, ti consigliamo di selezionare ora il metraggio principale e di aggiungere le clip B-roll in un secondo momento.
VN Video Editor verrà impostato automaticamente su Recenti cartella per l'importazione dei file. Puoi trovare i file in una posizione diversa toccando Recenti e selezionando un'altra cartella.
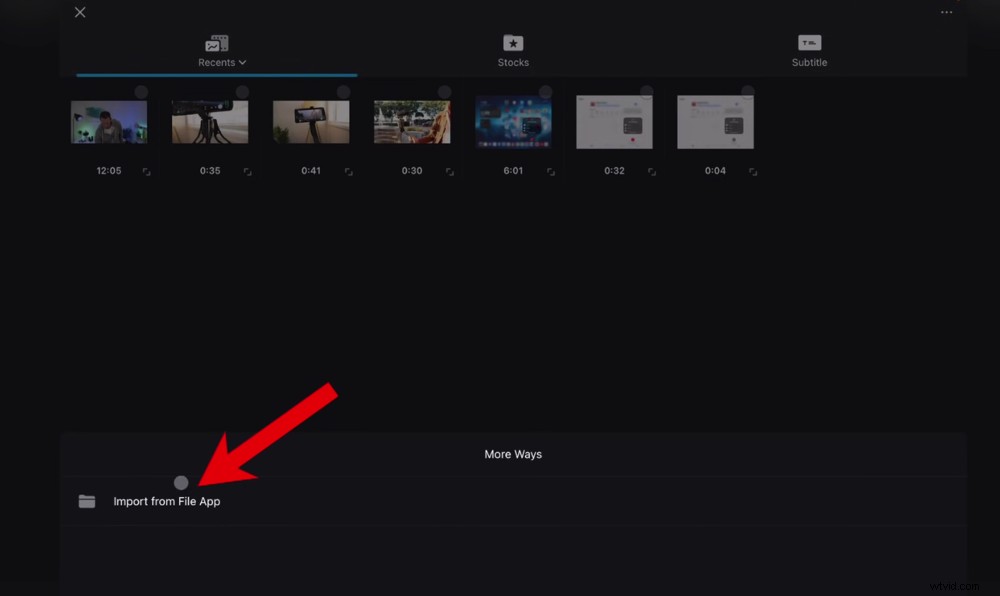
Importa i tuoi filmati prima di immergerti nell'editing video VN:tocca Importa dall'app File se i file sono sul tuo dispositivo
Se i file vengono salvati sul tuo dispositivo, puoi toccare Altro nell'angolo in alto a destra e seleziona Importa dall'app File .
Tocca il file di metraggio principale, quindi premi Avanti freccia. Il tuo filmato verrà ora importato nel tuo progetto.
Interfaccia dell'app VN Video Editor
Ora esaminiamo l'interfaccia dell'app VN Video Editor in modo che tu possa familiarizzare con gli strumenti e dove si trovano.
L'originale Il pulsante nella barra dei menu in alto è dove puoi cambiare il formato del tuo video. Se lo lasci su Originale , il rapporto fotogramma verrà impostato automaticamente sul formato del metraggio.
Puoi modificare il rapporto fotogramma per adattarlo a video di YouTube, Instagram Reels, video TikTok o altre dimensioni personalizzate.
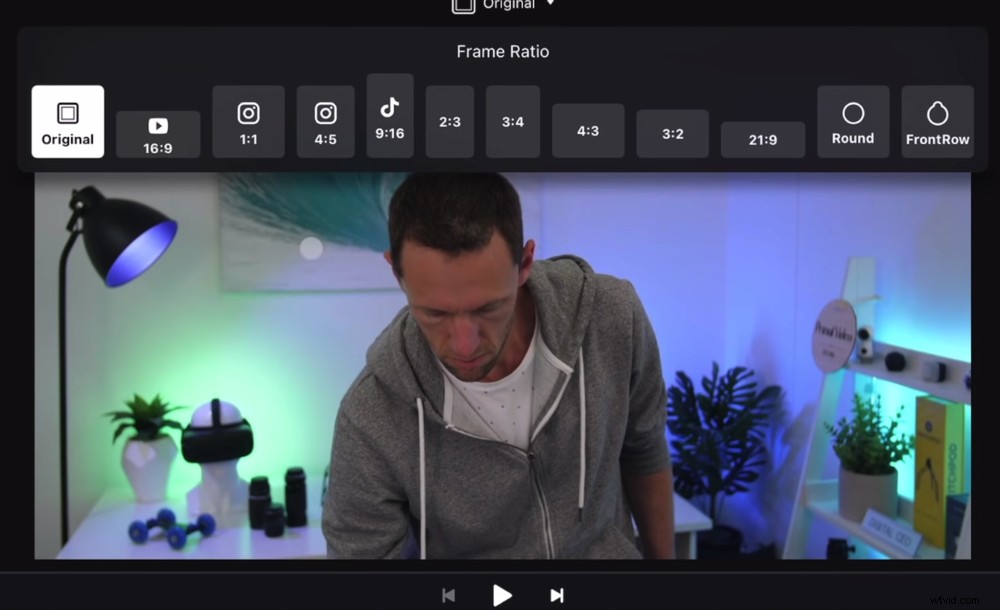
Puoi modificare facilmente il rapporto fotogramma per adattarlo alla piattaforma su cui caricherai
La finestra di anteprima è dove puoi riprodurre il tuo progetto video.
La sequenza temporale della modifica è il luogo in cui avviene la modifica. Ci sono diverse tracce per musica, titoli, grafica, gootage, audio principale:tutti gli elementi del tuo video.
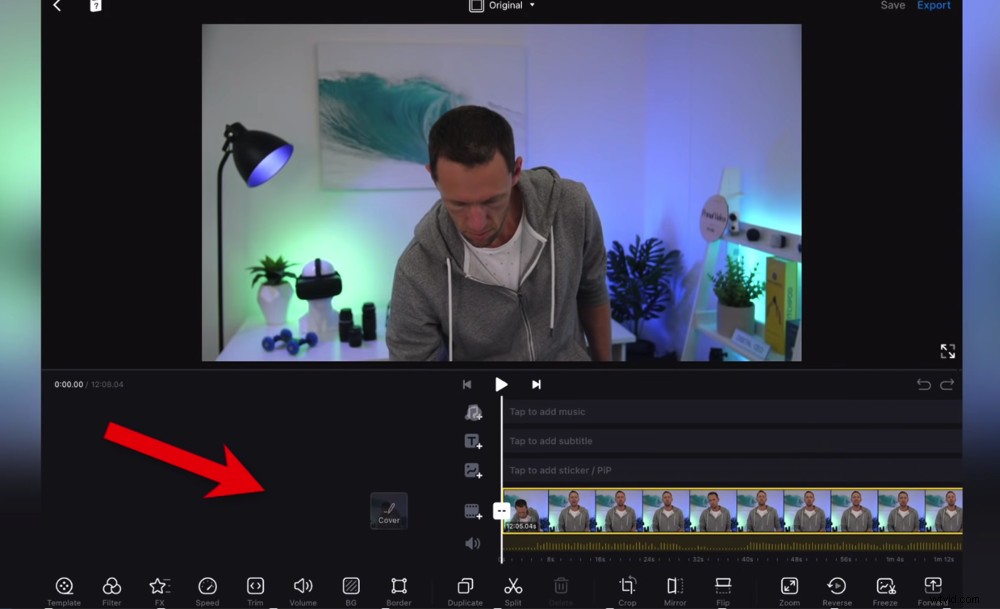
Le icone indicano quale elemento va su ciascuno dei livelli (metraggio principale, B-roll, titoli, ecc.)
I controlli multimediali ti consentono di Riproduci il tuo video, Salta alla fine del tuo progetto o Salta all'inizio del tuo progetto.
Puoi scorrere la sequenza temporale scorrendo sul tuo dispositivo. Se stai utilizzando un computer, puoi fare clic e trascinare o utilizzare la tastiera.
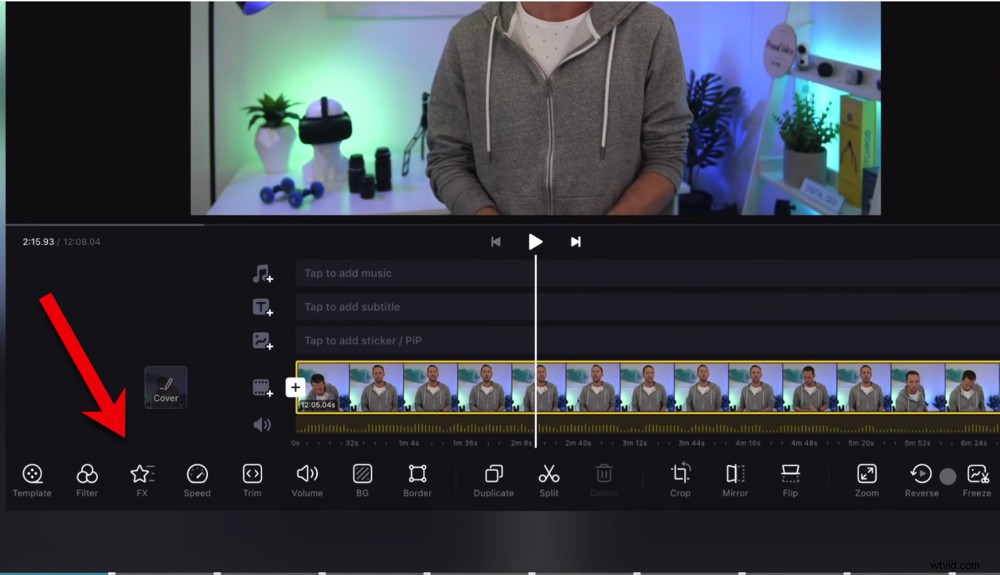
Funzioni come volume, ritaglio, filtri e suddivisione sono disponibili nella barra dei menu in basso
La barra dei menu in basso è dove puoi accedere a tutti gli strumenti, i filtri e gli effetti.
Ora che il tuo filmato principale è stato caricato e hai familiarità con l'interfaccia, è il momento di tagliare il filmato.
Come modificare in VN Video Editor
Proprio come in tutte le app di editing video, ci sono diversi modi per tagliare o modificare i filmati.
A volte potrebbe avere più senso usarne uno sull'altro, oppure potresti semplicemente scoprire che uno strumento si adatta meglio al tuo stile di editing. Quindi ti guideremo attraverso tutte le opzioni.
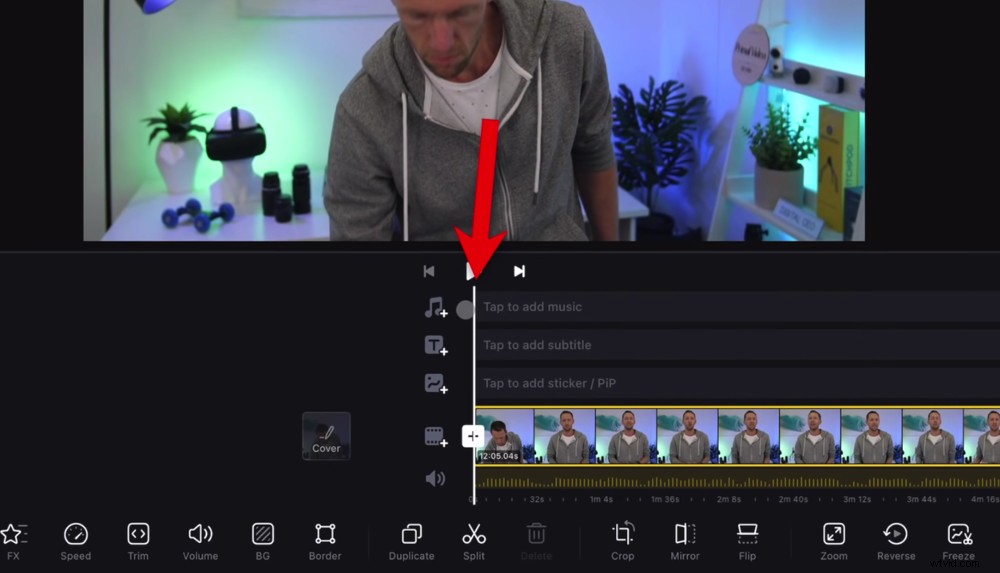
L'indicatore di riproduzione è la linea bianca che va dall'alto verso il basso nella sequenza temporale di modifica
Se vai all'inizio del tuo video, vedrai una linea bianca che va dall'alto verso il basso. Questo è l'indicatore di riproduzione.
Allinea l'indicatore di riproduzione nel punto in cui desideri che inizi il video, dopo eventuali preparativi o errori commessi prima dell'inizio del buon filmato.
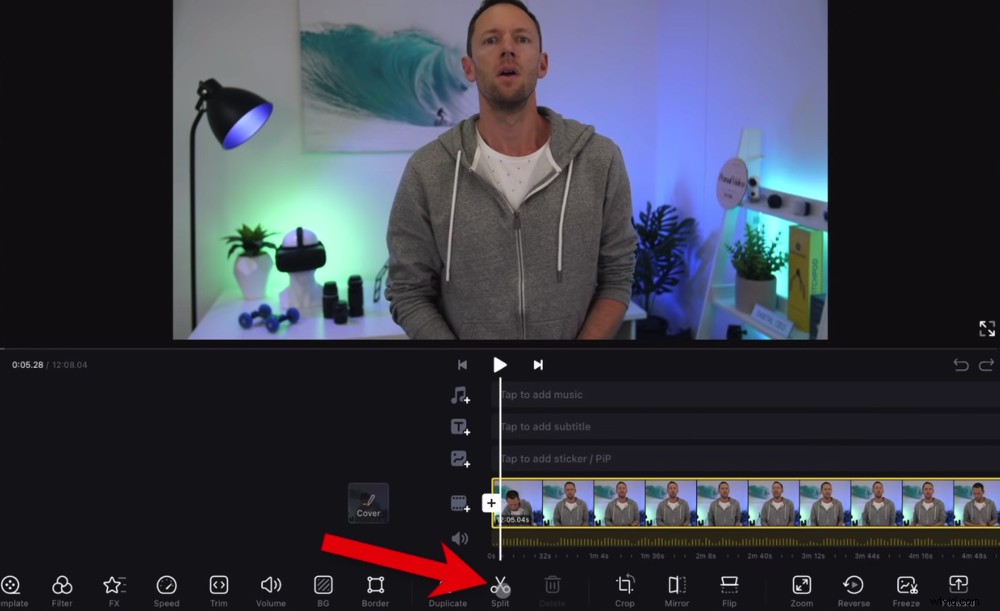
Una volta allineato l'indicatore di riproduzione, tocca il pulsante Dividi
Quindi premi Dividi pulsante nella barra dei menu in basso. Ora avrai due clip, una a sinistra con riprese scadenti e una a destra con le riprese rimanenti.
Seleziona il primo clip e premi Elimina pulsante per rimuoverlo. Ora il video inizierà nel punto in cui hai effettuato la divisione.
Premi Salta pulsante per saltare alla fine del filmato. Ora puoi rimuovere qualsiasi filmato non necessario alla fine della clip.
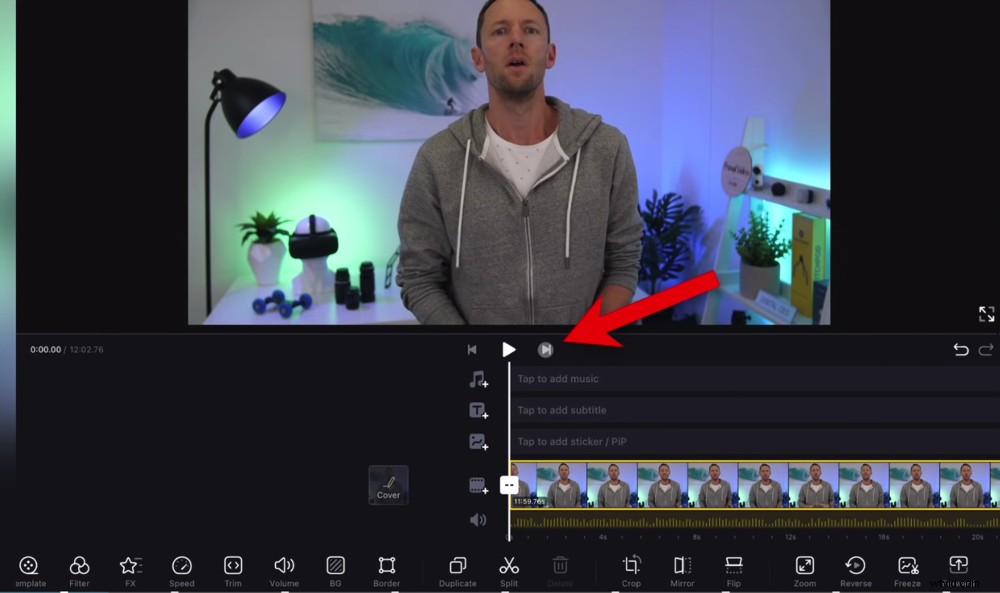
Puoi saltare alla fine del filmato toccando il pulsante Salta
Proviamo a usare il Trascinamento metodo questa volta. Tocca la clip e le maniglie gialle appariranno su entrambi i lati della clip.
Fai clic e trascina la maniglia nel punto in cui desideri che il video finisca. Ora il video finirà a quel punto. Quindi tocca semplicemente la clip per deselezionarla.
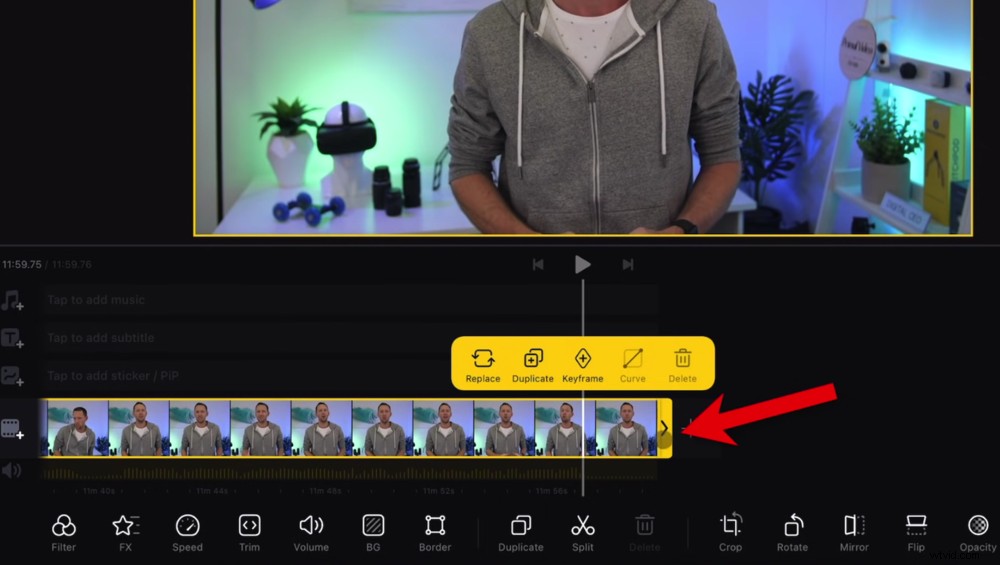
Ritaglia il metraggio trascinando la maniglia gialla nel punto in cui desideri che la clip finisca
Puoi utilizzare questi strumenti per rimuovere filmati non necessari durante l'intero progetto. Basta fare una Split dove inizia il brutto filmato. Quindi fai una seconda Dividi dove finisce il filmato scadente ed elimina la clip centrale. Oppure puoi trascinare le maniglie per rimuovere il metraggio che non desideri.
SUGGERIMENTO PRO: Controlla la barra audio per vedere dove ci sono lunghe pause nel tuo filmato. Questo di solito indica il filmato che vorrai rimuovere, dove hai avuto una pausa o hai commesso un errore e hai ricominciato. Questo è un modo rapido per trovare i filmati che devono essere rimossi.
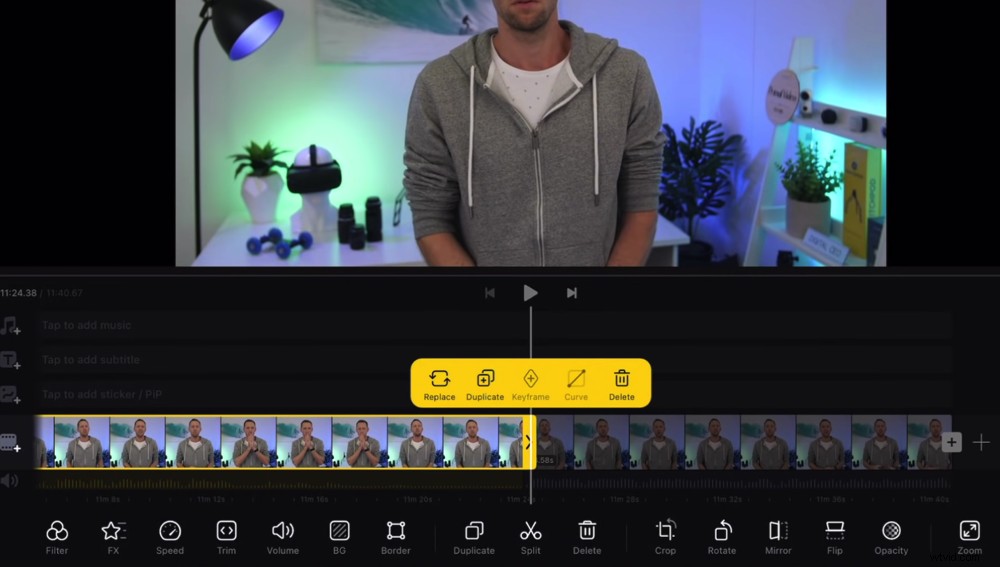
Puoi dividere il metraggio in qualsiasi punto e quindi trascinare la maniglia per rimuovere il metraggio in tutto il clip
Ora esamina e rimuovi tutte le riprese sbagliate, gli errori e tutti i filmati che non desideri nel tuo progetto video finito.
Assicurati di premere Play e guardando il filmato mentre attraversi questo processo. Ciò ti consentirà di stringere davvero le clip e lasciarti con un montaggio di alta qualità.
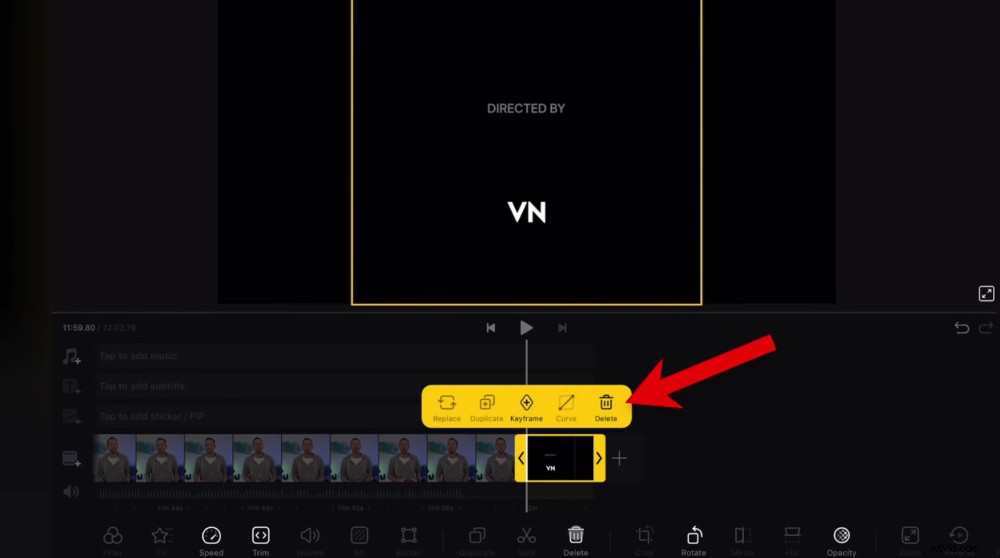
VN Video Editor inserisce una clip promozionale alla fine di ogni progetto
SUGGERIMENTO PRO: Non dimenticare di eliminare la clip di VN Video Editor alla fine del tuo video. Seleziona semplicemente il clip e premi Elimina .
Come aggiungere B-Roll in VN Video Editor
Successivamente, porteremo il filmato B-roll. Per fare ciò, premi l'icona del metraggio B-roll sopra la traccia del metraggio principale. Quindi seleziona Azioni .
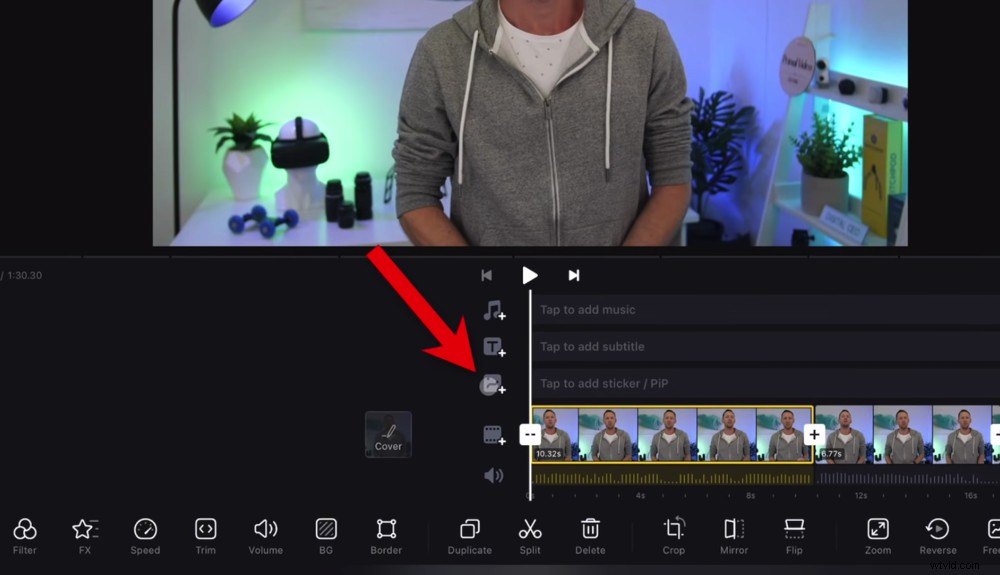
Tocca l'icona B-roll per importare il filmato B-roll
I clip che sono già stati aggiunti al progetto sono contrassegnati come Importati . Quindi tocca i clip B-roll che desideri aggiungere.
Quando importi il metraggio B-roll in questo modo anziché con il metraggio principale, sarà su un livello diverso. Questo lo rende super facile da modificare. Il clip B-roll apparirà sopra il metraggio principale nella finestra di anteprima. Puoi spostare questa clip, renderla più piccola o più grande e persino ruotarla.
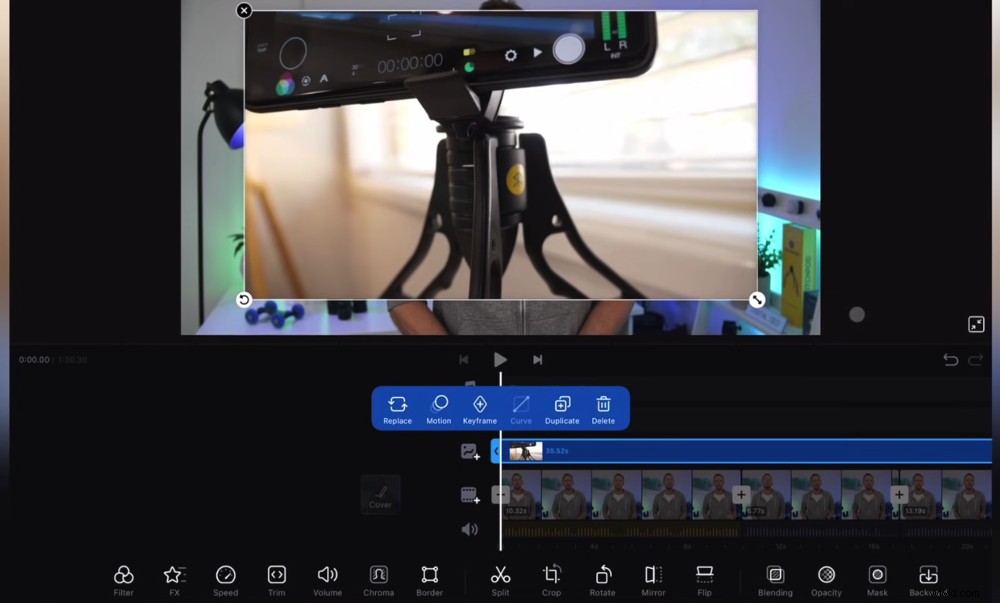
Il filmato B-roll apparirà nella finestra di anteprima come clip sopra il filmato principale
Di solito ingrandiamo semplicemente la clip in modo che sia a schermo intero. Quindi vai alla timeline di modifica e ritaglia la clip B-roll solo sul metraggio che desideri utilizzare.
Puoi Separare questa clip o trascina le maniglie per modificarla verso il basso. Per modificare la posizione della clip, fai semplicemente clic e trascinala sulla timeline.
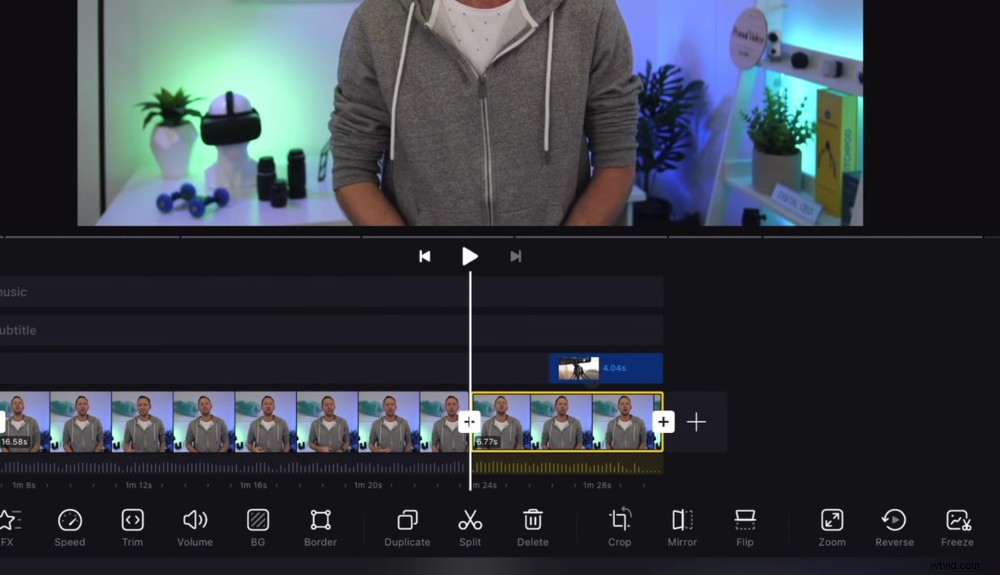
La funzione di timeline magnetica significa che i clip B-roll sono collegati al filmato principale sottostante
Una caratteristica davvero interessante all'interno di VN Video Editor è la timeline magnetica. Ciò significa che una volta posizionata una clip B-roll sulla timeline, sarà collegata alla clip di metraggio principale sottostante. Quindi, se fai clic e sposti la clip del metraggio principale, quella clip B-roll verrà con essa.
Ciò è utile se decidi di modificare l'ordine delle clip in un secondo momento, ma il metraggio B-roll è rilevante per quella clip.
Quindi, a questo punto, aggiungi tutto il tuo filmato B-roll.
Quindi è il momento di aggiungere titoli e testo al tuo video.
Come aggiungere testo in VN Video Editor
Vai all'inizio della sequenza temporale di modifica e tocca il Testo icona sopra la traccia del metraggio B-roll.
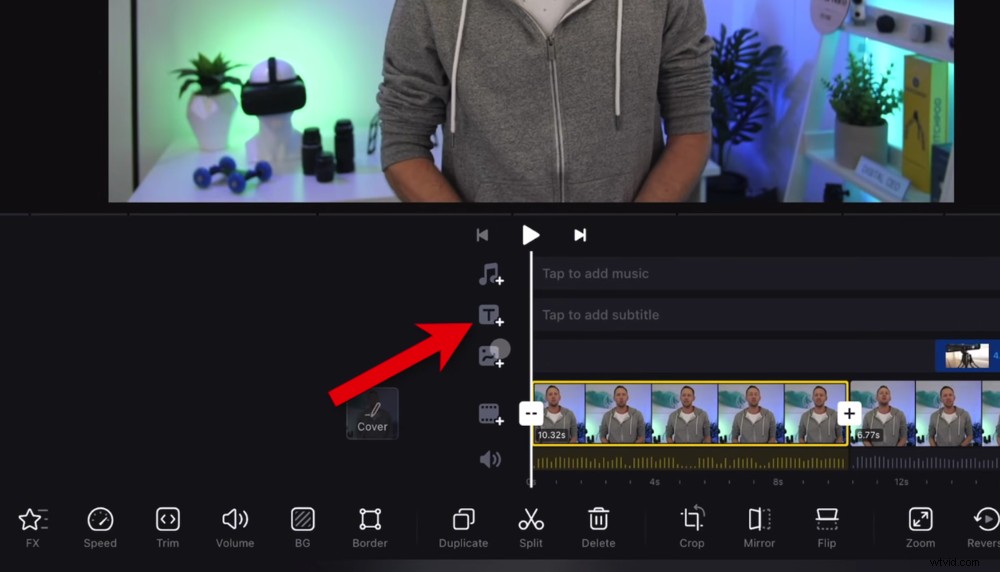
Per inserire testo e titoli, tocca l'icona Testo
Ci sono alcuni fantastici preset qui come Nome e descrizione, Cornice e Titolo del video.
Tocca il preset che desideri includere e verrà aggiunto come clip sulla timeline.
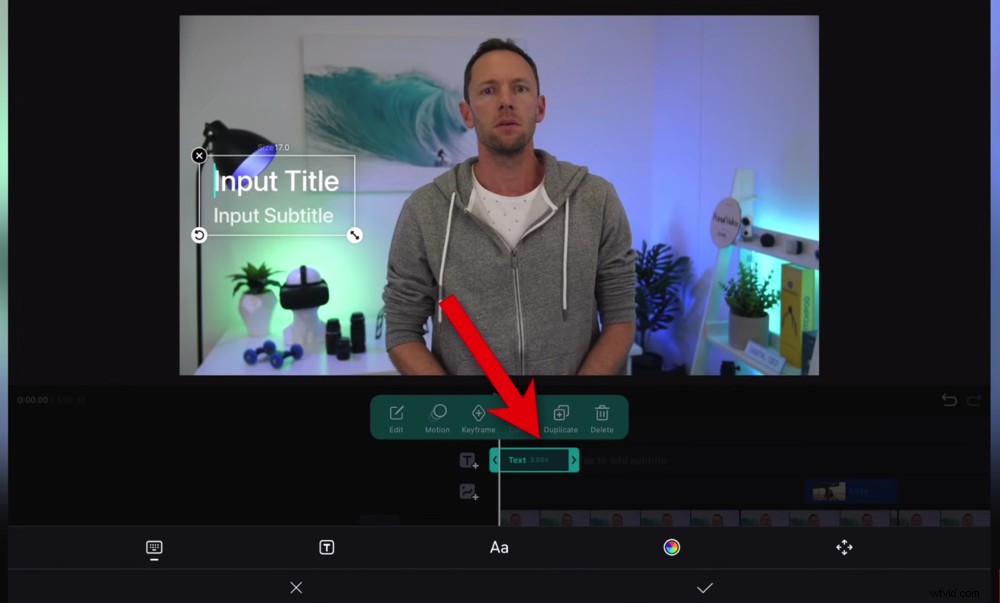
Il titolo apparirà come un clip sulla timeline:puoi regolarlo come qualsiasi altro clip
Nella finestra di anteprima apparirà anche una casella di testo modificabile. Per inserire il tuo testo, tocca semplicemente la casella di testo e digita. Puoi anche modificare la posizione e le dimensioni della casella di testo trascinandola o toccando Ridimensiona icona nell'angolo in basso a destra.
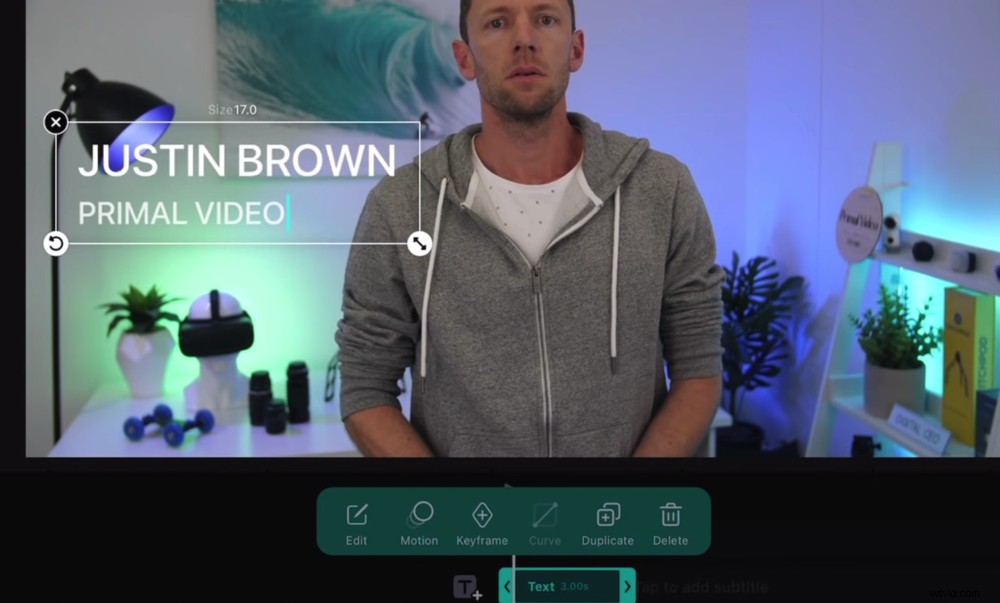
Tocca semplicemente la casella di testo nella finestra di anteprima per modificare il testo
La barra dei menu in basso è dove puoi apportare ulteriori personalizzazioni del testo:
- L'icona T: Modifica la preimpostazione del tuo testo
- L'icona Aa: Regola il carattere e la dimensione del carattere
- Icona colore: Scegli il colore del testo, il colore dello sfondo, la spaziatura delle lettere e inserisci elementi come l'ombra esterna
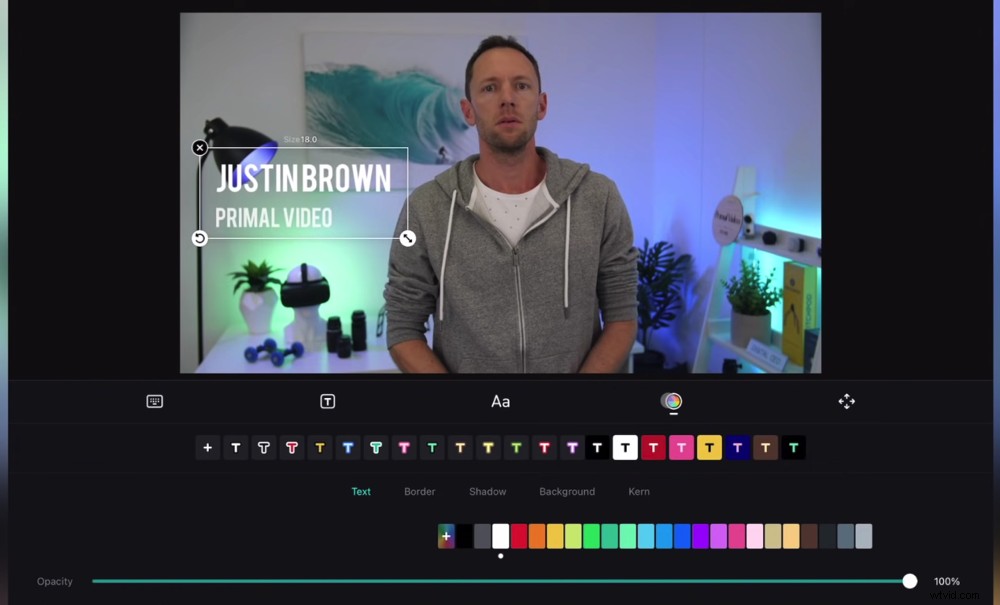
Ci sono un sacco di opzioni di personalizzazione del testo come il bordo, l'ombra e il colore di sfondo
Quando sei soddisfatto del titolo, tocca il segno di spunta icona nell'angolo in basso a destra.
Proprio come con ogni clip sulla timeline, puoi trascinare le maniglie per regolare la lunghezza. Per spostare il clip di testo, toccalo e trascinalo nel punto in cui desideri che venga riprodotto.
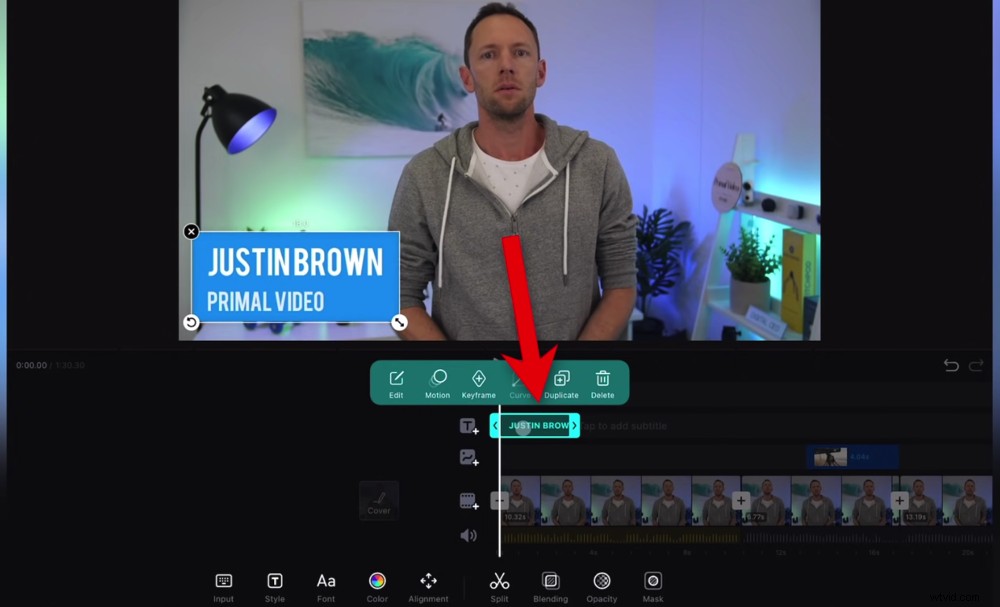
Per visualizzare nuovamente le opzioni di modifica del testo, seleziona il clip di testo e premi Modifica
Se in qualsiasi momento vuoi tornare indietro e apportare modifiche al testo, seleziona il clip di testo e premi Modifica .
Aggiunta di animazioni di testo
Puoi anche aggiungere animazioni al titolo. Tocca il clip di testo e seleziona Movimento .
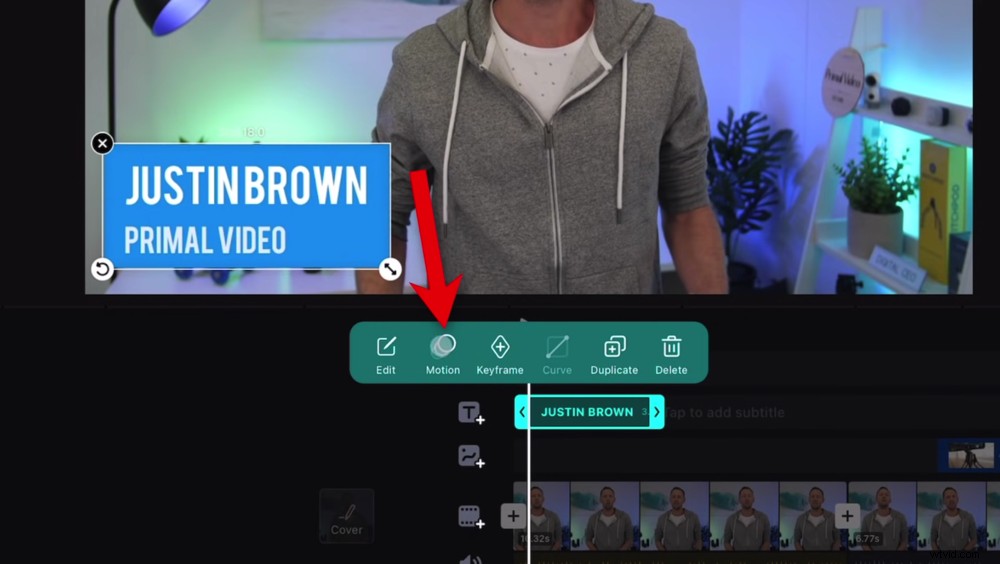
Puoi scegliere tra tantissime opzioni di animazione selezionando il clip di testo e andando su Movimento
Qui puoi aggiungere effetti per:
- In animazione: Come apparirà il testo sullo schermo
- Animazione fuori: Come apparirà il testo fuori dallo schermo
- Animazione in loop: Animazione ripetuta
Puoi scegliere tra effetti come dissolvenza, scala, diapositiva, sfumatura, ecc.
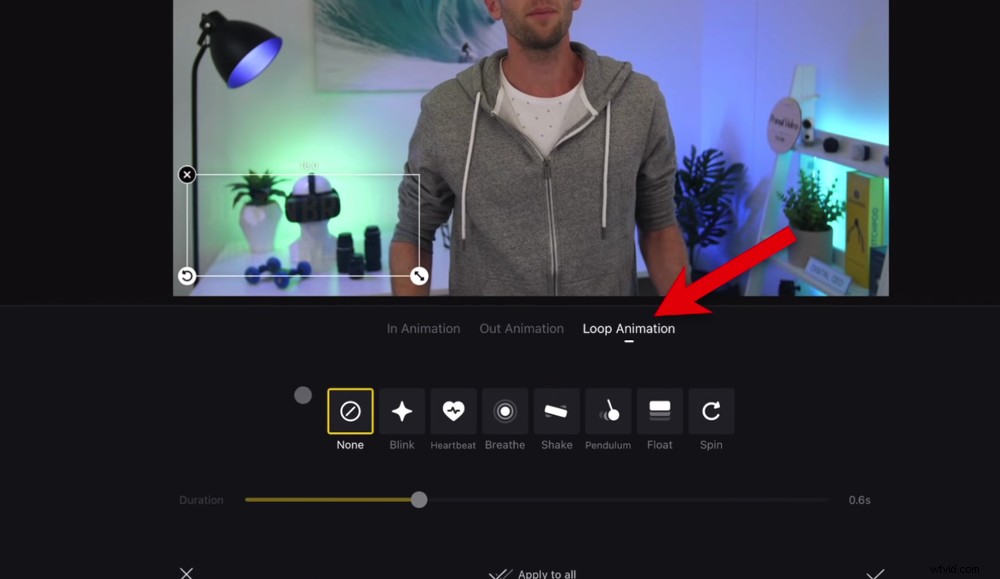
Se vuoi che il tuo titolo abbia un'animazione ripetuta, seleziona Animazione in loop
La barra di scorrimento in basso ti permetterà di determinare la durata dell'effetto.
Quando hai finito, tocca il segno di spunta icona per applicare tali modifiche.
Ora aggiungiamo le transizioni tra le clip.
Come aggiungere effetti in VN Video Editor
Sulla timeline di modifica, seleziona una clip e noterai un pulsante + tra la clip selezionata e quella accanto.
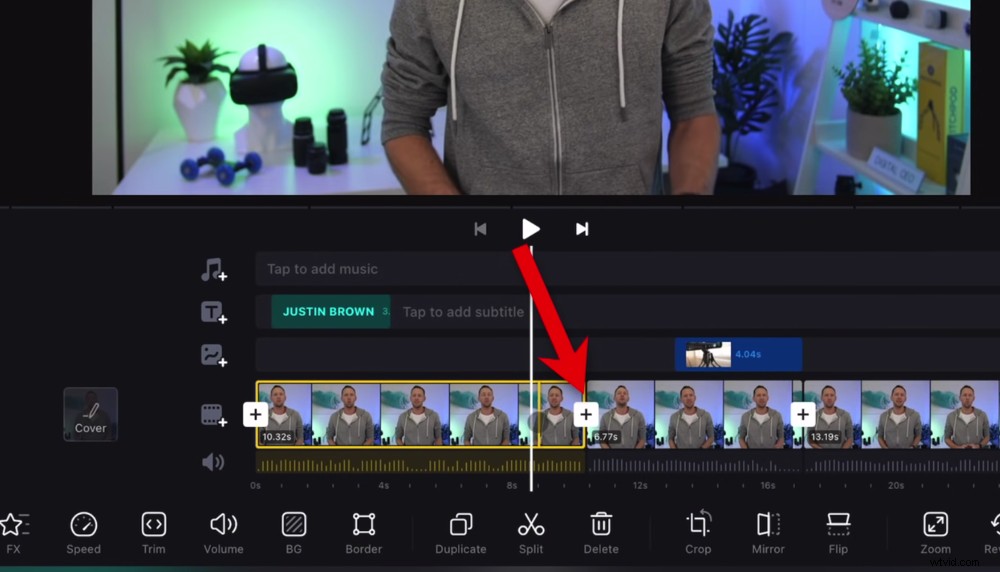
Per inserire una transizione tra due clip, tocca il pulsante +
Questo farà apparire il pannello delle transizioni. Sotto Base transizioni, ci sono transizioni generali come Dip to Black, Dissolve e Zoom. Sotto Matte transizioni, ci sono alcune opzioni più oscure come Zebra, Swirl e Memory.
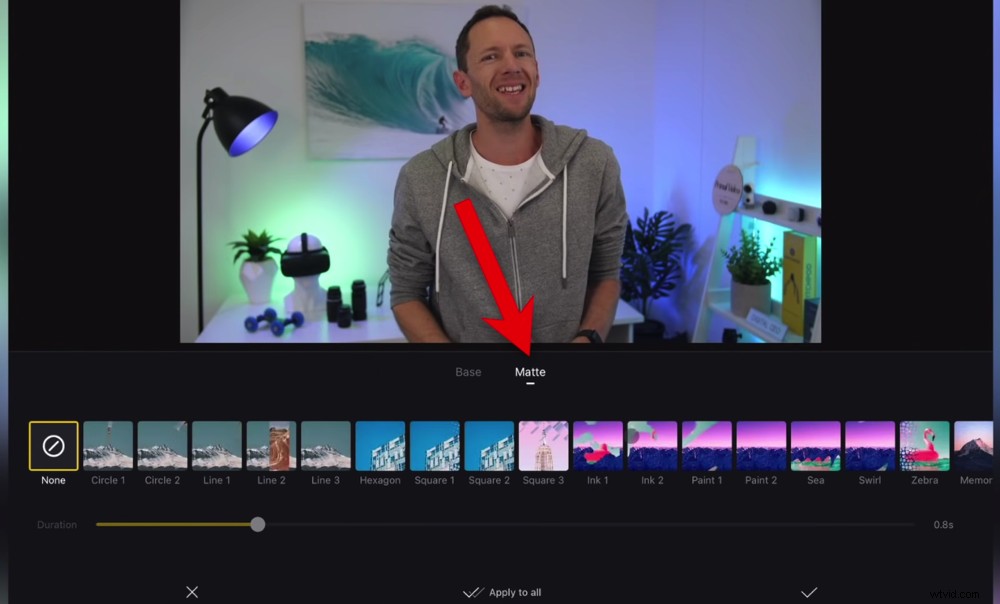
Ci sono alcune transizioni strane e sorprendenti nella categoria Matte
Tuttavia, normalmente non aggiungiamo transizioni come questa tra clip che sembrano uguali.
Consigliamo invece di ingrandire leggermente la prima o la seconda clip. Questo farà quasi sembrare che tu abbia usato un secondo angolo di ripresa. È un ottimo modo per suddividere i tuoi contenuti piuttosto che avere un taglio duro.
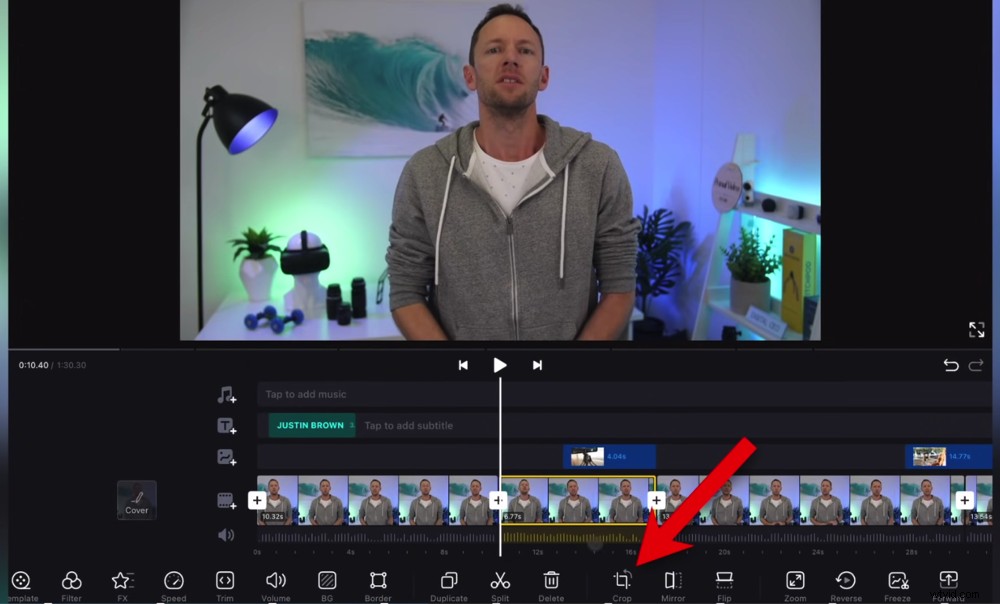
Ti consigliamo di utilizzare una transizione di zoom:per farlo, seleziona un clip e vai a Ritaglia
Per fare ciò, seleziona il secondo clip e premi Ritaglia nella barra dei menu in basso. Quindi pizzica e ingrandisci o trascina gli angoli per ingrandire. Non è necessario ingrandire troppo:questo è un effetto sottile.
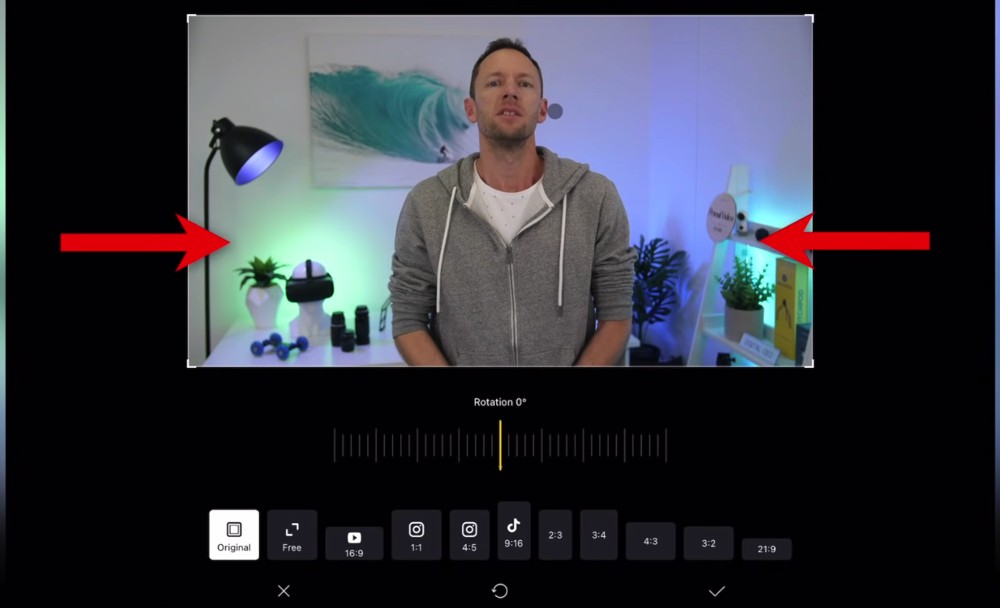
Pizzica per ingrandire lo scatto per creare un effetto zoom
Assicurati di allineare gli occhi della persona in entrambe le clip in modo che la transizione non sia stridente o confusa per lo spettatore.
Se desideri aggiungere transizioni al filmato B-roll, seleziona il clip e premi Movimento . Queste sono le stesse delle animazioni di testo che abbiamo usato prima. Scegli semplicemente un effetto e tocca il segno di spunta icona.
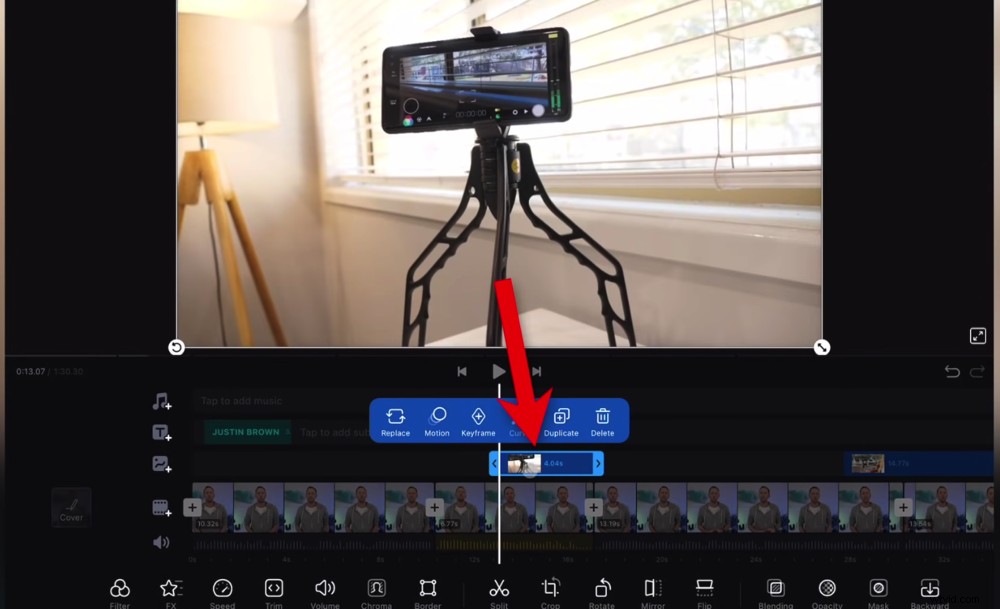
Puoi aggiungere transizioni alle clip B-roll selezionando la clip e andando su Movimento
Ora aggiungi eventuali transizioni o effetti di zoom all'intero progetto.
Quindi aggiungiamo la musica.
Come aggiungere musica in VN Video Editor
Tocca Musica icona sopra il Testo traccia. Qui puoi selezionare Musica, Effetti sonori o Registra.
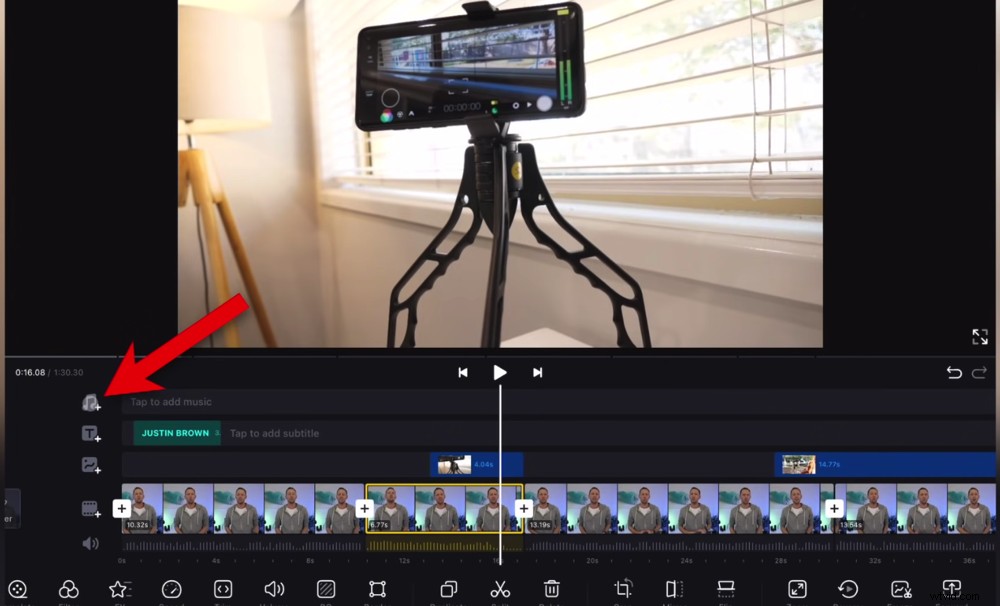
Per inserire la musica di sottofondo nel tuo progetto, tocca l'icona Musica
Sebbene molte app abbiano musica ed effetti sonori inclusi, ti consigliamo vivamente di utilizzare una piattaforma con musica esente da diritti d'autore che sai copre tutte le tue licenze.
Ecco perché tutta la musica che utilizziamo nei nostri video proviene da Artlist o Epidemic Sound.
Per caricare la tua musica che è stata scaricata da un sito attendibile, vai a La mia musica . Premi Altro e seleziona Importa dall'app File . Tocca la tua traccia, quindi premi Usa .
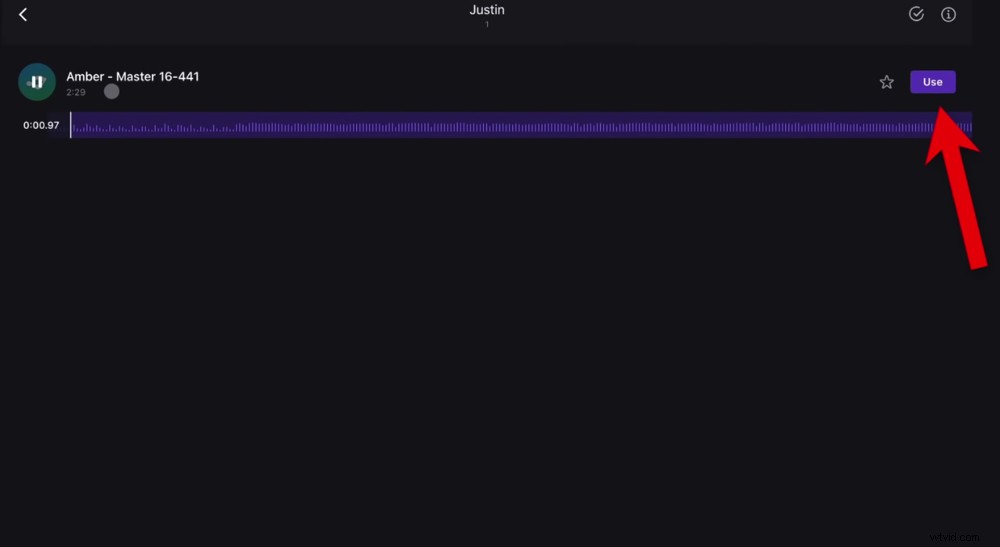
Una volta individuato il brano musicale che desideri utilizzare, tocca il pulsante Usa
Prima che il clip musicale venga aggiunto alla timeline, un Opzioni apparirà il pannello. Qui puoi regolare la lunghezza, il volume, il tempo di dissolvenza in entrata e in chiusura del tuo clip musicale.
Come regola generale, impostiamo tutta la musica di sottofondo al 30% come punto di partenza. È quindi possibile regolare il volume all'impostazione perfetta in un secondo momento.
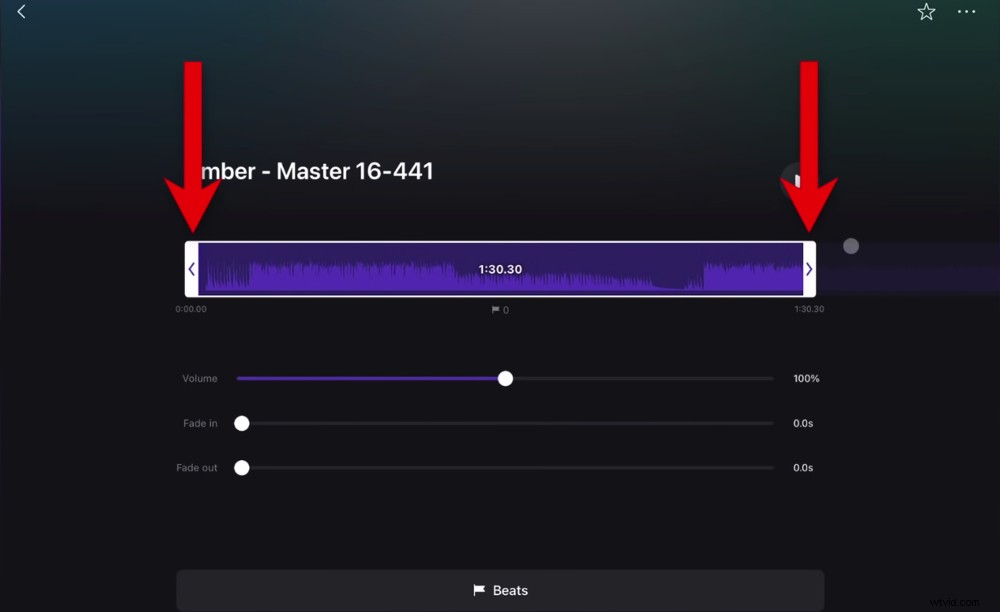
Puoi regolare la lunghezza del brano musicale trascinando le maniglie laterali
Un'altra caratteristica davvero interessante qui è Beats . Questo è fantastico se stai creando video in cui vuoi tagliare i tuoi clip al ritmo. I battiti la funzione ti consente di segnare il ritmo in tutta la traccia.
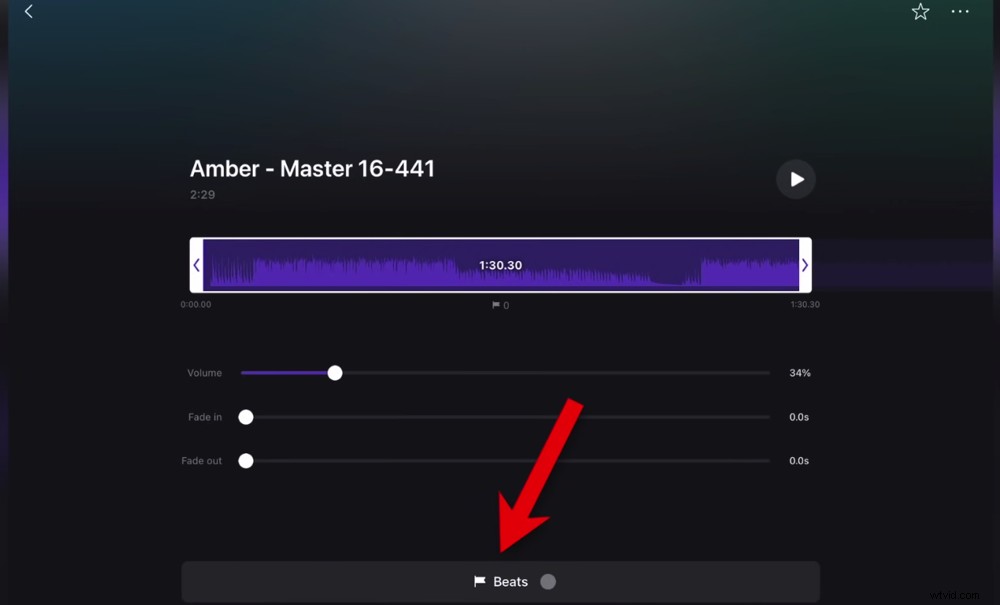
La funzione Beats è fantastica se vuoi tagliare il tuo video al ritmo della musica
Per farlo, premi Beats e quindi premi Riproduci . Durante la riproduzione della musica, tocca il Bandiera icona per aggiungere un marcatore. Quindi, durante la modifica, puoi utilizzare questi marcatori per assicurarti di tagliare al ritmo.
Premi il segno di spunta icona e la tua traccia musicale verrà importata come clip sulla timeline. Quindi puoi allineare le clip del metraggio con i marcatori.
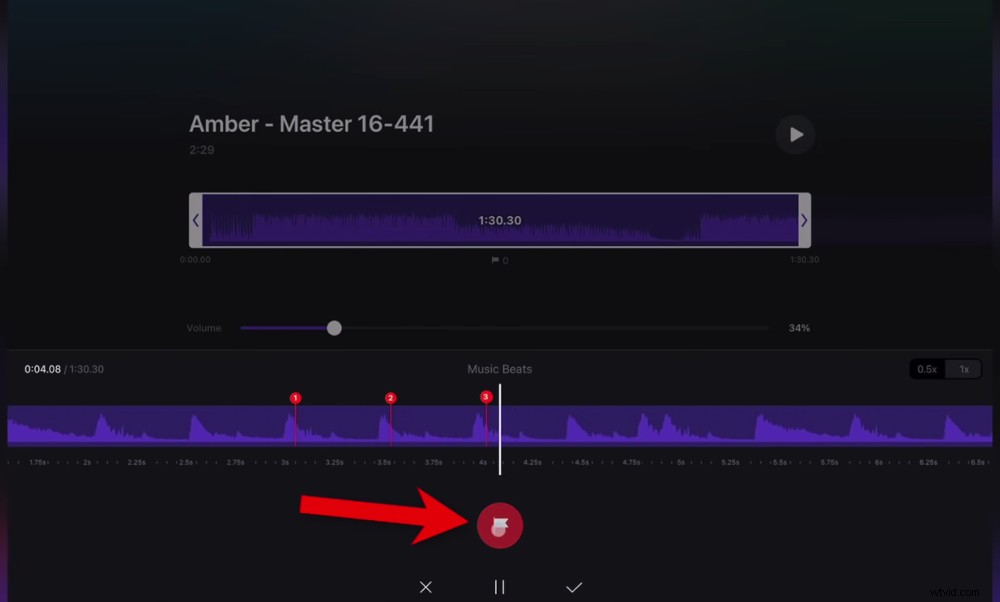
Tocca l'icona della bandiera per aggiungere un marcatore al ritmo
Puoi regolare la lunghezza della clip trascinando le maniglie. Per apportare modifiche, tocca semplicemente la clip. Per aggiungere più marcatori, vai su Beats , per regolare i livelli di volume vai su Volume e per modificare le impostazioni originali vai su Opzioni .
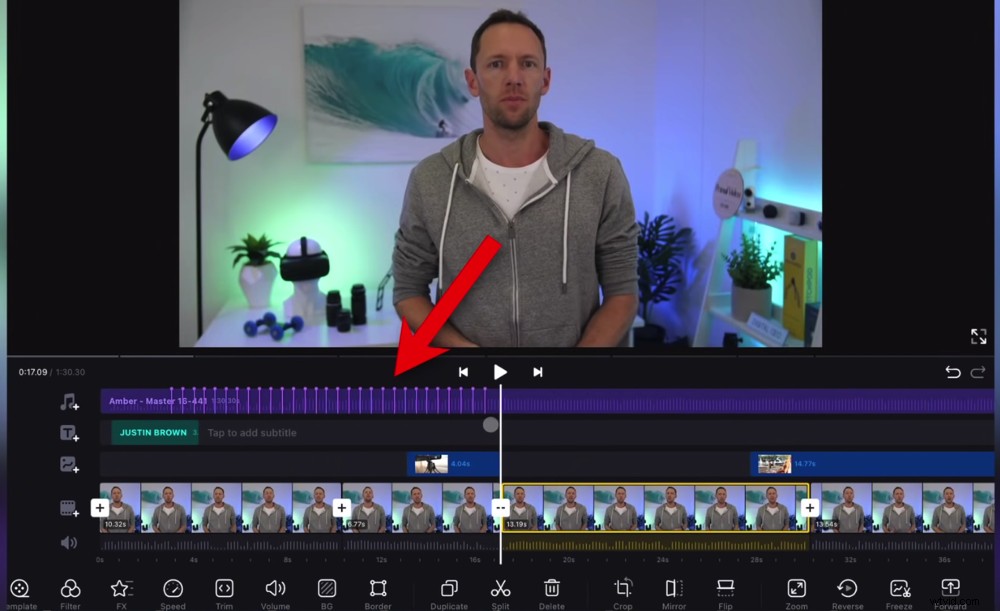
I marcatori appariranno come linee sul clip musicale:puoi allinearli al tuo filmato
Ora che la tua traccia musicale è stata aggiunta, è il momento di regolare tutti i livelli audio nel tuo progetto.
Come regolare i livelli audio in VN Video Editor
Di solito, quando si tratta di regolare i livelli audio durante un intero progetto video, è necessario disattivare l'audio della musica separatamente e impostare prima i livelli audio primari.
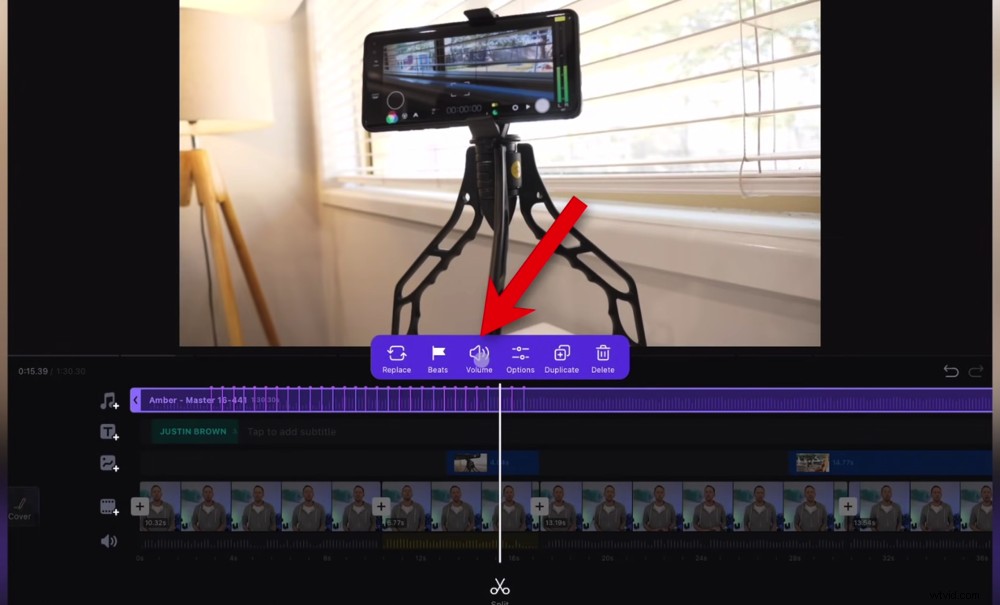
Di solito dovresti selezionare il clip musicale e disattivarlo in questo modo
Ma VN Video Editor ha una funzione davvero interessante che ti consente di fare entrambe le cose in un'unica finestra.
Nella barra dei menu in basso, premi Volume per accedere al volume del progetto. Ci sono due sezioni qui:Volume video e Volume BGM (volume della musica di sottofondo). Vai a BGM Volume prima e impostarlo a zero.
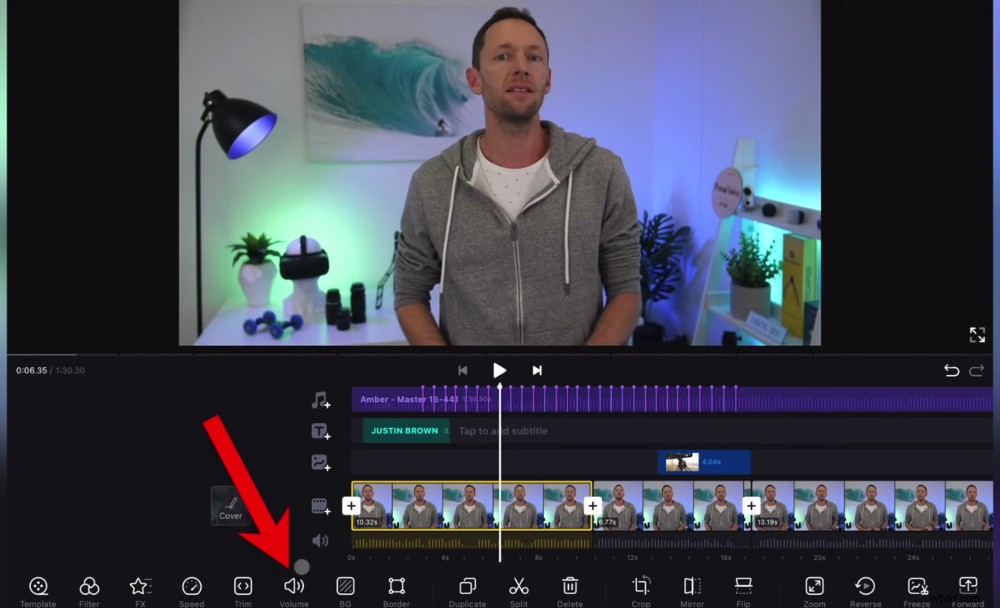
Puoi accedere all'audio principale E di sottofondo nella sezione Volume nella barra dei menu in basso
Quindi torna a Volume video e impostalo al livello corretto. Abbiamo scoperto che il 100% di solito è perfetto, ma potrebbe essere necessario renderlo più alto o più basso a seconda di come è stato registrato l'audio.
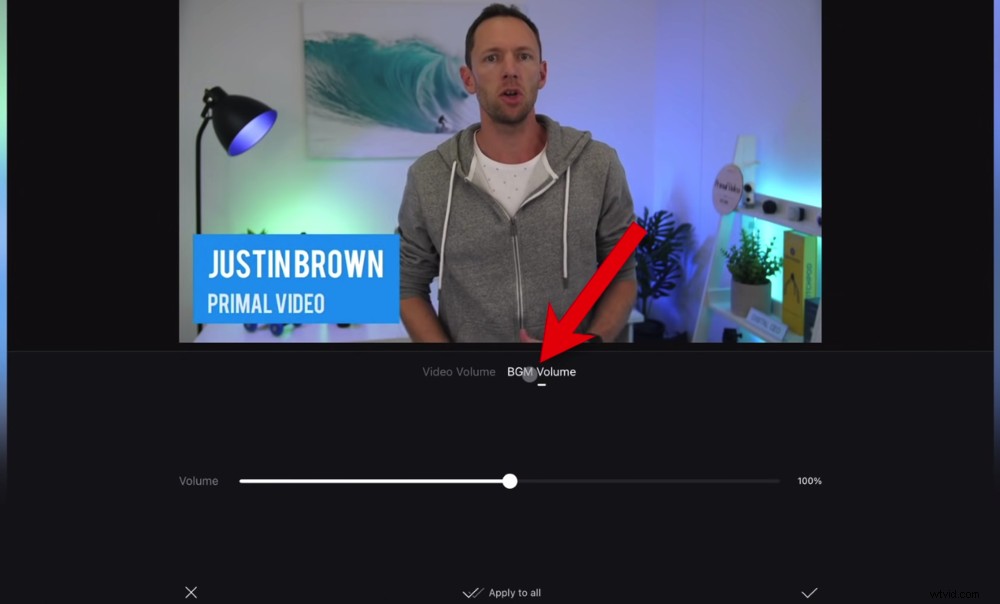
Inizia andando su BGM Volume e impostando il volume su zero in modo da poter impostare l'audio principale
Una volta che il tuo volume video è impostato correttamente, vai a Volume BGM e regolalo finché non suona correttamente con il volume video.
Come accennato in precedenza, circa il 30% è un buon punto di partenza, ma questo sarà diverso per le diverse tracce.
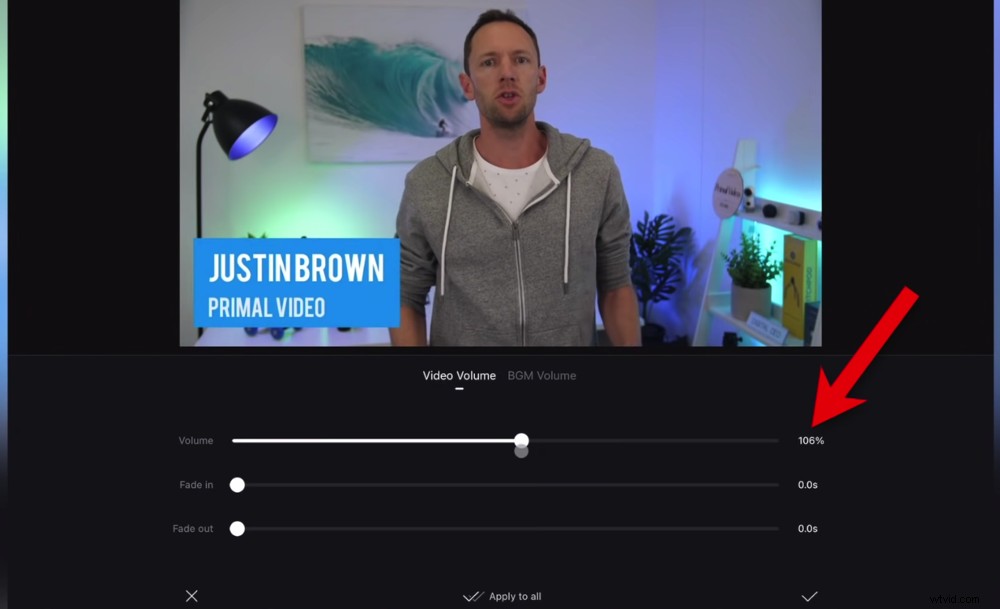
Di solito puoi impostare il volume dell'audio principale su circa il 100%
Quando i tuoi livelli audio sono perfettamente impostati, puoi toccare il segno di spunta icona per applicarlo a una sola clip. Oppure puoi toccare Applica a tutti in modo che venga applicato a tutti i clip sulla timeline.
Successivamente, se il tuo filmato B-roll o in sovrapposizione ha l'audio, molto probabilmente vorrai silenziarlo. Per farlo, tocca il clip e premi Volume .
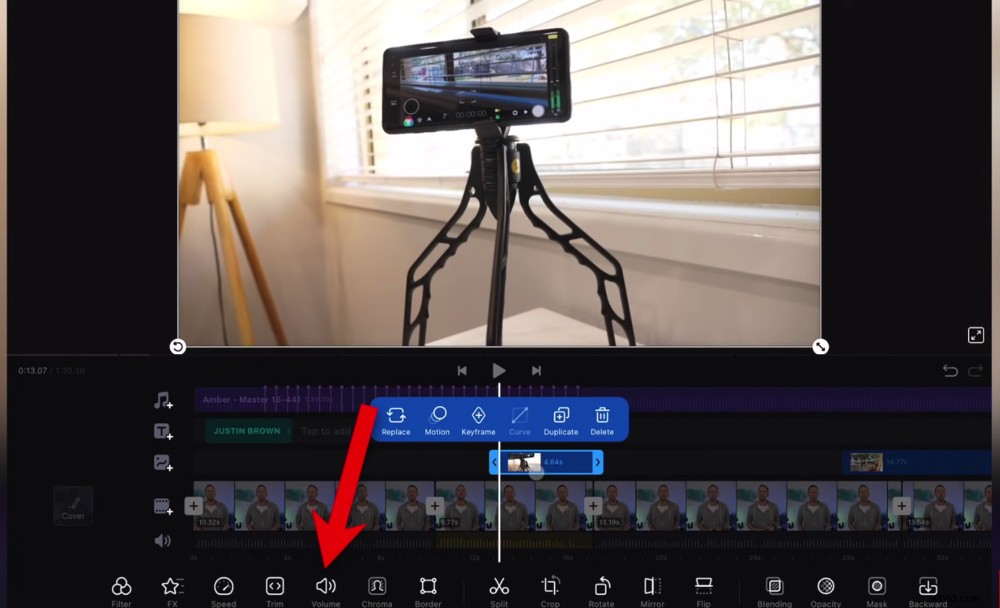
Devi impostare il volume del clip B-roll individualmente:non selezionare Applica a tutti
Trascina la barra di scorrimento su zero, quindi premi il segno di spunta icona. Assicurati di non toccare Applica a tutti o silenzia l'intero progetto! Quindi dovrai regolare tutte le clip B-roll individualmente.
Ora diamo un'occhiata agli effetti di colore e fissiamo tutti i colori nel tuo video.
Come eseguire la sfumatura del colore in VN Video Editor
Per colorare il tuo progetto, seleziona il primo clip sulla timeline e premi Filtra nel menu in basso. Ci sono un sacco di filtri e preset qui che puoi applicare al tuo video. Pensa a questi come ai filtri di Instagram.
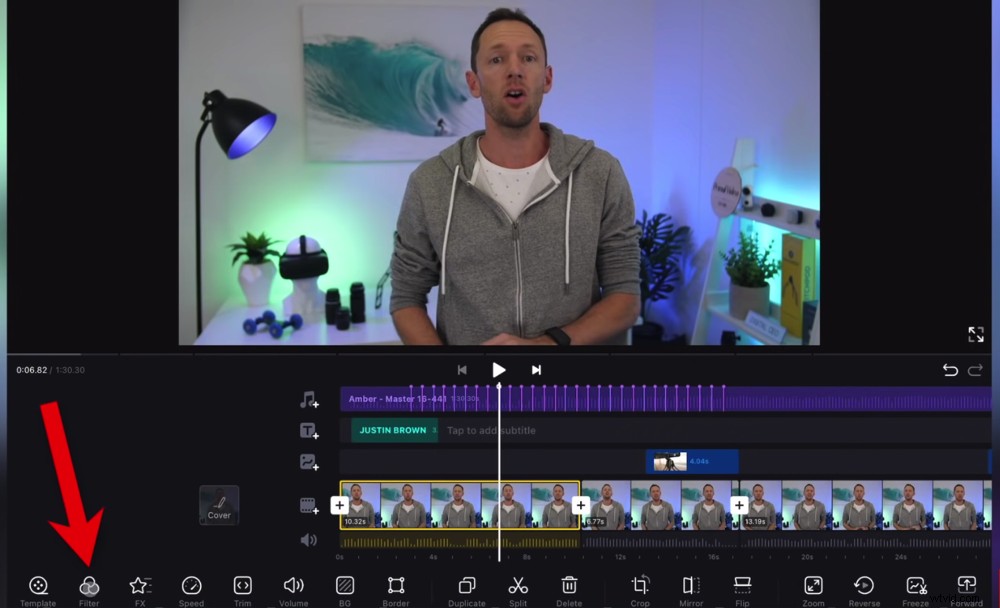
Per colorare il tuo progetto video, seleziona un clip e premi il pulsante Filtro
Se ne trovi uno che ti piace, sentiti libero di correre con quello. Ma puoi anche selezionare un filtro e personalizzarlo oppure puoi ricominciare da zero.
Per iniziare da zero, assicurati che sia Originale è selezionato in Filtro . Quindi vai a Regola . Ci sono un sacco di opzioni qui con cui puoi giocare per comporre l'aspetto perfetto per il tuo video.
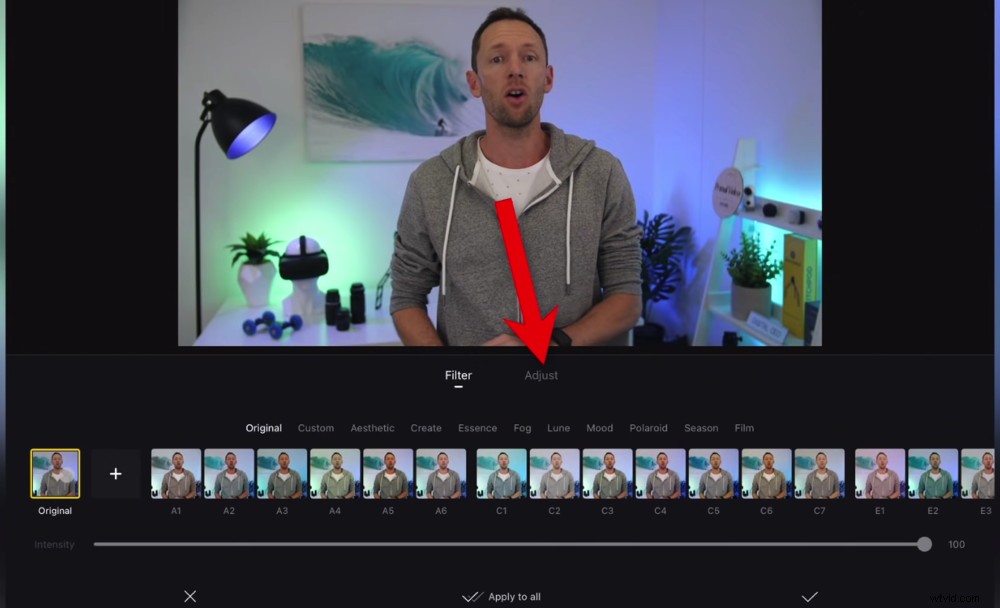
Puoi scegliere un filtro preimpostato o andare su Regola per modificare manualmente le impostazioni del colore
I principali che regoliamo (in questo ordine) sono:
- Esposizione
- Temperatura colore
- Vibrazione
- Contrasto
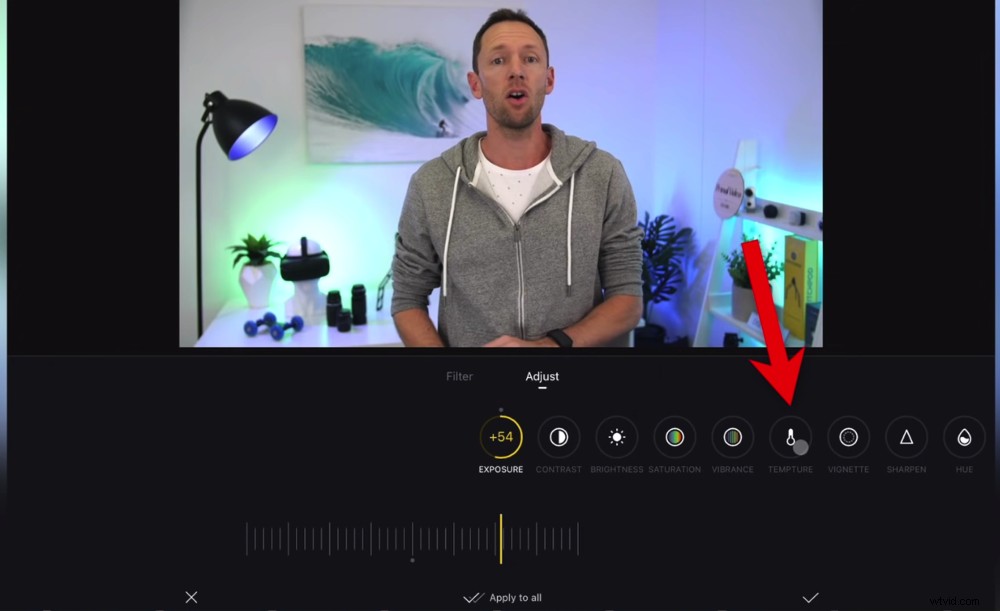
Ci sono molti elementi che puoi modificare qui, come contrasto, temperatura e tonalità
Se in qualsiasi momento desideri vedere la versione originale (prima che venissero apportate modifiche), tocca e tieni premuto sullo schermo.
Al termine della personalizzazione, tocca Applica a tutti . Questo effetto colore verrà ora applicato a tutte le clip di metraggio principali.
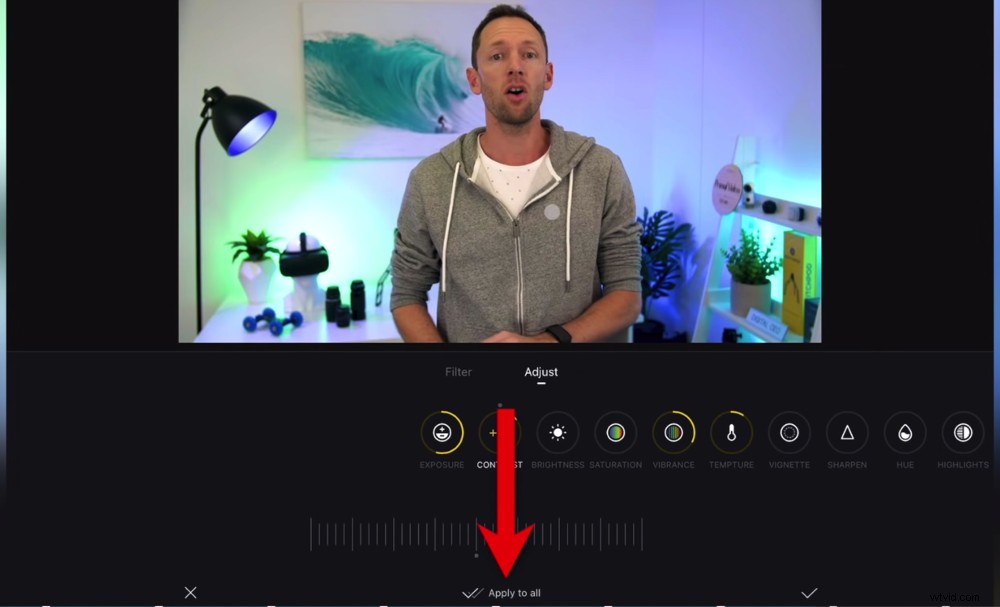
Quando sei soddisfatto delle impostazioni del colore, premi Applica a tutti
Puoi seguire la stessa procedura per regolare i colori delle clip B-roll. Seleziona semplicemente il clip, vai su Filtri nella barra dei menu in basso e apportare eventuali modifiche lì.
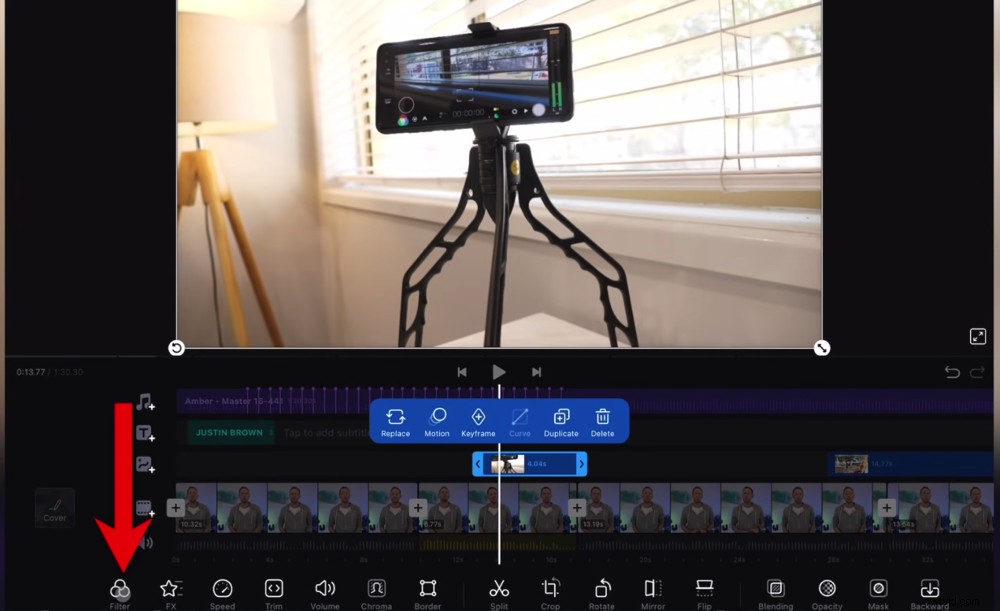
Il processo di gradazione del colore è lo stesso anche per i filmati B-roll
Questo è il processo di modifica fatto! Ma prima di eseguire il processo di esportazione, ci sono alcune altre funzionalità davvero interessanti che vogliamo condividere con te.
Come regolare la velocità in VN Video Editor
Se vuoi apportare modifiche alla velocità, seleziona una clip e poi vai a Velocità nel menu in basso.
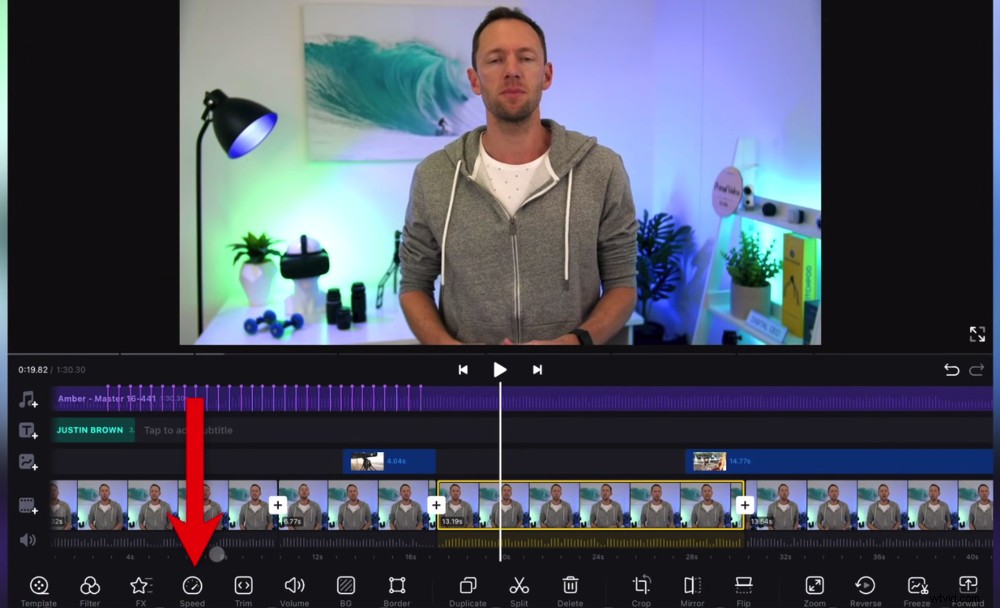
Puoi regolare la velocità di una clip selezionandola e premendo Velocità
In Normale hai una barra di scorrimento che puoi regolare per rendere la clip più veloce o più lenta. Questa è solo la tua impostazione standard di controllo della velocità.
Ma c'è un intero elemento aggiuntivo di controllo della velocità qui!
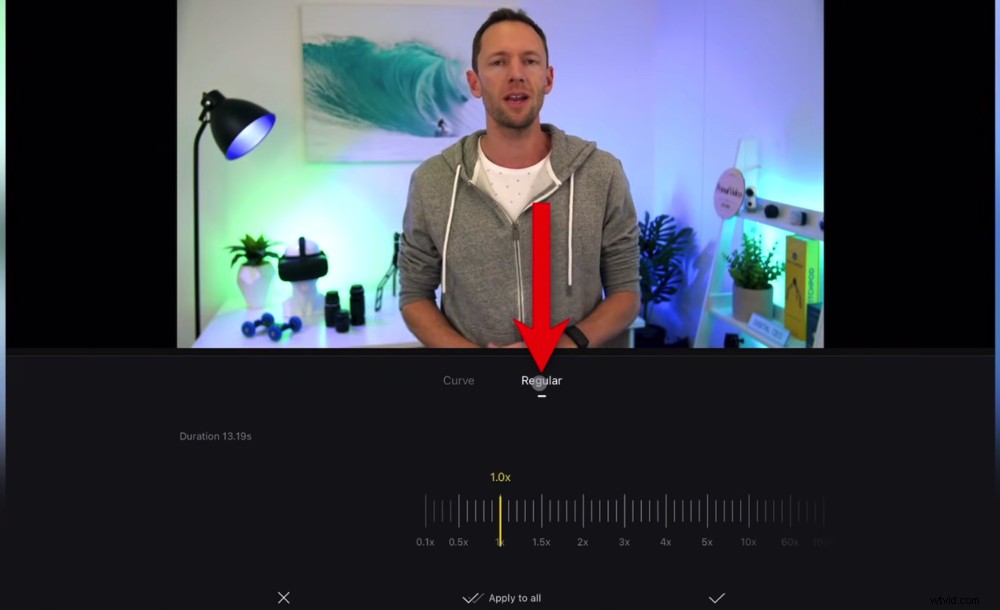
Ci sono le impostazioni di velocità standard in Normale
Se vai su Curva , puoi davvero impostare il tuo controllo della velocità. Hai la possibilità di cambiare tra ⅛ x velocità e 8x velocità.
Regolando la curva, potresti avere l'inizio del clip in riproduzione a una velocità 8x, la parte centrale al 36% di velocità e la fine a una velocità del 450%.
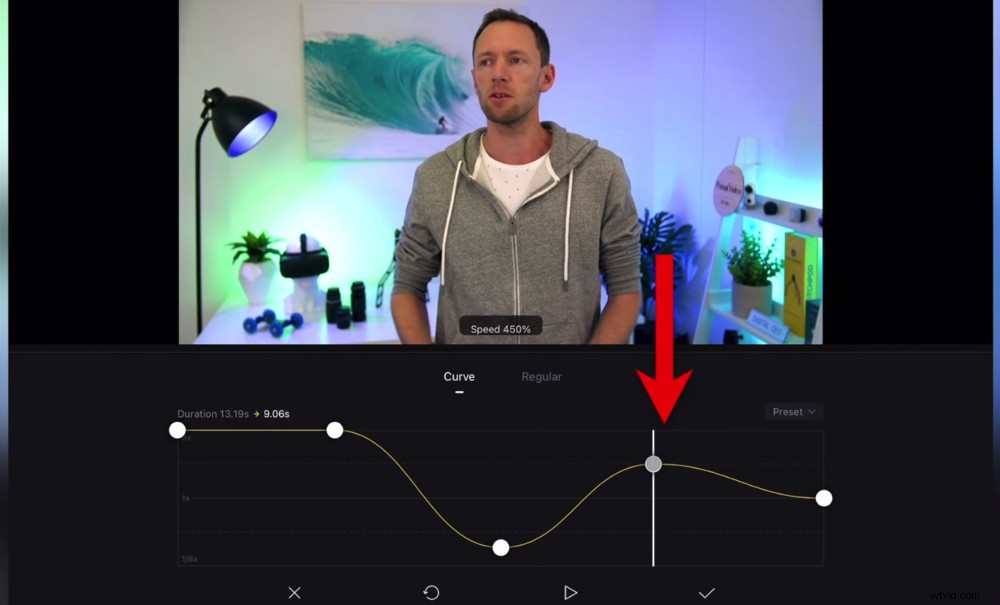
Hai un incredibile controllo con le personalizzazioni della velocità nella sezione Curve
Quindi questo ti dà un'enorme quantità di controllo e puoi davvero personalizzare il modello di velocità.
Ci sono anche dei preset qui. Tocca il Predefinito e puoi scegliere tra opzioni come Jump Cut, Montage e Hero Time.
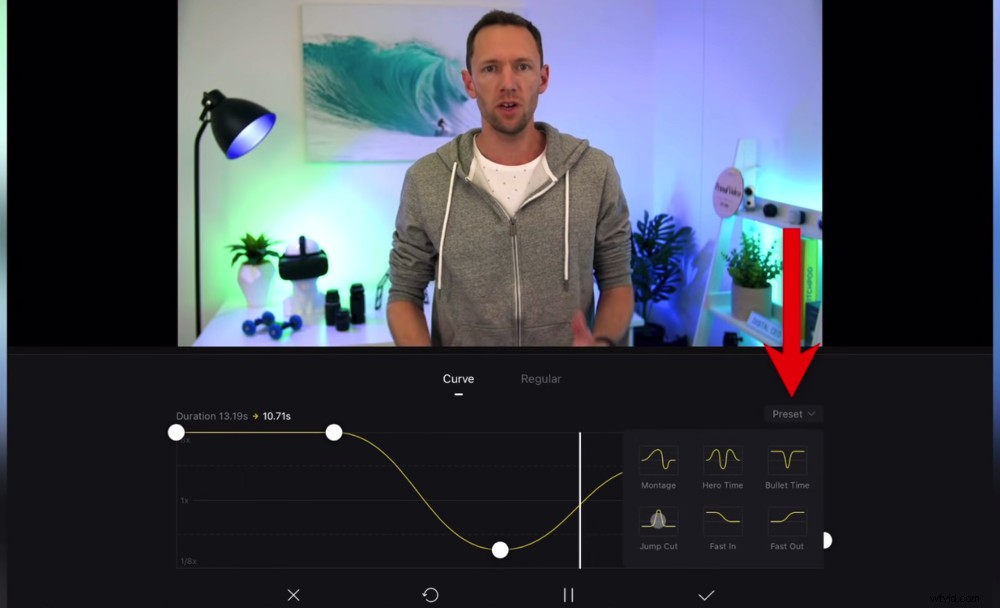
Ci sono anche un certo numero di preimpostazioni di velocità che puoi applicare alla clip
Quindi puoi usare queste capacità di regolazione per abbinare davvero la tua modifica.
Come modificare il formato video in VN Video Editor
Un'altra caratteristica che amiamo in VN Video Editor è quanto sia facile cambiare il formato del tuo video.
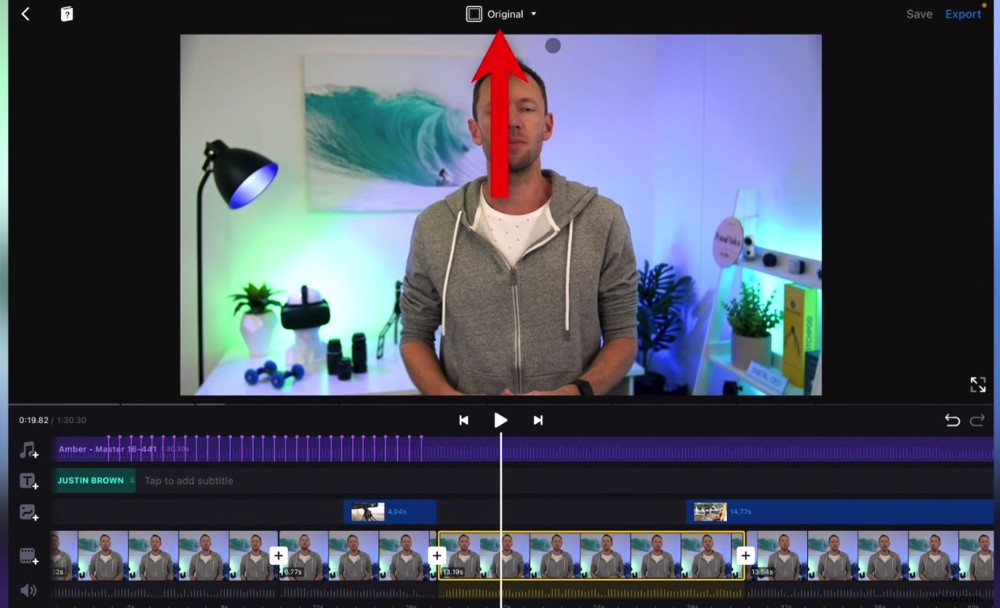
Per modificare il formato video, tocca Originale nella barra dei menu in alto
Supponi di voler riutilizzare il tuo video di YouTube per l'utilizzo su un'altra piattaforma come TikTok. Tocca Originale nella barra dei menu in alto e quindi cambia il rapporto fotogrammi nel preset TikTok.
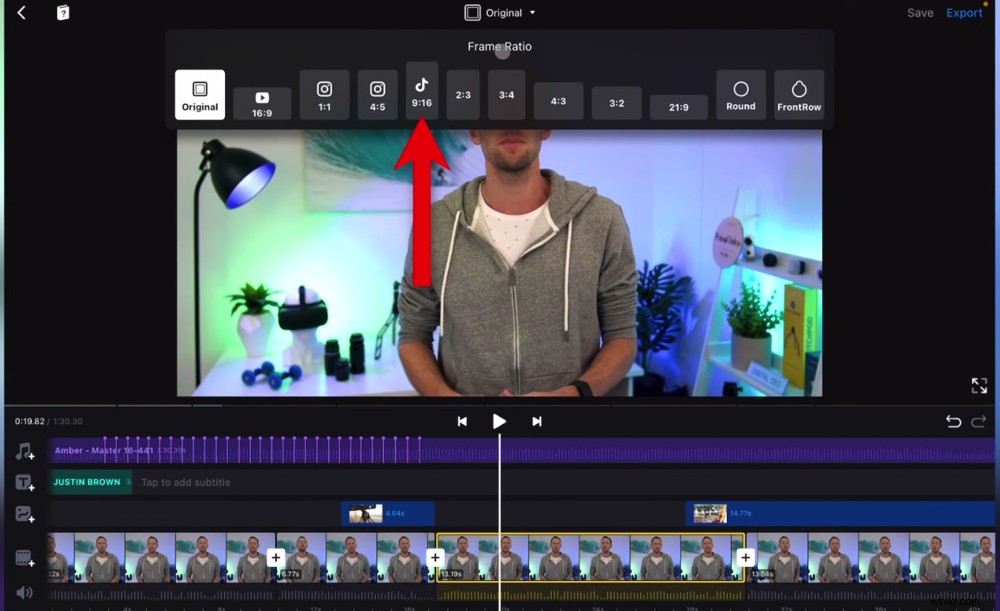
Puoi scegliere tra i formati per YouTube, Instagram, TikTok e altri
Quindi l'intero video verrà ridimensionato per adattarsi a quel formato.
Quindi, se sei passato da un video widescreen a un formato TikTok, vedrai che il widescreen verrà ridimensionato per adattarsi alla vista verticale e il resto dello schermo sarà sfocato.
Hai ancora più controllo su come appare. Seleziona una clip e premi BG (sfondo) nella barra dei menu in basso.
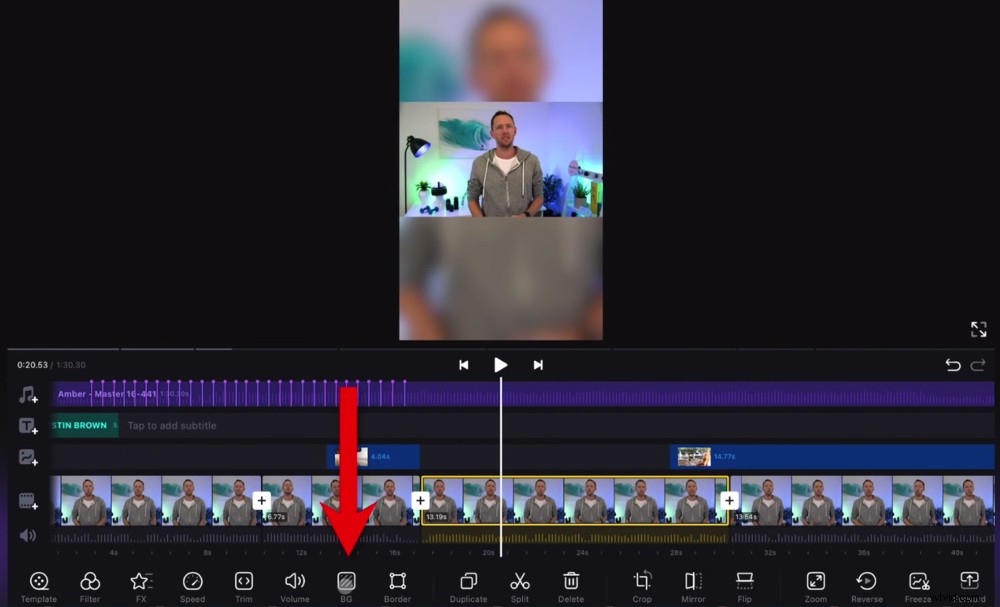
Per regolare lo sfondo, seleziona un clip e vai a BG
Qui puoi regolare la quantità di sfocatura dello sfondo, rendere lo sfondo a tinta unita o sfumato.
Puoi persino regolare la dimensione della clip. Quindi, se pizzichi per ingrandire, può essere ridimensionato per diventare un video a schermo intero senza sfondo.
Quindi tocca Applica a tutti e l'intero video sarà pronto per l'uso su TikTok (o qualsiasi rapporto di piattaforma selezionato).
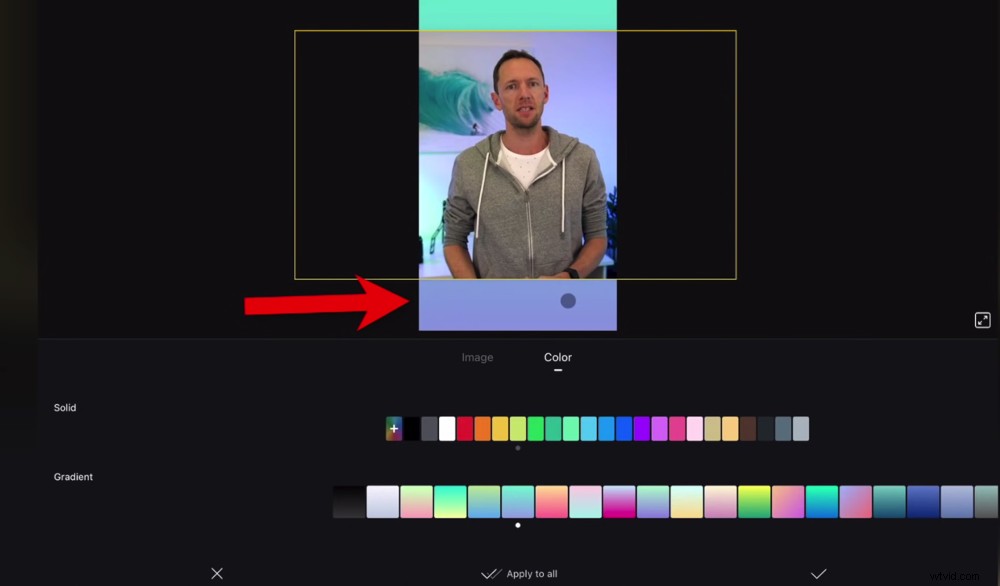
Lascia spazio nella parte superiore e inferiore del video per pulsanti, commenti e funzioni
SUGGERIMENTO PRO: È una buona idea lasciare spazio sopra e sotto il video, quindi quando lo carichi i pulsanti, i commenti e le altre funzionalità non bloccano nulla di importante.
Per riportare il tuo video alla versione originale, tocca semplicemente il Rapporto fotogrammi nel menu in alto e seleziona Originale .
Ora esportiamo il tuo video.
Come esportare in VN Video Editor
Tocca Esporta pulsante nell'angolo in alto a destra.
L'impostazione predefinita qui è Auto. VN Video Editor ha basato le impostazioni automatiche in modo che corrispondano al filmato principale che hai caricato.
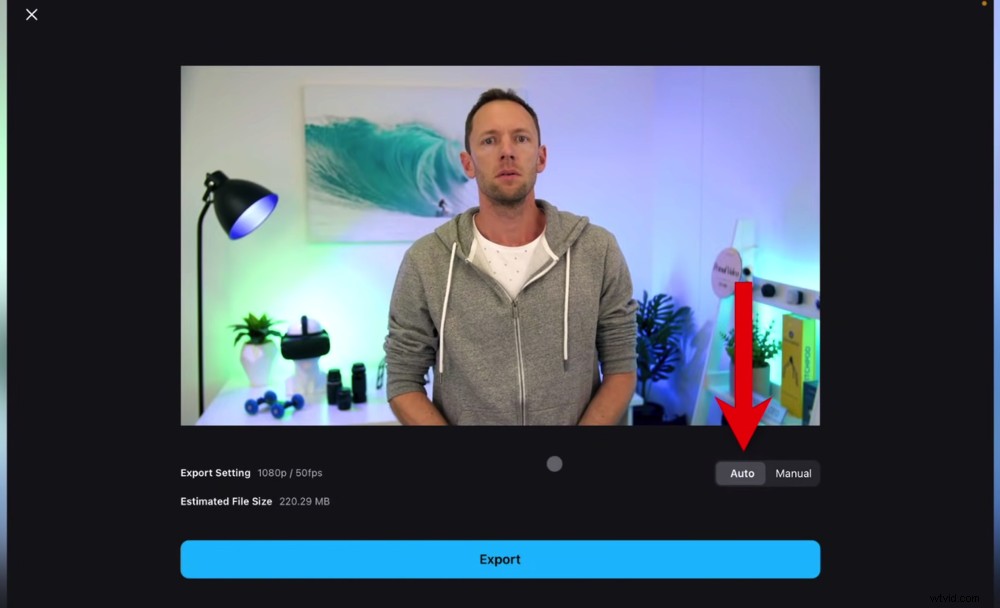
Puoi andare con Auto o se vuoi regolare le impostazioni vai su Manuale
Quindi l'impostazione Auto sarà probabilmente perfetta per la maggior parte delle persone.
Se desideri alcune impostazioni specifiche, puoi modificarle nel Manuale . Puoi regolare Risoluzione, FPS e Bitrate medio.
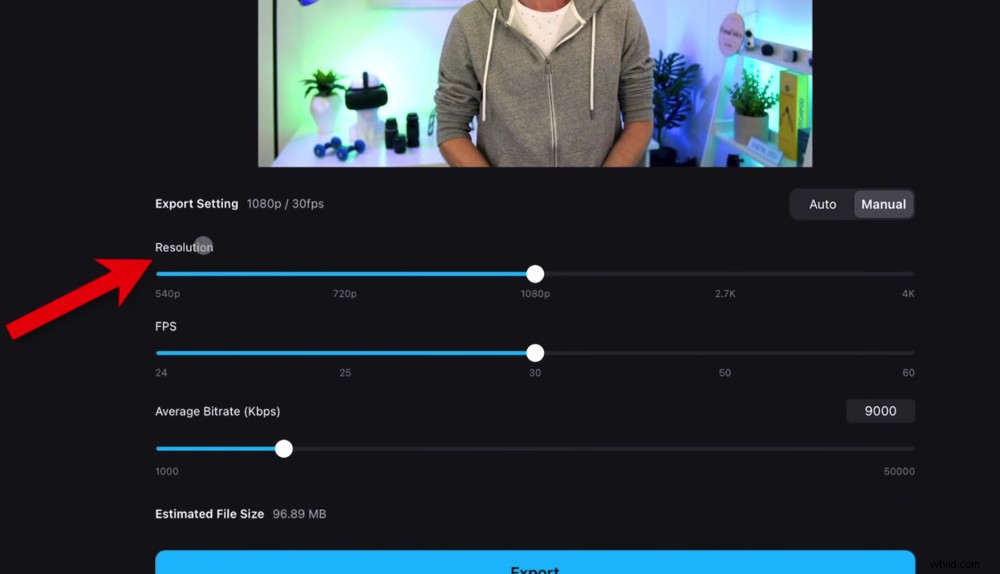
È possibile apportare modifiche a risoluzione, FPS e bitrate medio
Quando sei pronto per salvare il tuo video, premi Esporta . Assicurati di non bloccare lo schermo o di lasciare l'app durante l'esportazione del progetto.
Una volta che il tuo video è stato salvato, assicurati di riprodurre l'intero video in modo da poter vedere come appare e suona tutto insieme.
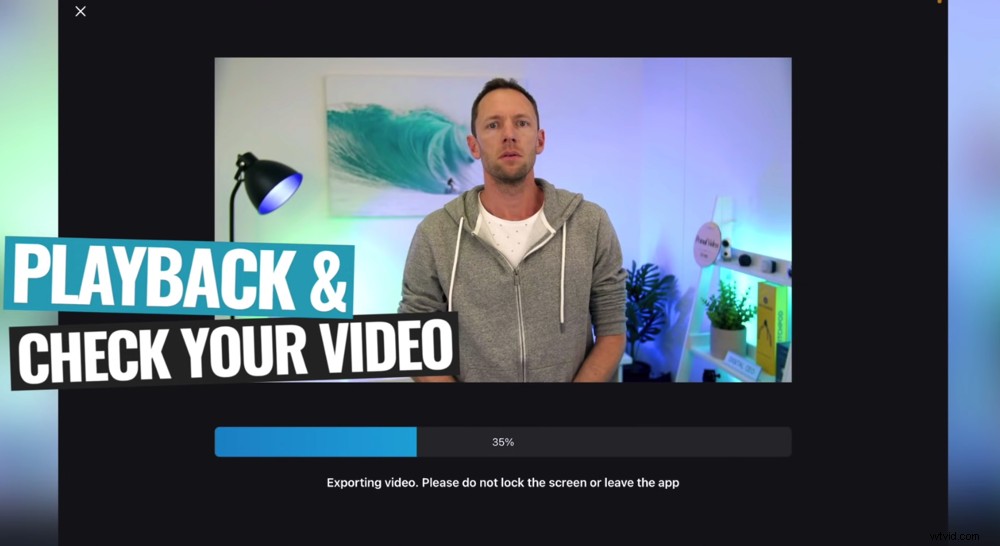
Una volta salvato, riproduci il tuo video per assicurarti di essere davvero soddisfatto
SUGGERIMENTO PRO: È un'ottima idea eseguire questo processo di riproduzione utilizzando le cuffie per avere un'idea più precisa di come suona il volume.
Ora sai come utilizzare VN Video Editor
Questo è il nostro tutorial completo su VlogNow. Abbiamo coperto tutto ciò che devi sapere per creare video di qualità e accelerare il processo di editing video utilizzando VN Editor.
VN Video Editor è una delle nostre app di editing video preferite. Ha un'incredibile quantità di funzionalità e ti consente di modificare facilmente utilizzando praticamente qualsiasi dispositivo!
Se hai trovato utile questa guida completa su come utilizzare VN Video Editor, condividila sui social media o con altri che potrebbero voler saperne di più su questa fantastica app di editing video.
