I titoli dei video animati sono un modo fantastico per marcare i tuoi contenuti e migliorare il coinvolgimento degli spettatori. Anche includere semplici effetti per i titoli dei video ti aiuterà a far crescere il tuo canale YouTube!
Ma la parte migliore è che non devi accontentarti di titoli video di base perché creare titoli professionali per i video è davvero facile da fare.
Sia che tu voglia imparare a creare titoli per i video di YouTube sul tuo canale o che tu stia cercando di creare fantastici titoli per i video che stai caricando altrove, questo tutorial sugli effetti dei titoli dei video ti mostrerà esattamente come farlo passo dopo passo.
I metodi che esamineremo funzioneranno indipendentemente dal software di editing video che stai utilizzando. Adobe Premiere Pro, Final Cut Pro, Screenflow, iMovie, DaVinci Resolve... lo chiami!
Ecco esattamente di cosa tratteremo:
- Titoli animati integrati
- Fai da te Titoli animati
- Inserisci titoli animati
- Titoli animati Videohive
Iniziamo.
Titoli animati integrati
Questo è sicuramente il metodo più semplice. L'utilizzo dei titoli animati preimpostati integrati nel tuo software di editing video è semplicissimo.
Alcuni software avranno un sacco di titoli integrati mentre altri non ne avranno affatto molti. Quindi tratteremo prima questo metodo, perché potrebbe offrire tutto ciò di cui hai bisogno.
Il processo esatto cambierà a seconda del software di editing video che utilizzi.
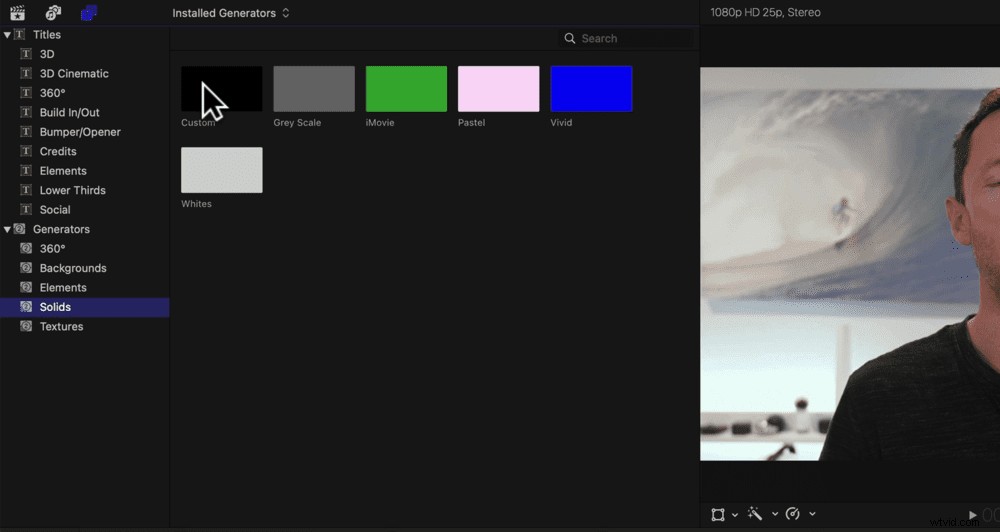
Ad esempio, su iMovie devi solo andare su Aggiungi titolo e c'è un buon numero di titoli animati tra cui puoi scegliere. Tutto quello che devi fare è fare clic e trascinare il titolo sulla timeline di modifica.
Fare doppio clic sul clip di testo per aprire la casella di modifica del testo. Quindi modifica il testo e il gioco è fatto!
SUGGERIMENTO PRO: Alcuni software di editing video come Filmora e Kinemaster hanno negozi dedicati dove puoi acquistare e scaricare un sacco di titoli animati extra.
Quindi controlla cosa hai integrato nella tua applicazione di editing per vedere se questo semplice metodo funziona per te.
Ora diamo un'occhiata alla creazione di titoli animati fai-da-te.
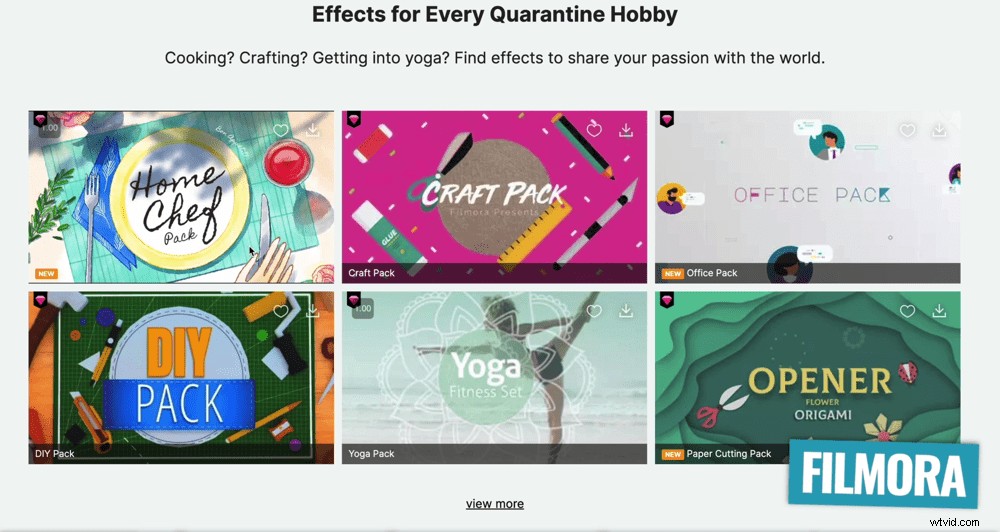
Fai da te Titoli animati
Questo metodo si basa sull'opzione precedente. Serve per animare il testo all'interno del tuo software di editing.
Analizzeremo questo esempio su Final Cut Pro. Invece di utilizzare uno dei preset, inizia aggiungendo un titolo di base.
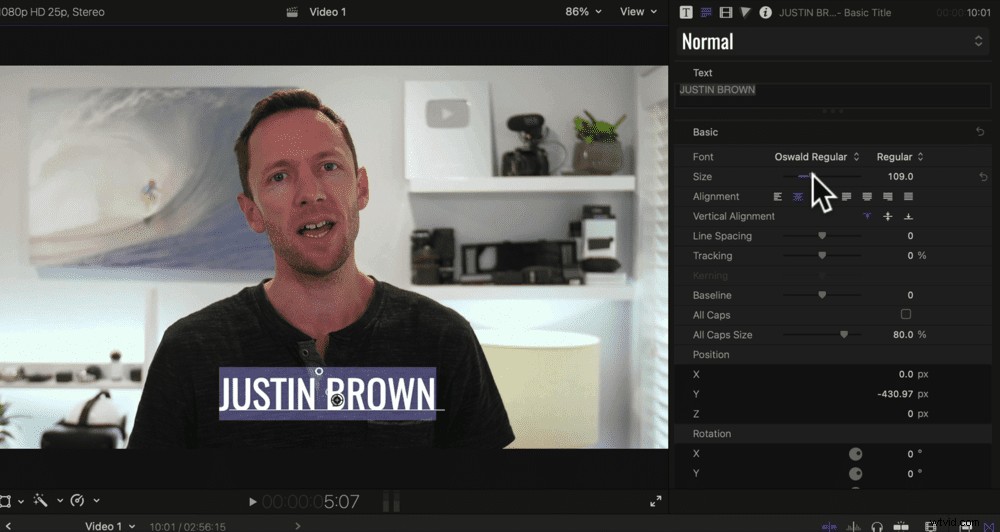
Apporta eventuali personalizzazioni al carattere, alle dimensioni e al posizionamento del titolo.
Quindi puoi aggiungere transizioni. Questo renderà il tuo titolo molto più interessante che se appare all'improvviso sullo schermo.
Se desideri regolare la velocità della transizione, estendi semplicemente la clip di transizione sulla timeline di modifica.
Una volta che sei soddisfatto della transizione, aggiungere una forma dietro il tuo titolo è un modo semplicissimo per portare il tuo titolo animato al livello successivo.
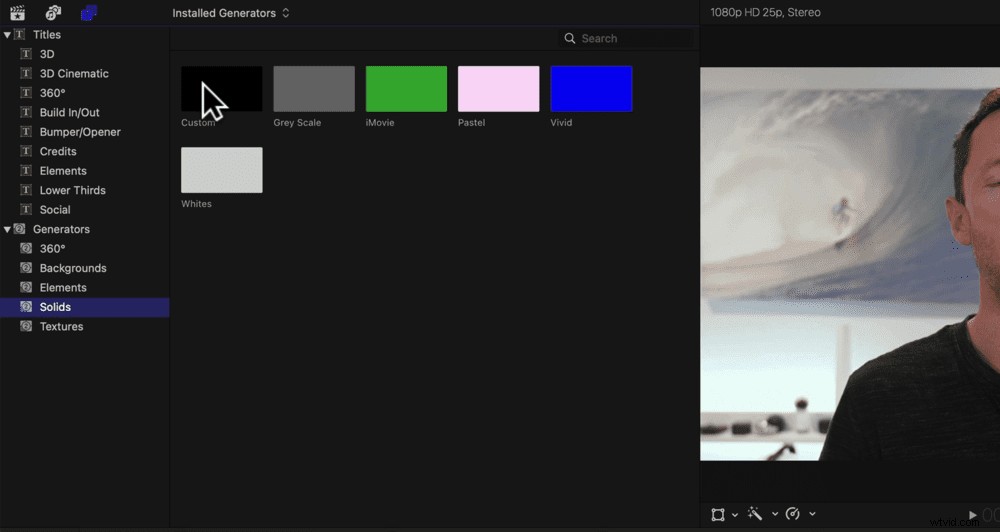
Anche in questo caso, il metodo varierà a seconda del software che stai utilizzando, ma desideri aggiungere un'immagine di sfondo personalizzata solida alla timeline di modifica sotto la clip del titolo.
È quindi possibile ridimensionarlo o ritagliarlo in modo che si adatti perfettamente al testo. Non dimenticare di apportare modifiche al colore.
Un altro ottimo consiglio è aggiungere la stessa transizione al blocco colorato. Per fare ciò, seleziona la transizione, vai su Modifica → Copia e quindi seleziona la clip di blocco e vai su Modifica → Incolla effetti.
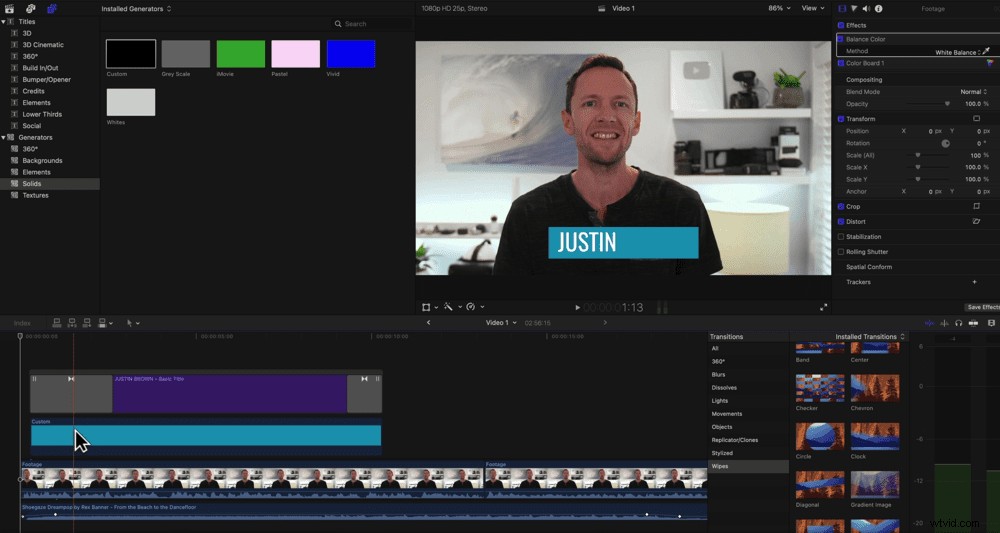
SUGGERIMENTO PRO: Puoi persino regolare gli orari di inizio delle diverse clip in modo che la forma dello sfondo entri per prima e il testo un po' più tardi.
Questo metodo ti consente di diventare davvero creativo, quindi gioca e divertiti!
Dopo aver creato un titolo, sei soddisfatto, puoi copiarlo e incollarlo tra i progetti in modo da non dover ricominciare da capo ogni volta.
Se vuoi portare le cose al livello successivo, l'utilizzo di un servizio come Placeit potrebbe funzionare meglio per te.
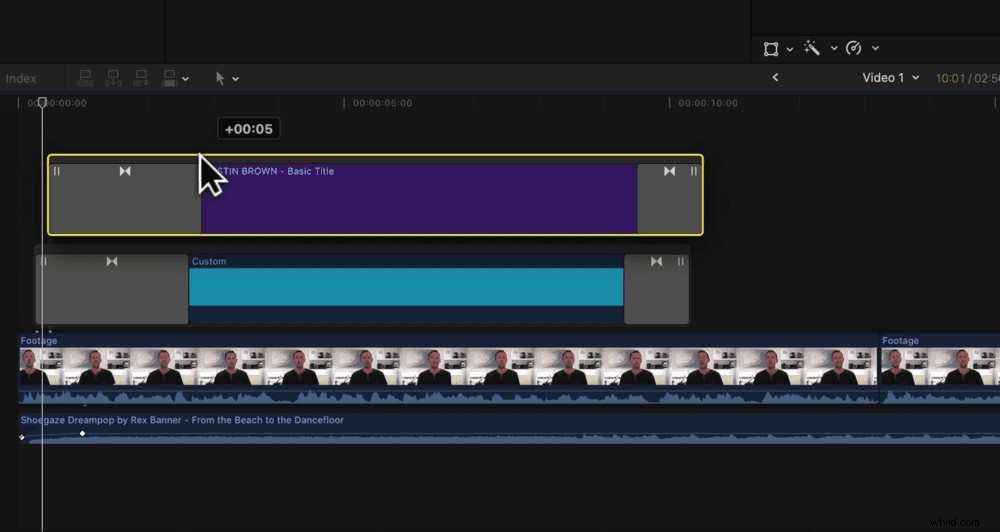
Inserisci titoli animati
Placeit è uno strumento super potente. Ha un sacco di predefiniti e modelli di titoli animati. Anche se questo strumento non è gratuito, è incredibilmente economico!
All'interno di Placeit, cerca Titolo . Scorri fino a trovare un titolo animato che ti piace.
I titoli possono essere personalizzati e modificati in diretta sul sito. Tutto quello che devi fare è digitare il testo del titolo.
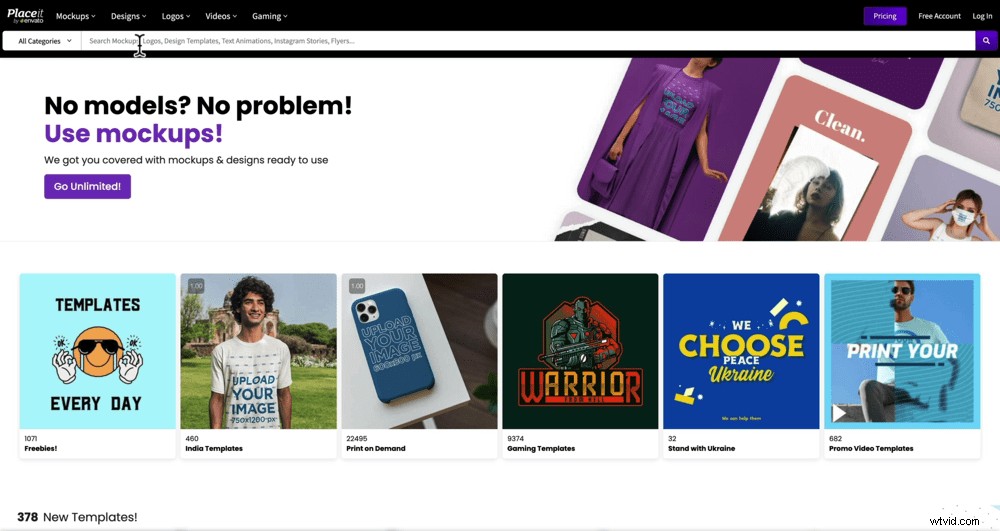
Puoi personalizzare i colori, attivare o disattivare la musica di accompagnamento, regolare la velocità di riproduzione, cambiare il carattere e selezionare un'immagine di sfondo diversa.
Una volta che sei soddisfatto del titolo, scaricalo e trascinalo sulla timeline di modifica.
Questi sono progettati per essere titoli a schermo intero, ma esiste una soluzione per poterli utilizzare come titoli sovrapposti.
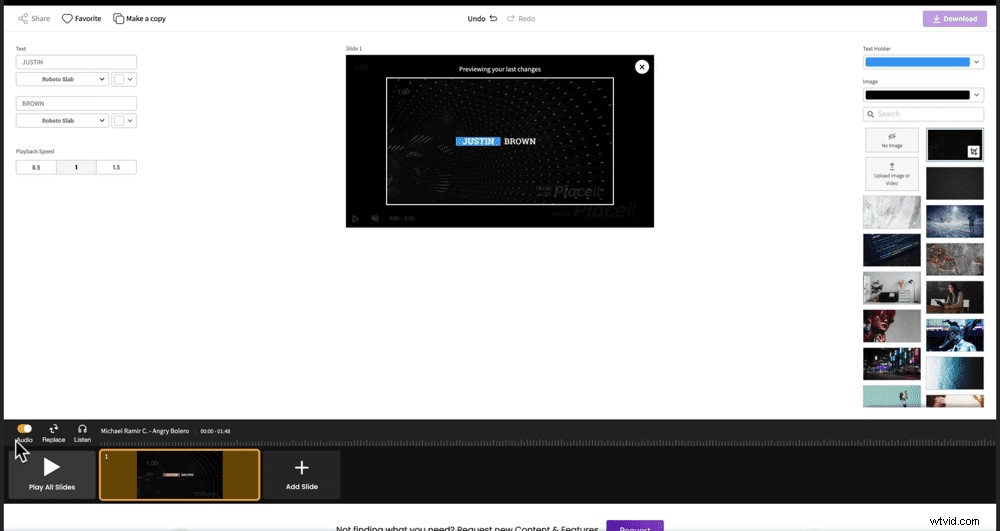
Quindi, se non vuoi che lo sfondo sia incluso, ecco come lo fai.
Durante la modifica in Placeit, seleziona Nessuna immagine per rimuovere l'immagine di sfondo.
Quindi sotto Immagine , seleziona uno sfondo verde brillante (può anche essere blu brillante o un altro colore a tinta unita che non hai utilizzato nel video).
Scarica di nuovo il titolo e trascinalo sulla timeline di modifica.
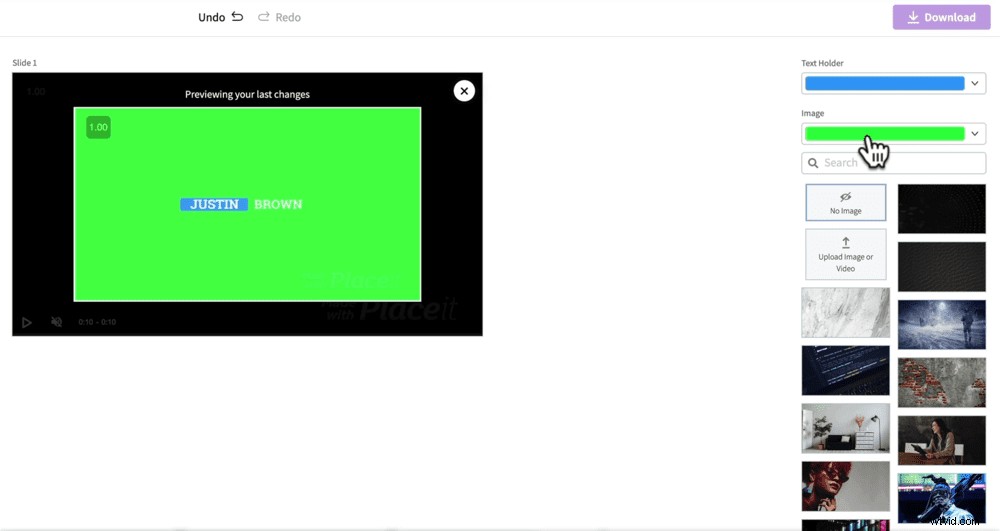
Ora devi applicare un effetto schermo verde o un effetto chroma key a quel titolo.
Questo cambierà a seconda del tuo software, ma all'interno di Final Cut vai su Effetti → Keying → Keyer e trascina quell'effetto sulla clip del titolo. Quindi il verde verrà automaticamente rimosso.
Placeit ha anche già alcuni titoli di terzi inferiori con sfondi verdi. Quindi, se uno di quei titoli si adatta al tuo progetto, puoi personalizzarlo rapidamente e sarai pronto per partire.
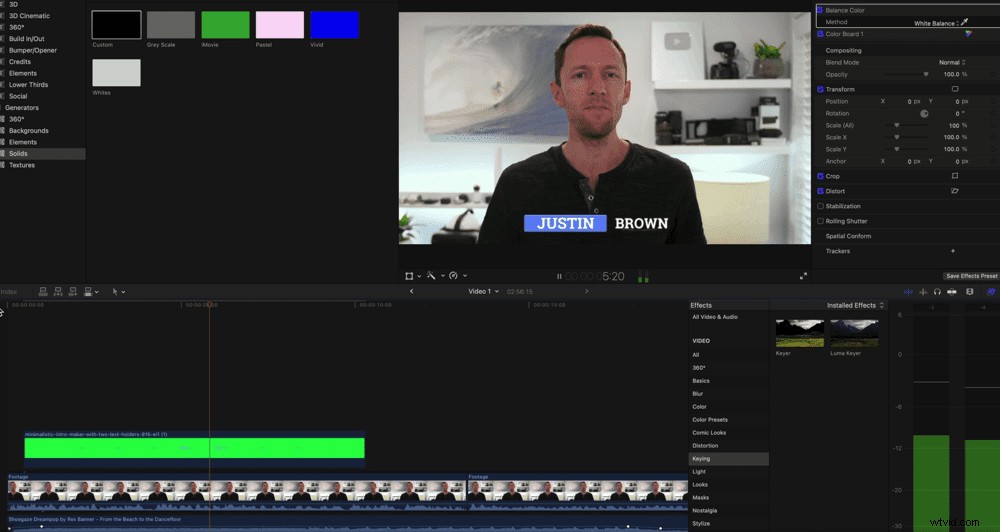
Prezzi Placeit
Puoi scaricare i titoli Placeit gratuitamente ma avranno una filigrana. Consigliamo vivamente di acquistare il titolo per un prodotto finale più professionale e raffinato. Ci sono un paio di opzioni di prezzo:
- Acquisto singolo: Rimuovi la filigrana e sblocca Full HD per $ 9,95
- Abbonamento: Accesso illimitato a tutti i modelli per $ 14,95/mese o $ 89,69/anno
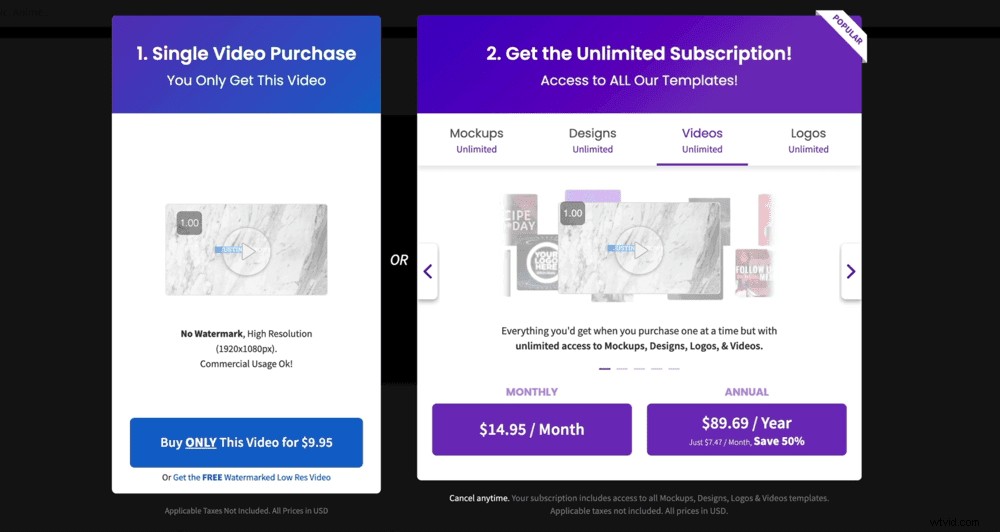
Titoli animati Videohive
Quest'ultimo metodo è un po' più complicato ma consente molte più personalizzazioni. Inoltre, pensiamo che questa opzione ti dia i titoli e le animazioni di grafica animata più belli!
Scaricare un pacchetto di animazione del titolo da servizi come Videohive e Motion Array (queste sono le nostre due scelte migliori) è un ottimo modo per creare incredibili titoli animati.
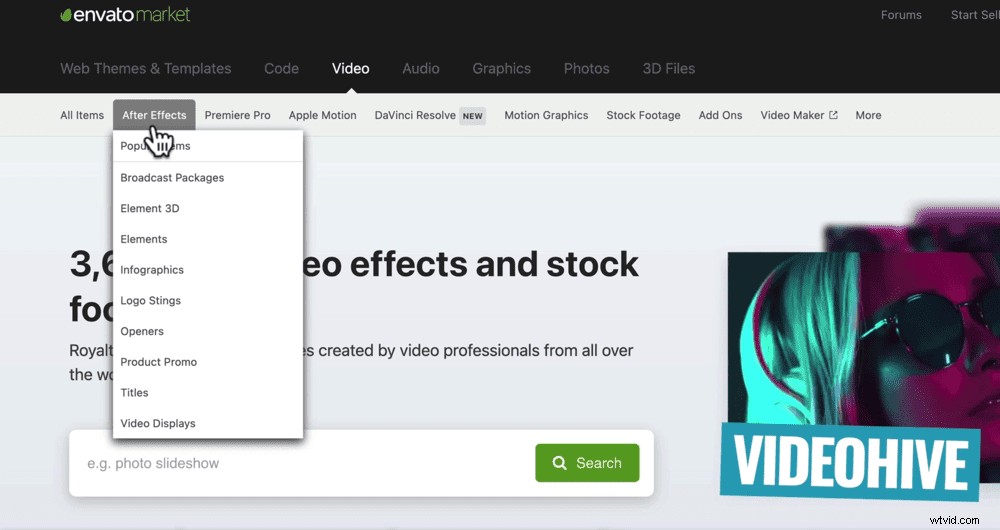
All'interno di VideoHive, ci sono pacchetti di animazione del titolo per After Effects, Adobe Premiere Pro, Final Cut Pro e DaVinci Resolve.
Se non stai utilizzando una di queste applicazioni, puoi utilizzare la grafica animata generica che funzionerà in qualsiasi software di editing video.
In alternativa, puoi cercare su Google "*nome del tuo software di editing video* grafica animata" per vedere se ci sono modelli preimpostati che puoi acquistare e personalizzare.
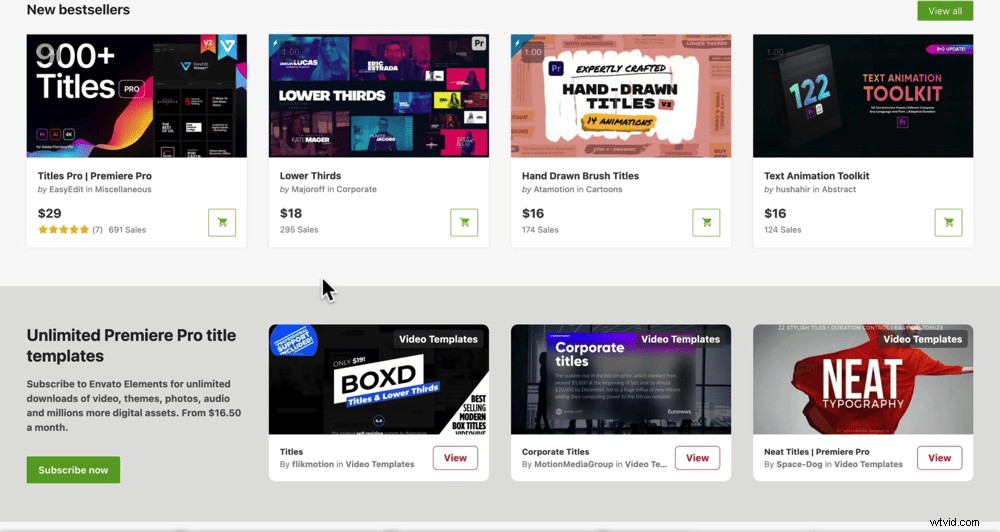
Fai una pergamena e vedrai un sacco di pacchetti diversi. Ad esempio, ce n'è uno con oltre 900 titoli e grafica per $ 29. Tutti questi sono completamente personalizzabili.
Una volta trovato quello che ti piace, acquista il pacchetto e quindi installalo nel tuo software di editing video.
Anche in questo caso, questo varierà a seconda del software, ma all'interno di Premiere Pro dovrai andare su Grafica e titoli → Installa modelli di grafica animata e selezionare il modello che desideri installare.
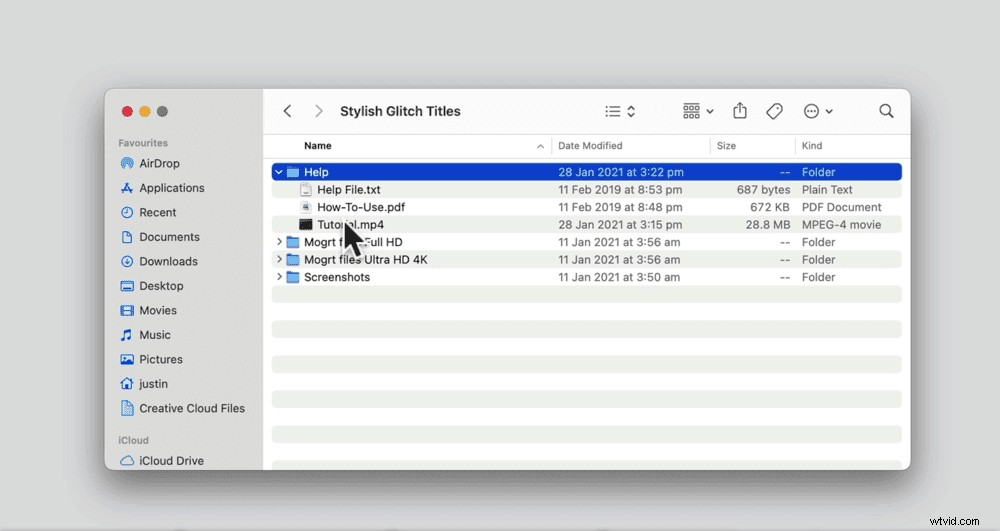
Quindi cerca l'effetto e trascinalo sulla timeline. Puoi apportare qualsiasi personalizzazione finché non sei completamente soddisfatto.
SUGGERIMENTO PRO: Se non vuoi personalizzare i titoli da solo, puoi sempre acquistare i modelli dei titoli e poi trovare qualcuno su Fiverr o Upwork che lo personalizzi per te.
I 3 migliori titoli che ogni creatore dovrebbe avere
Come promesso, ecco i tre titoli animati che ogni creatore dovrebbe avere:
- Carta nominativa (o terzo inferiore):qualcosa che probabilmente utilizzeresti all'inizio di ogni tuo video
- Schermata del titolo – così puoi includere il titolo del tuo video all'interno del video
- Invito all'azione – potrebbe essere chiedere agli spettatori di dare un pollice in su al tuo video, iscriversi al tuo canale, visitare il tuo sito web o qualsiasi altro invito all'azione che desideri
Questi sono titoli che probabilmente utilizzerai in ognuno dei tuoi video. Quindi averli prefabbricati e pronti per l'uso significa che puoi copiarli e incollarli o trascinarli nel tuo progetto, risparmiando un sacco di tempo!
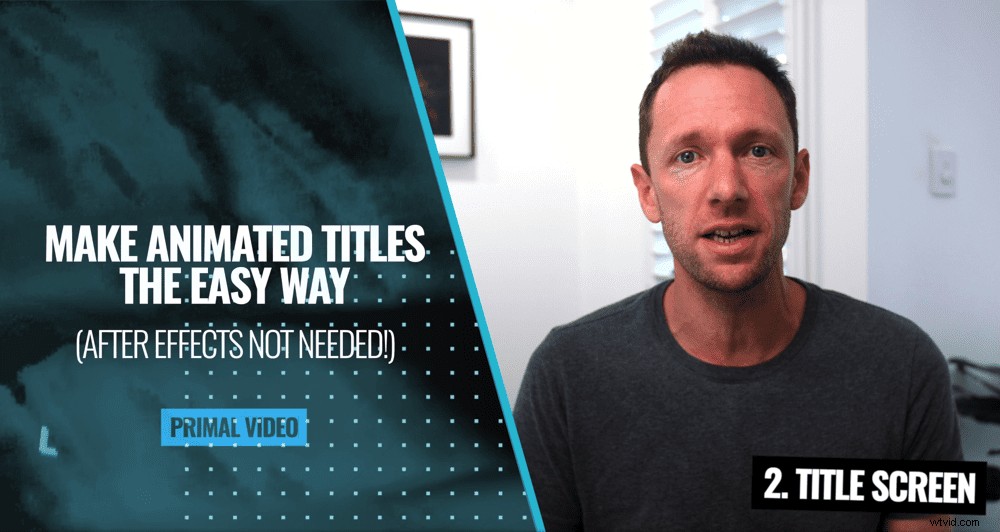
Potrebbe sembrare semplice, ma sarà davvero un enorme risparmio di tempo durante la creazione di video!
Il gioco è fatto:i modi migliori (e più semplici!) per creare titoli video animati senza After Effects.
Per ulteriori suggerimenti e trucchi per l'editing video, scarica la guida Primal Video sul processo ULTIMATE per modificare i video più velocemente. Con l'aiuto di questa guida gratuita e del software giusto, potrai modificare i video come un professionista in pochissimo tempo!
