Lo strumento di testo in sovrimpressione di Screencast-O-Matic è stato migliorato con testo colorato e opzioni di ridimensionamento per le tue registrazioni e video. Puoi cambiare il colore di parole o intere frasi, cambiare il carattere, regolare le dimensioni e personalizzare il colore di sfondo delle caselle di testo. C'è così tanto che puoi fare con il tuo testo.
Ecco una guida su come utilizzare lo strumento di testo in sovrimpressione nell'editor video di Screencast-O-Matic:
Strumenti di modifica della sequenza temporale
Lo strumento di testo in sovrimpressione è facile da trovare. Una volta che sei in modalità "Modifica", puoi trovare lo strumento proprio sopra la sequenza temporale di modifica.
-
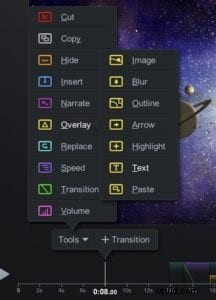 Fai clic su "Strumenti".
Fai clic su "Strumenti". - Seleziona "Sovrapposizione".
- Quindi l'opzione "Testo"
Puoi premere il tasto "O" e poi il tasto "T" sulla tastiera.
Per aggiungere del testo, fai clic nella casella e digita il testo.
Dimensione automatica
La funzione di ridimensionamento automatico è uno strumento semplice. Ti consente di modificare la dimensione della casella e ridimensiona automaticamente la dimensione del carattere in proporzione all'area della casella di testo.
Puoi regolare le dimensioni trascinando gli angoli o regolare la larghezza trascinando la maniglia del bordo.
Puoi scegliere di non utilizzare la dimensione automatica. Ciò ti consente di personalizzare la casella di testo in base alle tue dimensioni senza ridimensionare la dimensione del carattere. Tutto quello che devi fare è trascinare i bordi o gli angoli per personalizzare le dimensioni.
Stile
Puoi modificare singole parole, righe o l'intera casella di testo selezionando il testo a cui desideri applicare lo stile. 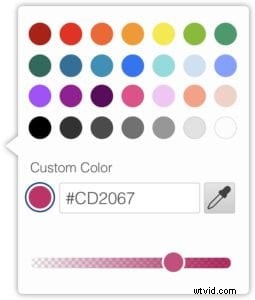
- Puoi scegliere il colore del tuo testo. Puoi anche utilizzare il tuo colore personalizzato e regolare l'opacità o la trasparenza del testo.
- Per scegliere un carattere diverso, fai clic su "Carattere" e verrà visualizzato un elenco di caratteri disponibili.
- Puoi spostare il dispositivo di scorrimento delle dimensioni sulla dimensione desiderata.
- Per evidenziare il testo, puoi scegliere un colore o aggiungere il tuo colore personalizzato.
- Ci sono diverse opzioni per lo stile del testo. Puoi scegliere di utilizzare grassetto, corsivo, sottolineato o aggiungere una barratura.
- Puoi apportare lievi modifiche all'allineamento del testo utilizzando sinistra, centrato, destra o giustificato. Il testo può anche essere regolato in base all'allineamento superiore, centrale o inferiore.
Sfondo
- Per regolare lo sfondo della tua casella di testo, fai clic sulla scheda Sfondo. Puoi deselezionare la casella se decidi di non volere il colore.
- Puoi aggiungere colore al tuo sfondo. Puoi scegliere un colore dalla tavolozza dei colori o creare il tuo colore personalizzato. Puoi anche regolare l'opacità o la trasparenza.
- Puoi scegliere una scatola o una forma arrotondata per lo sfondo.
- Ci sono opzioni per ombreggiare la tua scatola.
Chiamata
Usando "Callout", sarai in grado di aggiungere un puntatore alla tua casella di testo. Questo è ottimo da usare se stai cercando di evidenziare una sezione del tuo schermo.
Se hai disattivato Autosize e hai modificato le dimensioni della casella di testo, i controlli ti consentono di posizionare il testo all'interno della casella di testo
Rotazione
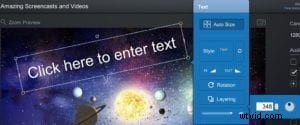 Questa funzione ti consente di ruotare la casella di testo. Ci sono diverse opzioni per farlo.
Questa funzione ti consente di ruotare la casella di testo. Ci sono diverse opzioni per farlo.
Facendo clic su "Rotazione" puoi scegliere di utilizzare i pulsanti freccia per regolazioni più precise oppure puoi fare clic sul cerchio e trascinarlo.
C'è un'opzione aggiuntiva per fare clic sul cerchio sopra la casella di testo per ruotarlo.
Puoi guardare un video tutorial completo su come utilizzare la funzione di testo qui:
