Scopri come aggiungere schermate finali al tuo prossimo video di YouTube, oltre ad alcuni suggerimenti aggiuntivi per renderli più coinvolgenti.
Costruire una base di iscritti è fondamentale per il tuo successo come creatore di YouTube. Parte del diventare uno YouTuber migliore è sfruttare gli strumenti di YouTube, come le schermate finali. Ecco come.
Sei stufo di sentire:"Ricordati di distruggere quel mi piace pulsante e iscriviti!” Oppure:"Assicurati di dare un'occhiata ai nostri altri video...?" È comprensibile, ma fa parte della costruzione della community ed è statisticamente dimostrato che aiuta a far crescere il tuo canale. È solo uno di quegli aspetti inevitabili di YouTube che è qui per restare. YouTube ti dice di utilizzare questi strumenti per il tuo successo.
I contenuti di YouTube dovrebbero essere educativi, divertenti, coinvolgenti o interessanti:è ancora meglio se sono una combinazione di tutti questi elementi. Questa è la base di ogni canale YouTube di successo.
Una volta che hai i tuoi video online, vuoi incoraggiare i tuoi spettatori a iscriversi al tuo canale per i video futuri, oltre a condividere e guardare i tuoi altri video. Mantieni il tuo pubblico nel piccolo universo che hai creato.
Per aiutarti a raggiungere il successo con il tuo canale, abbiamo avviato una serie di suggerimenti su YouTube. Cominciamo con le schermate finali. . .
Cosa sono le schermate finali di YouTube?
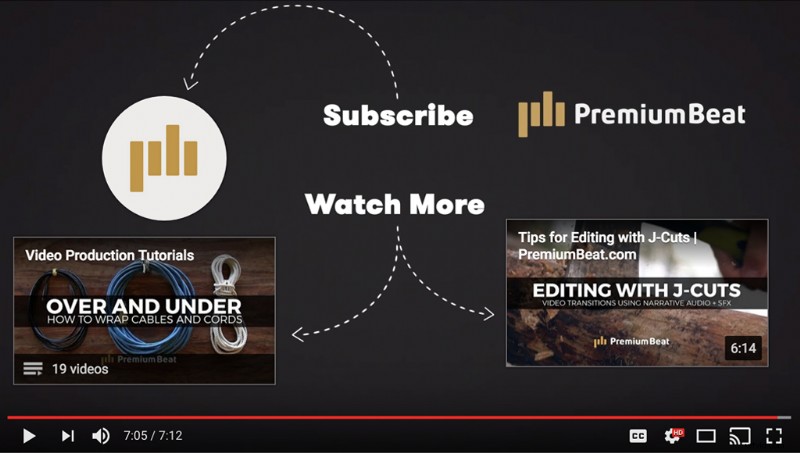
Le schermate finali sono collegamenti cliccabili che gli spettatori vedono dopo aver visto uno dei tuoi video. Puoi chiedere agli spettatori di fare clic per guardare più video, iscriversi al tuo canale o seguire link a siti Web esterni.
Nell'esempio sopra dal canale di PremiumBeat, vedrai che la schermata finale presenta tre diversi collegamenti e testo animato per attirare la tua attenzione.
In basso a sinistra c'è un collegamento a una playlist intitolata "Tutorial di produzione video" con una serie di tutorial video. E un collegamento in primo piano a un video specifico intitolato "Modifica con J-Cuts".
Il pulsante iscriviti in alto a sinistra ti iscriverà immediatamente a quel canale, invece di premere il pulsante iscriviti sotto il video player.
Ho scelto questo esempio perché il canale PremiumBeat si concentra sulla creazione di tutorial di YouTube per educare gli spettatori su tutti gli aspetti della produzione video:riprese, montaggio, grafica animata, missaggio audio:lo chiami, lo abbiamo coperto.
Queste schermate finali ti collegano direttamente a più contenuti allo stesso modo. Direi che in genere è una buona idea coinvolgere il pubblico offrendo loro più di ciò che stanno già cercando.
Quindi, potresti chiederti come creare una schermata finale personalizzata come questa. Non cercare oltre la guida di Justin Odisho per creare una schermata finale semplice, ma completamente tua, che si adatta all'estetica del tuo canale.
Aggiunta delle schermate finali di YouTube ai nuovi video
Suggerimento 1:dieci secondi
Durante la modifica, dedica almeno dieci secondi della fine del video alla schermata finale. Quindi esporta il tuo video.
Gli ultimi secondi del tuo video possono essere solo video neri, oppure puoi dare sfogo alla tua creatività e creare un'immagine o un'animazione della schermata finale personalizzata da riprodurre alla fine di ogni video.
Assicurati di rendere la schermata finale di almeno dieci secondi, in modo che gli spettatori abbiano il tempo di effettuare una selezione alla fine del video.
Suggerimento 2:accedi
Accedi al tuo account YouTube e carica il video. Facile facile.
Suggerimento 3:schermata finale e scheda Annotazioni
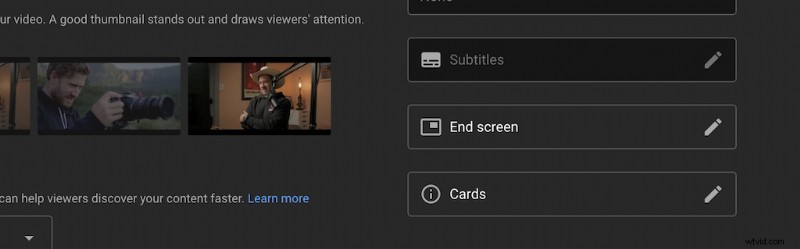
Suggerimento 4:formattazione
La cosa più semplice da fare è scegliere una schermata finale del modello. Avrai più opzioni e look, ma puoi personalizzare il modello a tuo piacimento. Puoi anche aggiungere o rimuovere elementi, come più collegamenti video.
Dopo aver finalmente impostato il layout, puoi applicare lo stesso layout ai video futuri selezionando IMPORTA DA VIDEO opzione sul tuo prossimo video di YouTube.
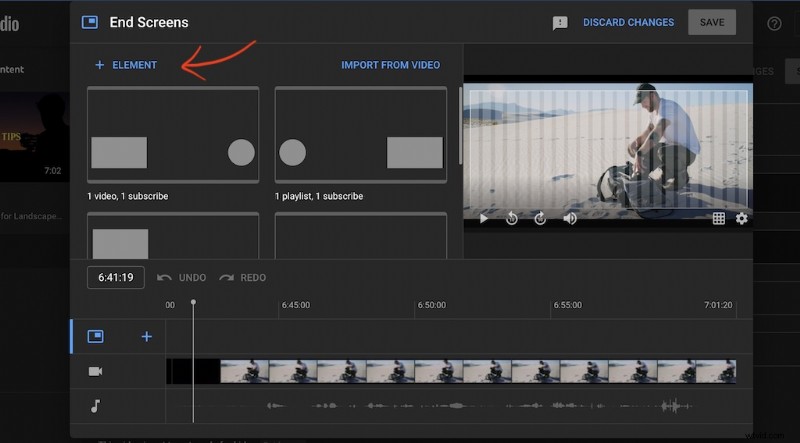
Determina se desideri che i link ai video siano video singoli o playlist e scegli quali video o playlist desideri visualizzare. Il pulsante di iscrizione verrà impostato automaticamente sull'immagine del profilo della tua pagina YouTube.
Puoi caricare la tua grafica o immagine personalizzata con un pulsante di collegamento esterno. I collegamenti esterni dovranno essere URL approvati, quindi potrai collegarti a elementi come download , ulteriori informazioni o link a prodotti .
Sposta e ridimensiona gli elementi come meglio credi.
Suggerimento 5:regola la sequenza temporale
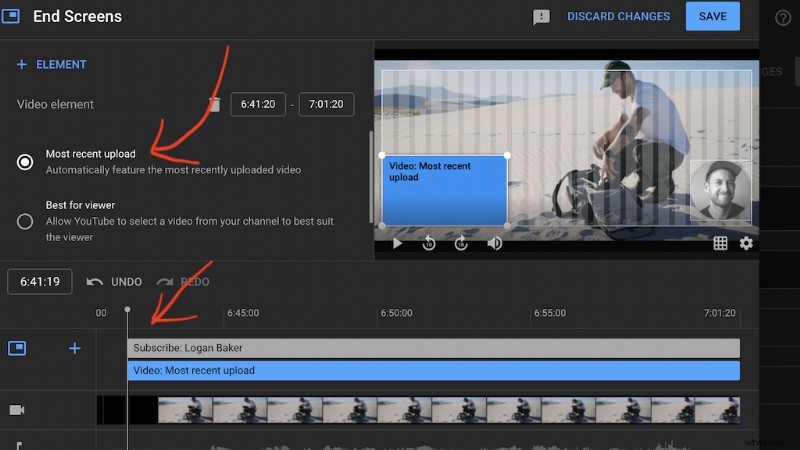
Puoi far apparire tutti i tuoi elementi contemporaneamente o scaglionarli. Ricorda che avrai bisogno di almeno dieci secondi alla fine di un video, ma puoi sicuramente estendere i tuoi elementi e far durare più a lungo le schermate finali.
Suggerimento 6:fai clic su Salva
Infine, fai clic su Salva quando hai fatto. Le schermate finali ora appariranno alla fine del tuo video. Se hai già caricato il tuo video, puoi visitare la pagina del video e fare clic su Schermata finale e annotazioni icona. (Devi aver effettuato l'accesso al tuo account.)
Puoi quindi aggiungere schermate finali ai tuoi video, ma tieni presente che poiché non disponi di un video di sfondo nero dedicato o di un'animazione della schermata finale, i collegamenti verranno visualizzati sopra il filmato per gli ultimi dieci o venti secondi. È più difficile fare in modo che i vecchi video abbiano un bell'aspetto e funzionino. Solo qualcosa da tenere a mente per il prossimo video che caricherai.
Ho scoperto che estendendo il tuo video da dieci a quindici secondi otterrai uno sfondo nero su cui posizionare le schermate finali. Ciò consentirà alla scheda di distinguersi dallo sfondo in modo che il tuo pubblico possa vederli chiaramente e comprendere l'invito all'azione.
Immagine in alto di insta_photos.
