Capire come combinare i video non è così difficile come lo era alla fine degli anni 2000. Esistono dozzine di semplici modi per unire i video insieme. Puoi farlo dalla facilità di unire video sul tuo iPhone o combinare clip sul tuo computer Windows 10.
Oggi esamineremo 9 semplici modi web, mobile e desktop per combinare più video in uno solo. Android, iOS, Windows, Mac e Linux:tratteremo tutto.
Questi programmi sono facili da usare e potenti. Inoltre, sono anche gratuiti e relativamente leggeri sullo spazio di archiviazione. Quindi, prepara i tuoi video clip e iniziamo a combinare i video insieme!
Strumenti di editing video basati sul Web
Prima di tutto, ecco una rapida analisi di tutti gli strumenti che utilizzeremo oggi. A partire dagli strumenti di editing video basati sul Web, puoi trovare questi programmi in modo facile e veloce sul tuo browser. Questa opzione è la migliore se non desideri scaricare un'app di editing video dedicata.
- VEED:non è necessario alcun account e la combinazione di video è semplice e diretta. Questa è l'opzione più veloce tra i nove semplici modi.
- Adobe Spark:l'accesso online di Adobe alla creazione di grafica e video professionali.
App di editing video per dispositivi mobili (iOS e Android)
Combinare due video sul tuo iPhone o Android non è mai stato così facile. Abbiamo elencato tre app iOS e Android per mettere insieme i tuoi video. Sono disponibili per entrambi i sistemi operativi del telefono rispettivamente nel Play Store e nell'App Store.
- InShot:una delle app di editing video per dispositivi mobili più antiche della Cina. InShot è stato utilizzato da milioni di utenti e arriva a circa 40 MB di spazio.
- Adobe Premiere Rush:potente applicazione di editing per dispositivi mobili. Offre più della semplice combinazione di più video e funziona come un mini Adobe Premiere Pro. Occupa 150 MB di spazio.
- Quik:un editor video sviluppato da GoPro che funziona sia su dispositivi mobili che desktop. Quik è semplice, efficace e veloce. Lo spazio varia in base al dispositivo.
Software di editing video per desktop
Gli editor di video desktop, senza dubbio, hanno il software di editing più potente del settore. Abbiamo compilato tre editor leggeri ma capaci che puoi provare di seguito.
- Filmora (Mac, Windows):un classico editor video leggero. Facile da usare, ma la versione gratuita ha una filigrana quando hai finito.
- Shotcut (Windows, Mac, Linux):perfetto per i principianti e funziona con tutti e tre i principali sistemi operativi per computer.
- iMovie (Mac):se possiedi un Mac, iMovie è un'ottima scelta gratuita per combinare più video in uno solo.
2 modi per unire i video online
Gli editor di video online ti fanno risparmiare tempo e spazio sul tuo computer. Editor come VEED non richiedono nemmeno che tu abbia un account per modificare i video, il che è il più comodo possibile.
Se vuoi risparmiare tempo, prova sicuramente il primo editor online in questo elenco. Allo stesso modo, questi editor non ti riempiono di funzionalità di cui potresti non aver bisogno. Dal momento che tutto ciò che vuoi fare è mettere insieme i video. Bene, ti mostriamo come farlo.
VEED
VEED è progettato per essere la destinazione unica per l'editing video online. È attrezzato per gestire qualsiasi cosa, da semplici attività come la combinazione di video o il taglio di clip. La parte che preferisco di VEED è che non devi creare un account per utilizzare il programma. È completamente gratuito, intuitivo e ti consente di modificare i video in un lampo!
Nota:il piano gratuito include una semplice filigrana e solo fino a 720p di filmati esportati. Se acquisti un piano di pagamento VEED, puoi facilmente esportare filmati 1080p e 4k.
Alcuni vantaggi e funzionalità chiave di VEED includono:
- Progetti e download illimitati
- 2 GB di spazio di archiviazione gratuiti (20 GB e 100 GB per i piani a pagamento)
- Sottotitoli automatici accurati (supporta la traduzione video fino a 50 lingue con piani a pagamento)
- Interfaccia intuitiva e potente
Ecco come puoi combinare più video in uno con VEED:
- Per prima cosa, vai su veed.io e fai clic su Carica un video pulsante sulla homepage. Se desideri creare un account gratuito, fai clic su Iscriviti nell'angolo in alto a destra dello schermo.
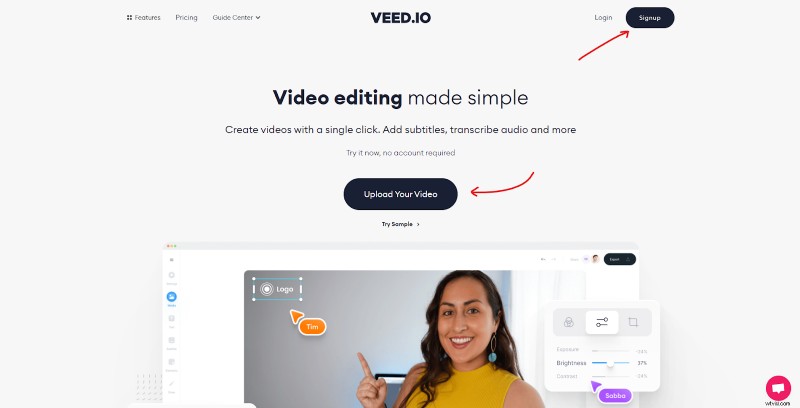
A quelli di voi che si sono registrati, verrà inviato un collegamento magico per accedere al proprio account tramite l'e-mail fornita. Una volta aperto quel link, ti ritroverai sulla tua dashboard personale. Fai clic su Nuovo progetto + in alto a destra per modificare il tuo primo video.
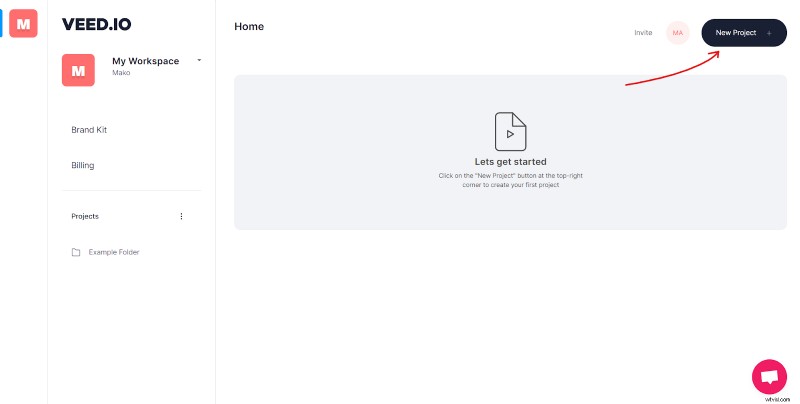
- A questo punto dovresti essere nell'editor del progetto. Qui, ti consigliamo di caricare i video che desideri combinare.
Una delle caratteristiche uniche di VEED è che offre molte opzioni per caricare i tuoi file video e audio. Puoi:
- Carica manualmente un file dal tuo computer
- Registra direttamente una clip tramite il tuo dispositivo
- Prendi un video clip dal tuo cloud Dropbox
- Fornisci un link a YouTube per ottenere il tuo filmato
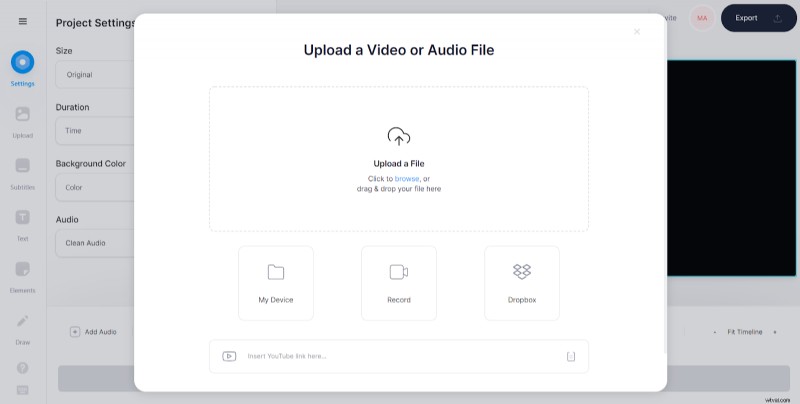
Per questo tutorial, caricherò solo due video che ho scaricato dal mio computer. A volte VEED caricherà direttamente il tuo video clip senza attendere il tuo secondo file. Per aggiungere altri video, fai clic su Aggiungi video pulsante nell'angolo in basso a sinistra dello schermo.
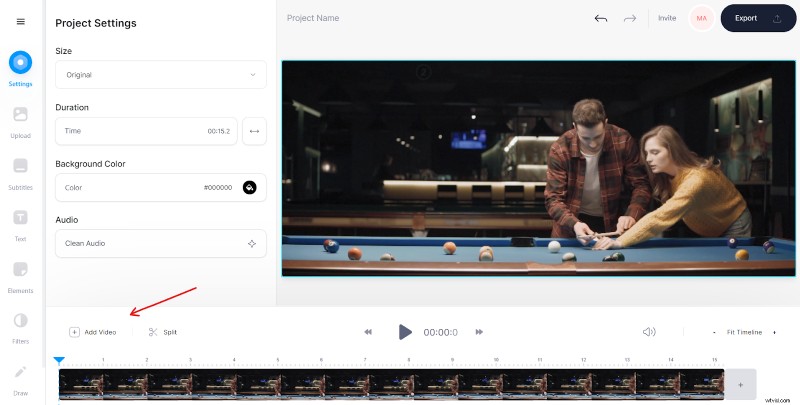
Nota: Non puoi aggiungere nuovi video clip durante il caricamento di video clip. Aggiungi video sarà disattivato.
- I tuoi due video clip dovrebbero essere automaticamente uno accanto all'altro. Se hai caricato i clip nell'ordine sbagliato, fai semplicemente clic con il pulsante sinistro del mouse nella timeline e trascinalo nella posizione corretta.
Quando sei soddisfatto della disposizione dei clip, fai semplicemente clic su Esporta pulsante nell'angolo in alto a destra dello schermo.
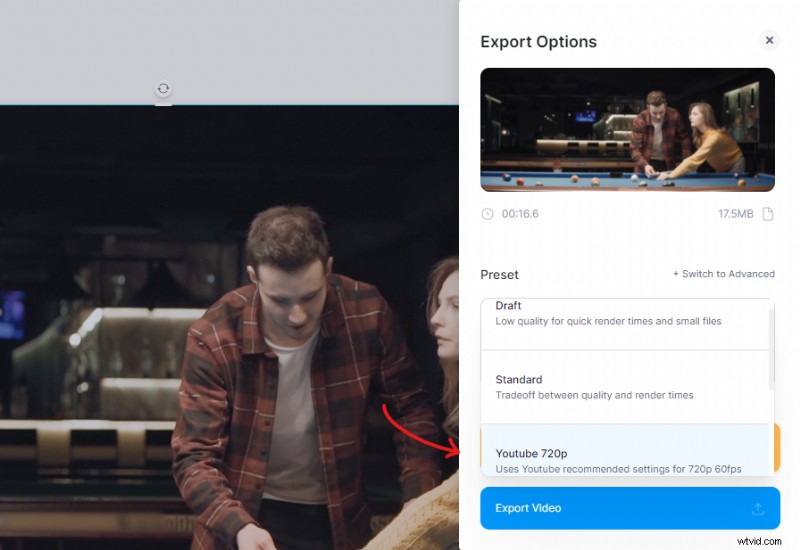
Da lì, seleziona il Preset che desideri. In alternativa, puoi anche fare clic su Passa ad Avanzate e avere un maggiore controllo sul rendering finito dei tuoi video clip.
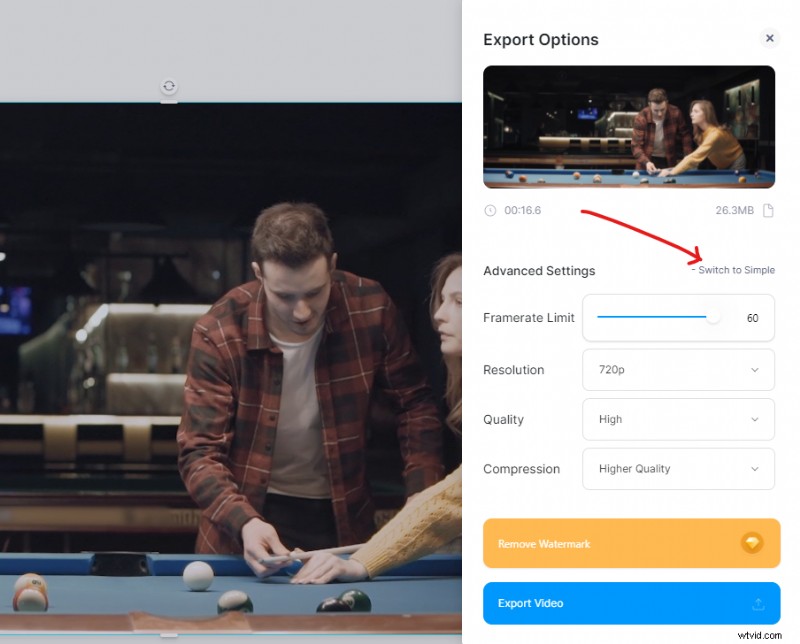
La versione gratuita di VEED supporta solo fino a 1280x720 pixel e ha una filigrana. Quando sei soddisfatto delle impostazioni di rendering, fai clic su Esporta video .
- VEED renderà il tuo video e lo preparerà per il download. Questo dovrebbe richiedere da un paio di secondi a diversi minuti, a seconda della lunghezza del video.
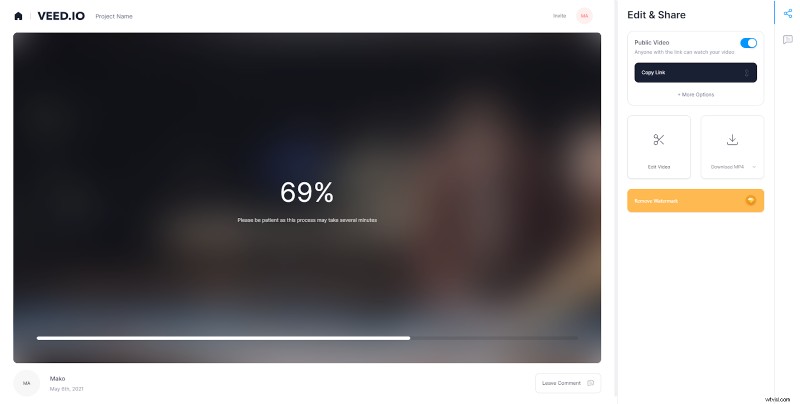
Fatto ciò, puoi dare un'occhiata al prodotto finito del tuo video prima di scaricarlo direttamente.
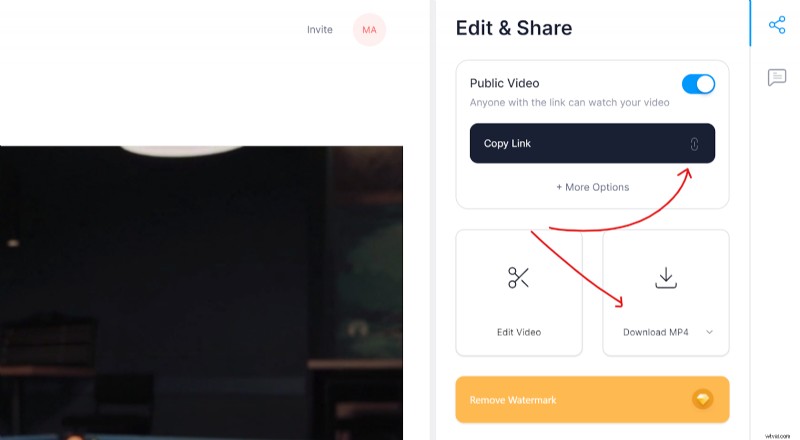
Puoi scaricare il video come file MP4 o GIF, nonché inviarlo a qualcuno tramite un collegamento facendo clic su Copia collegamento . E questo è tutto!
Dai un'occhiata al risultato finale. Il filmato che ho utilizzato non aveva musica per impostazione predefinita .
Piani e prezzi
VEED ha un generoso piano tariffario.
- GRATUITO:filigrana, video di 10 minuti, progetti illimitati, 2 GB di spazio di archiviazione, download illimitati e qualità di esportazione fino a 720p.
- BASIC:piano annuale da $ 12/mese o $ 18/mese:tutto quanto sopra inclusi video di 25 minuti, 20 GB di spazio di archiviazione, qualità di esportazione 1080p, supporto chat e nessuna filigrana.
- PRO:$ 24/mese annuali o $ 30/mese:tutto quanto sopra incluse 2 ore di video, 100 GB di spazio di archiviazione e qualità video 4K.
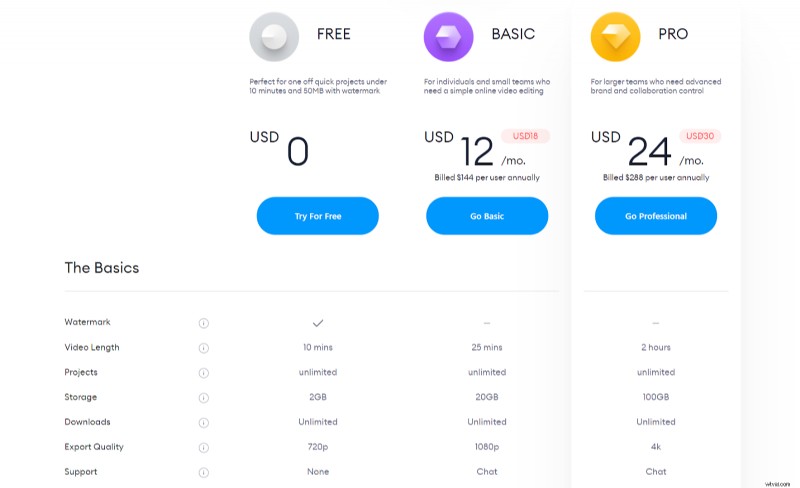
Tutto sommato, VEED è una scelta solida e il modo più semplice per combinare due video tra loro.
Adobe Spark
Adobe è uno dei principali attori nel settore dei creativi e Spark è il loro modello di ingresso per l'editing basato sul Web. Spark ti consente di realizzare rapidamente grafica social, design di pagine Web e editing video, tutto sul tuo browser. È un altro sito Web di editing video gratuito, ma per utilizzare Spark è necessario un account Adobe.
Nota:il piano gratuito include una filigrana e un outro di 2 secondi alla fine del video.
Funzionalità di Adobe Spark:
- Strumenti di base per l'editing video
- Transizioni
- Temi
Unione di video con Adobe Spark:
- Vai al sito Web di Adobe Spark e accedi. Gli account di studenti e insegnanti hanno sconti sull'acquisto di prodotti Adobe.
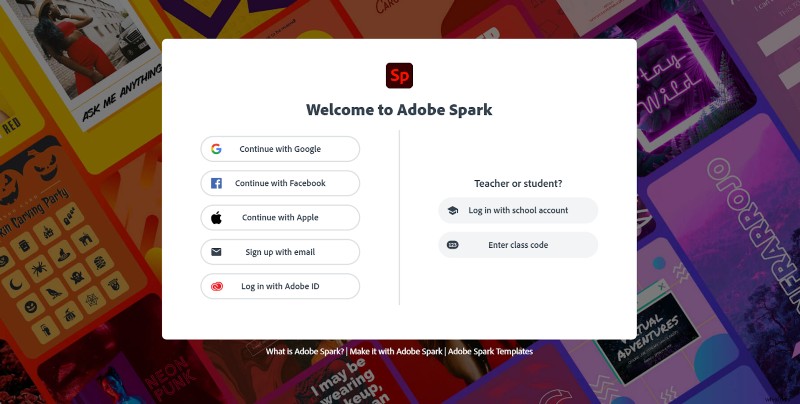
- Una volta effettuato l'accesso, ti verranno immediatamente poste alcune domande come nuovo utente. Puoi saltare questo passaggio facendo clic sulla X icona nell'angolo in alto a destra o rispondi alle domande per procedere.
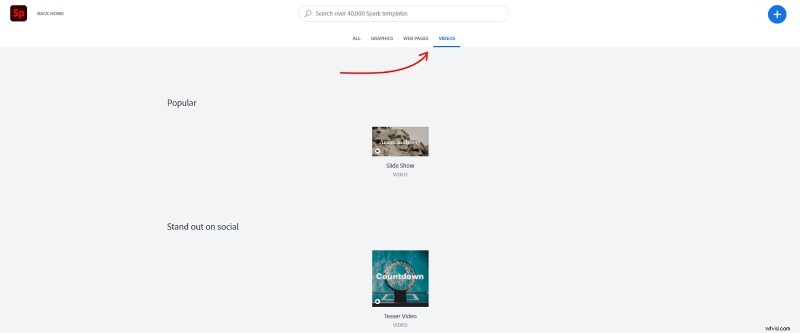
- Dovresti essere sulla home page per impostazione predefinita. Vai al Progetto scheda per iniziare a modificare il tuo video e fai clic su Crea un progetto .
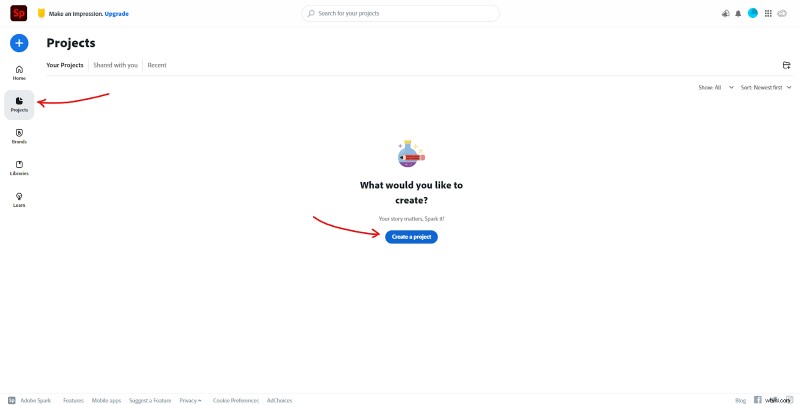
- Da lì, fai clic su Video scheda e seleziona uno dei modelli predefiniti di seguito.
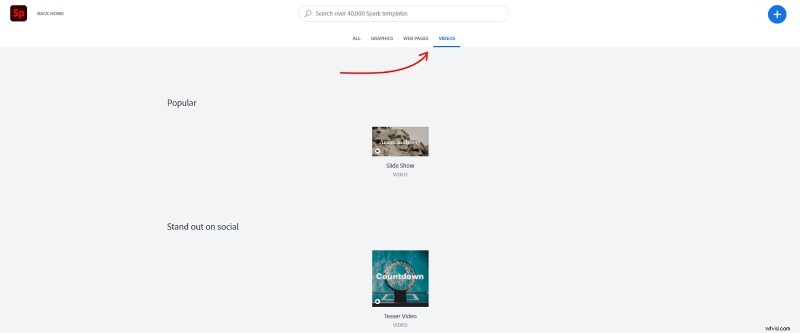
Ti verrà chiesto di dare un titolo al tuo progetto. Al termine, fai semplicemente clic su Inizia da zero .
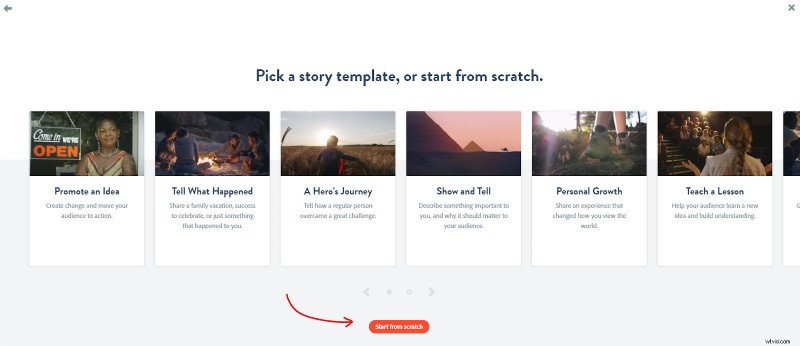
- Dovresti finalmente essere indirizzato all'editor video. Aggiungi un video clip passando il mouse sopra la diapositiva vuota. Fai clic su Video e seleziona il video clip dal tuo computer che desideri caricare.
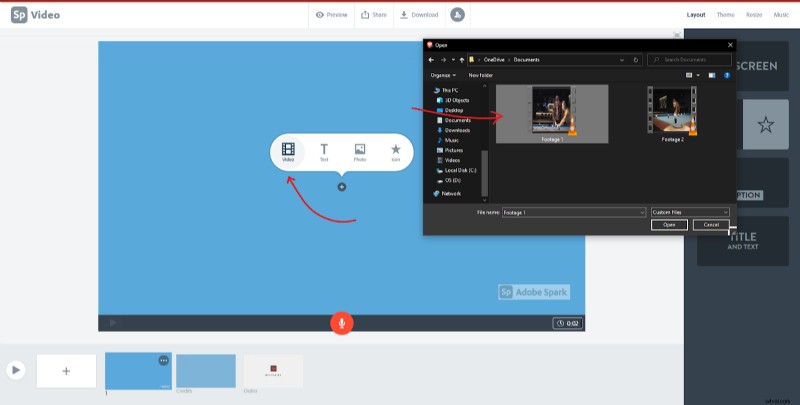
- Adobe Spark ti chiederà di confermare il video che desideri caricare, nonché la durata. Puoi tagliare il video alla lunghezza desiderata qui. Nel mio caso, caricherò l'intera clip.
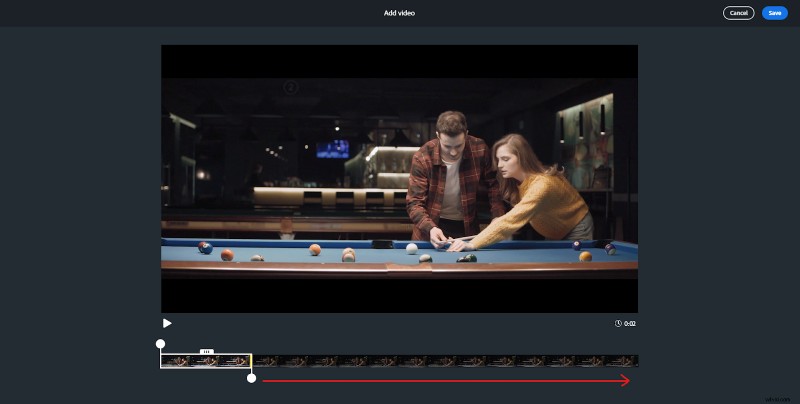
- Al termine, fai clic sul rettangolo bianco nell'angolo in basso a sinistra dello schermo. Questo ti permetterà di aggiungere il tuo prossimo video clip. Ripeti i Passaggi 5 e 6 per aggiungere i tuoi video clip all'editor.
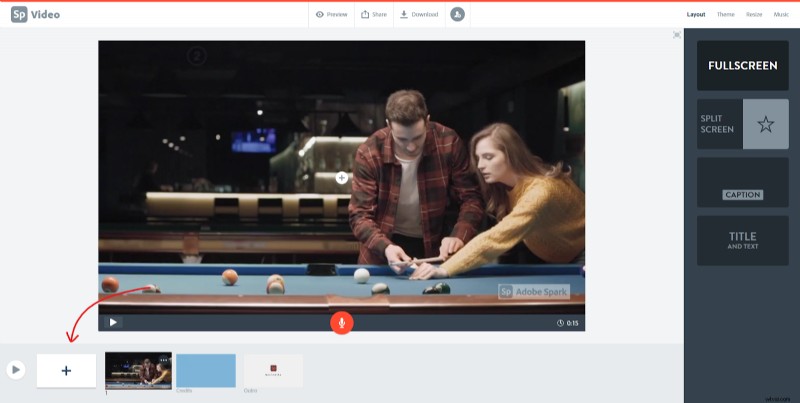
- Ora che tutti i tuoi video clip sono nell'editor, assicurati che i clip siano nella sequenza corretta. Fai clic con il pulsante sinistro del mouse sui clip nella timeline e trascinali per riposizionarli.
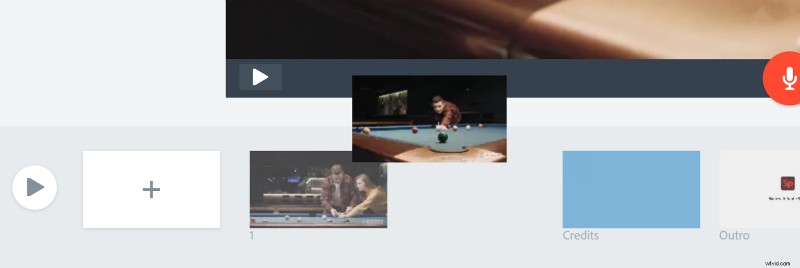
- Prima di scaricare il video, puoi rimuovere i titoli di coda alla fine. Sfortunatamente, l'outro è obbligatorio e non può essere rimosso se stai utilizzando la versione gratuita.
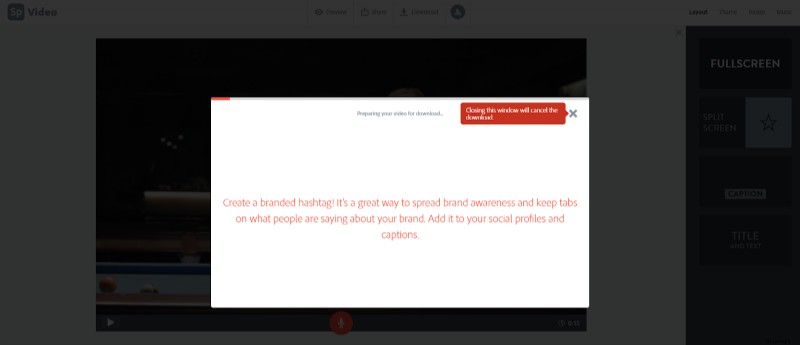
- Infine, fai clic su Download pulsante nella parte superiore e centrale dello schermo. Adobe Spark inizierà a eseguire il rendering del filmato e lo preparerà per il download.
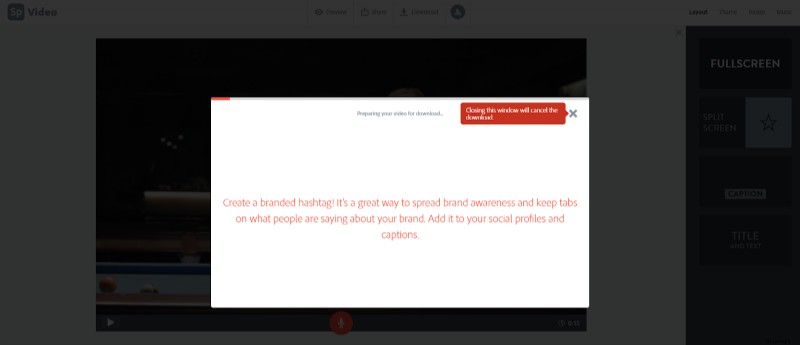
Ecco il prodotto finale. Adobe Spark aggiunto in una traccia musicale per impostazione predefinita.
Piani e prezzi
Il piano tariffario di Adobe Spark è rivolto maggiormente a singoli e team.
- GRATUITO:filigrana, qualità di esportazione fino a 720p, accesso a migliaia di icone e immagini gratuite per la progettazione.
- Individuale — $ 99,99/anno o $ 9,99/mese — collaborazione in team, modelli premium e brandizzati, utilizza il tuo logo, i tuoi colori e i tuoi caratteri, rimuove la filigrana Adobe Spark, accedi alla libreria Adobe completa.
- Team:$ 239,88/anno o $ 19,99/mese:tutto quanto sopra, incluse funzionalità di amministrazione come il consolidamento della proprietà, la fatturazione di più licenze individuali, l'assegnazione di licenze e l'assistenza telefonica, via email, chat e forum dedicata 24 ore su 24, 7 giorni su 7.
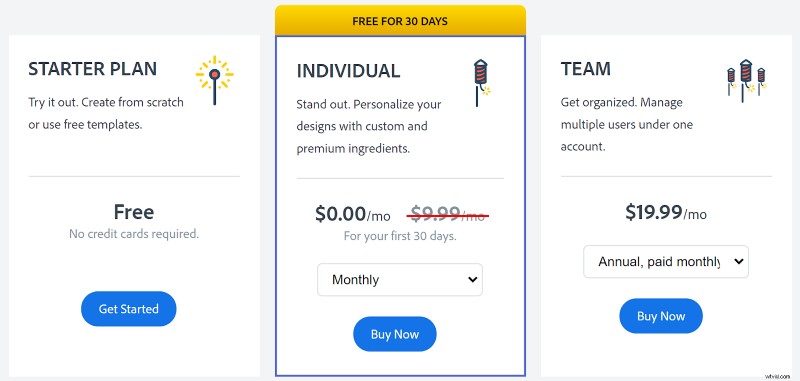
Spark è una piattaforma di editing completa per i principianti che cercano un'offerta all-in-one.
Come combinare due video sul telefono
I telefoni hanno fatto molta strada in appena un decennio. Siamo passati dall'usare i telefoni solo per effettuare chiamate ad avere un mini-computer in tasca. I programmi di editing video per dispositivi mobili sono efficaci e convenienti.
Stiamo coprendo tre famose app per dispositivi mobili e esaminando i loro diversi pro e contro. Anche se gli editor per dispositivi mobili non sono potenti quanto quelli per computer, è più che sufficiente combinare solo un paio di video.
InShot
Iniziando con una semplice voce, InShot è un'app più vecchia che è attiva dal 2011. È realizzata da un'azienda cinese e ha oltre 100 milioni di download ad oggi. Il pubblico di destinazione di InShot risiede maggiormente negli influencer dei social media. L'editor video offre un sacco di emoji e transizioni per le storie di TikTok e Instagram.
Caratteristiche e vantaggi di InShot:
- Ti consente di condividere facilmente i tuoi video sulle piattaforme social
- Filtri e adesivi
- Effetti sonori e registratore vocale
- Esporta fino a 60 FPS e risoluzione 4k
Unione di video con InShot:
- Per prima cosa, dovrai scaricare InShot sul tuo telefono Android tramite il Play Store. I ragazzi e le ragazze Apple possono trovare InShot anche nell'App Store.
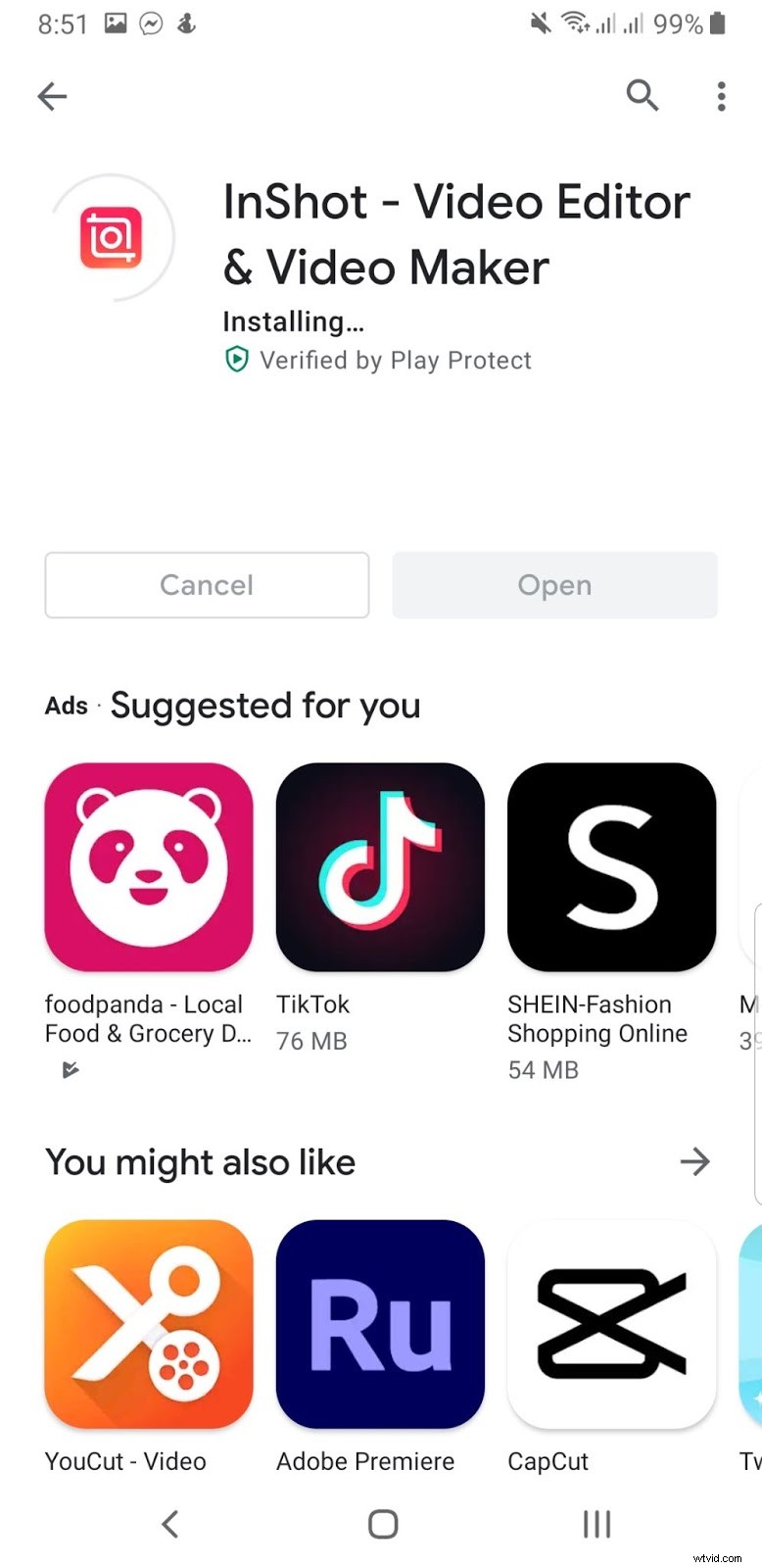
- Una volta scaricata, puoi aprire l'applicazione e toccare immediatamente Video . Consenti a InShot di accedere ai tuoi file multimediali e alla memoria per consentirgli di recuperare i tuoi video clip.
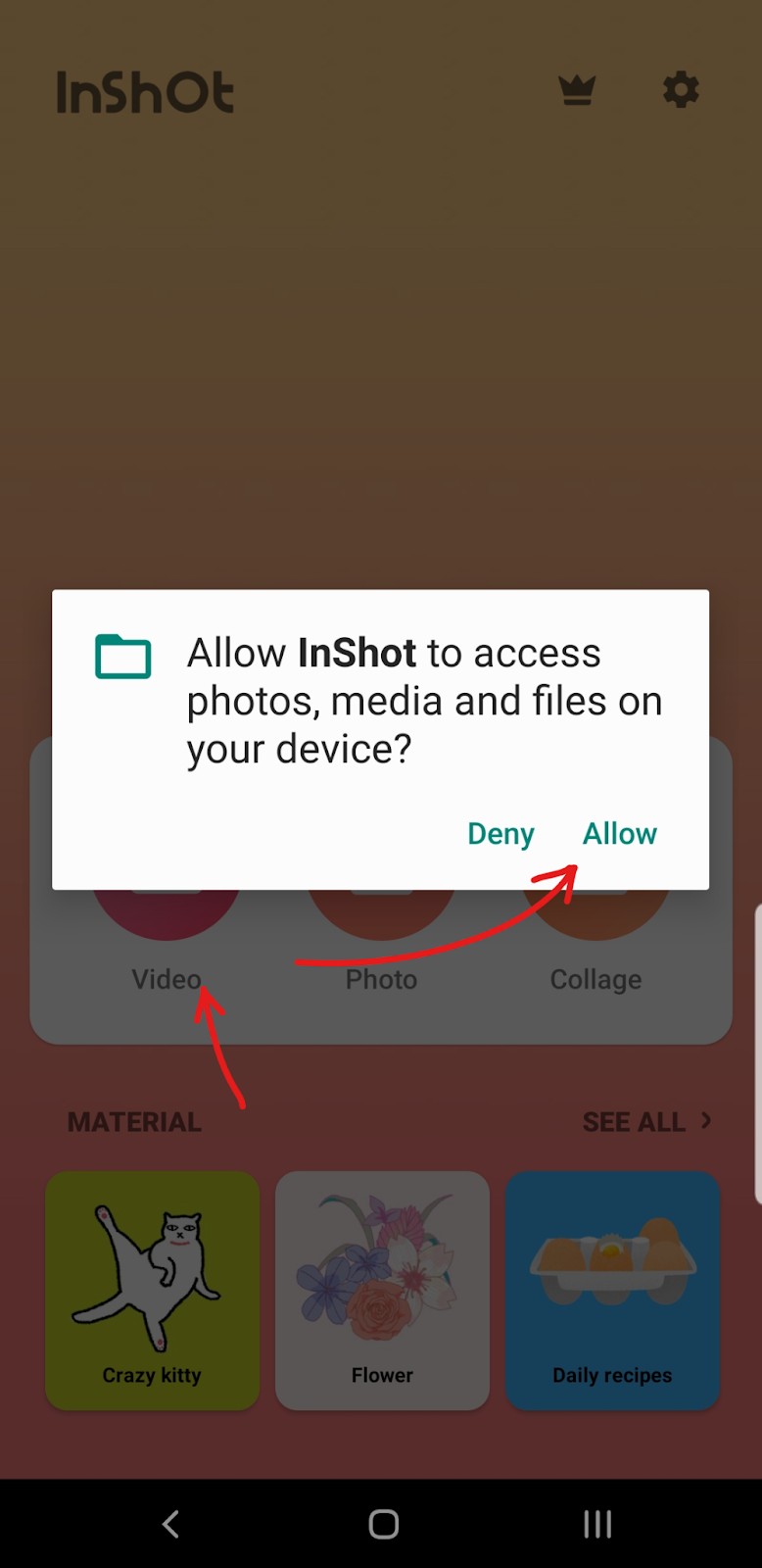
- Da lì, vai al Video scheda e fare clic sui video che si desidera aggiungere. Fai clic sul segno di spunta nell'angolo in basso a destra dopo aver selezionato i clip che desideri unire.
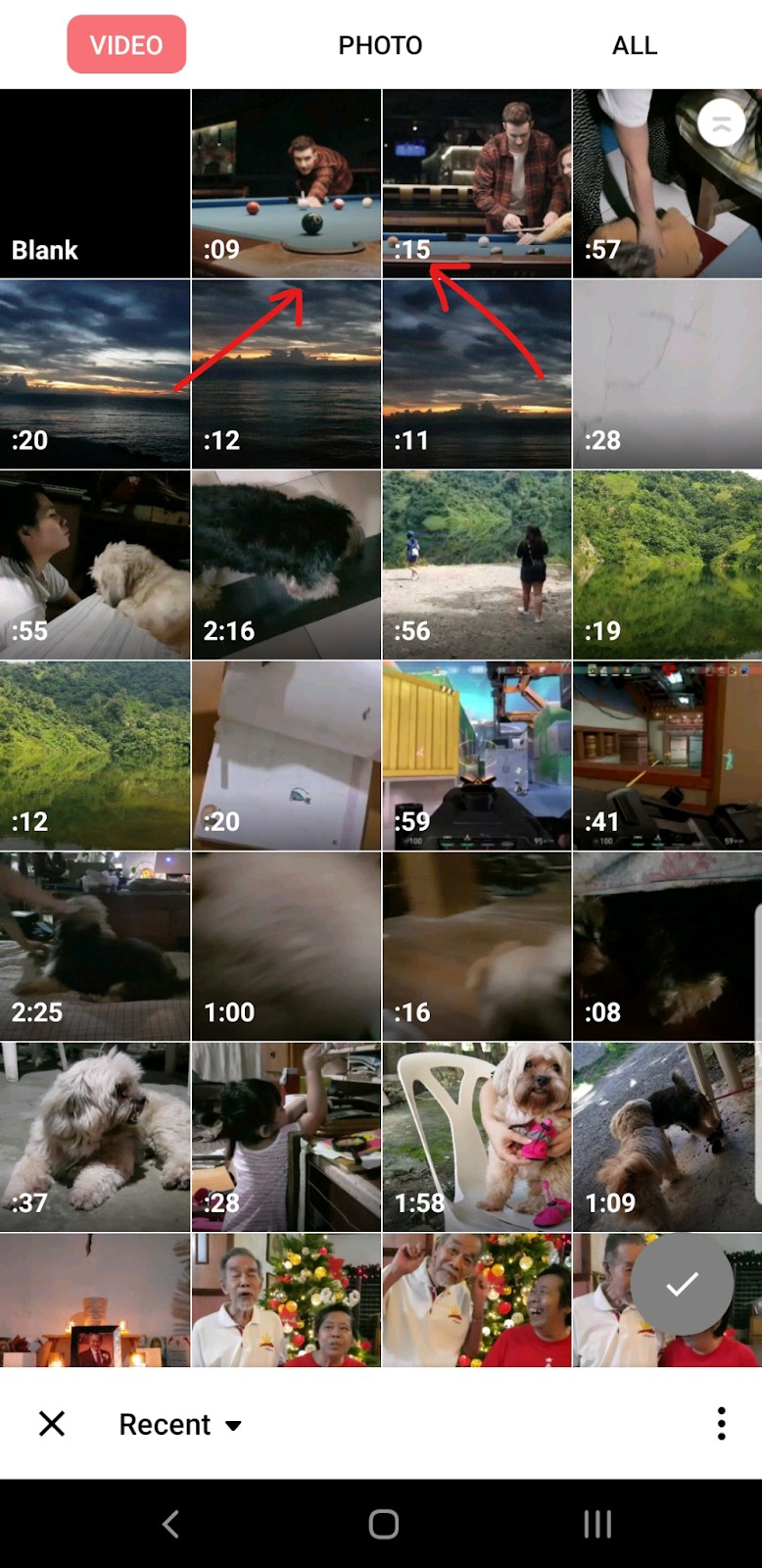
- Questo dovrebbe riportarti all'editor. Scorri verso destra fino a trovare la Transizione tra le tue clip. Se hai caricato il filmato nell'ordine corretto, dovresti essere in grado di riprodurre il file del progetto con i clip video nella sequenza desiderata.
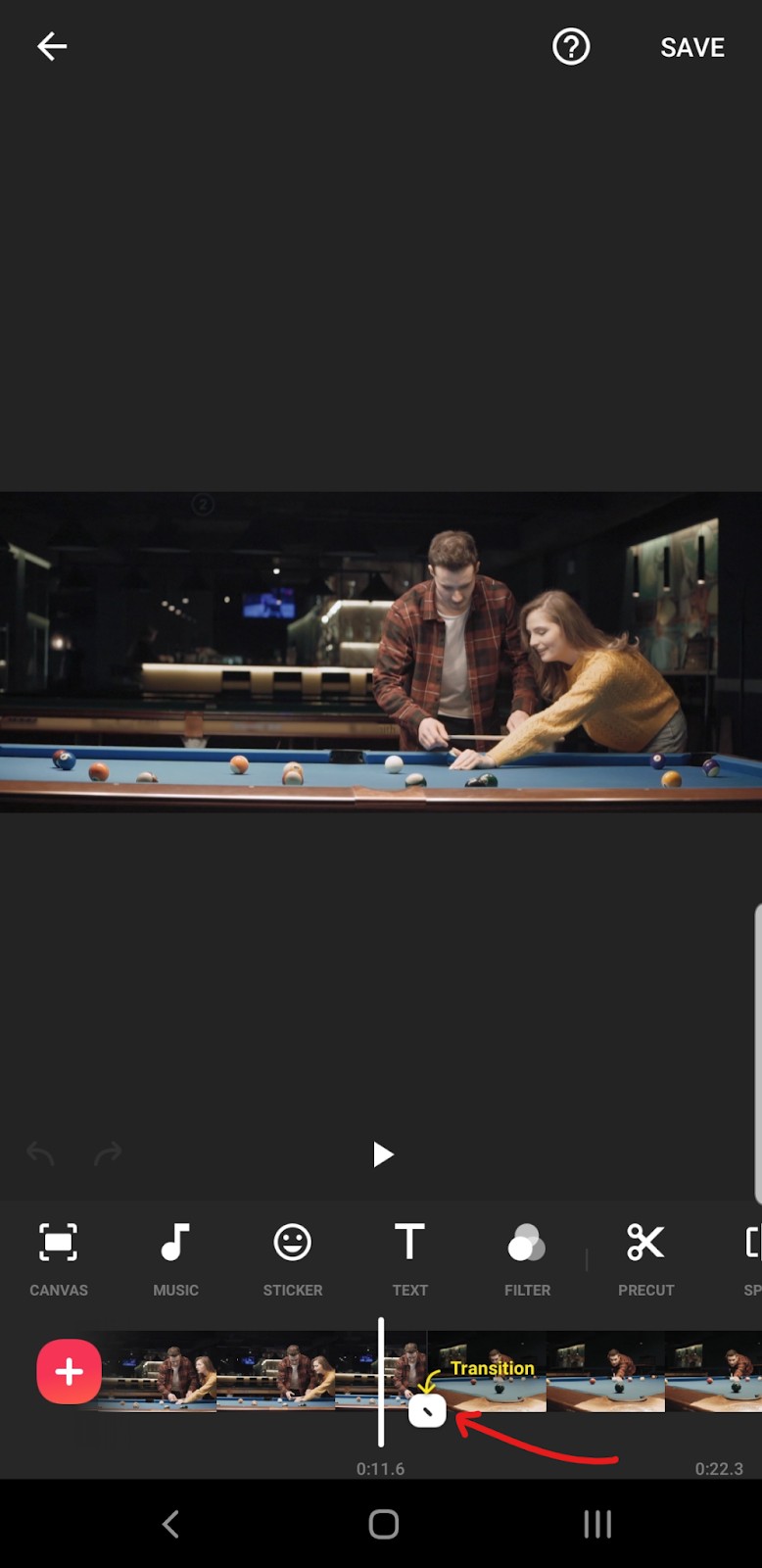
Se i tuoi video clip non sono nell'ordine giusto, tocca e tieni premuto uno qualsiasi dei file video nella timeline. Ciò dovrebbe ridurre i video clip in quadrati. Puoi toccare e tenere premuti questi file quadrati e riorganizzare il filmato nel modo in cui desideri che venga sequenziato.
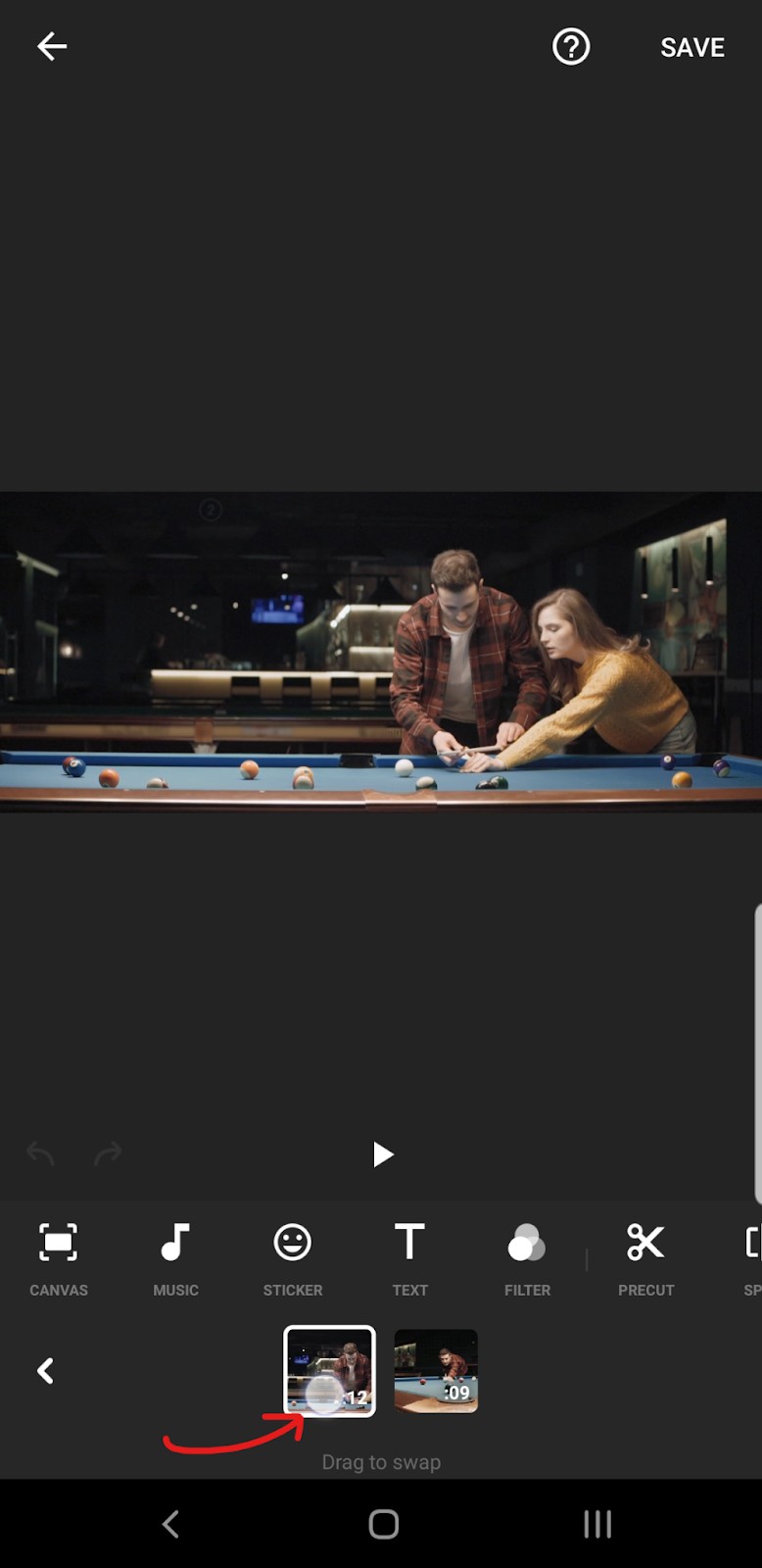
- Quando sei soddisfatto di come vengono uniti i video, fai semplicemente clic su Salva pulsante nell'angolo in alto a destra dello schermo. Qui puoi scegliere la risoluzione e l'FPS del video che desideri esportare. Basta fare clic su Risoluzione e FPS pulsanti per controllare le opzioni.
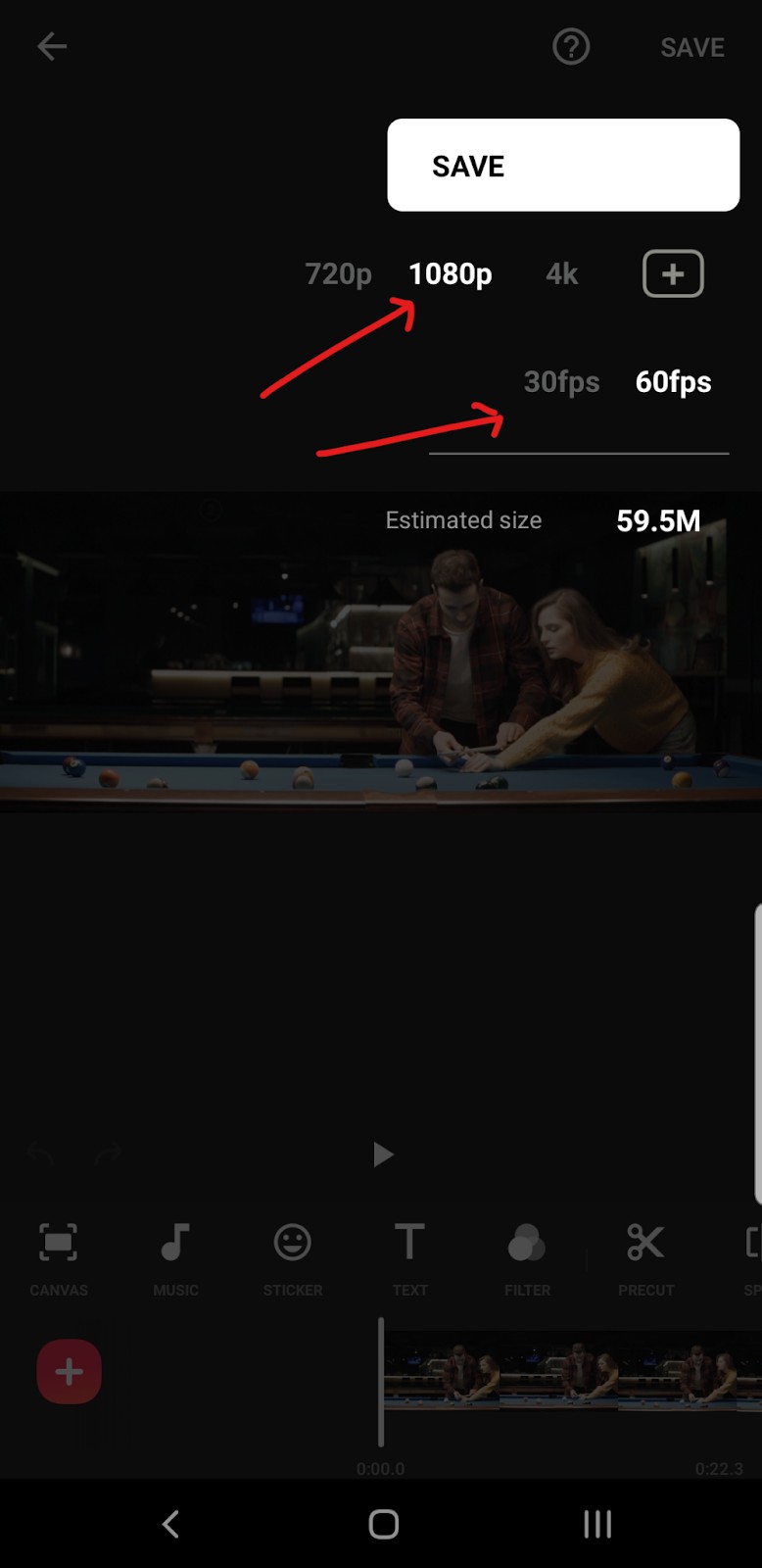
InShot fa saltare la concorrenza fuori dal parco qui, consentendo agli utenti di ottenere una risoluzione fino a 4k e 60 FPS di qualità video.
7. Quando sei soddisfatto delle impostazioni di esportazione, fai semplicemente clic su Salva di nuovo per iniziare a esportare il tuo video.
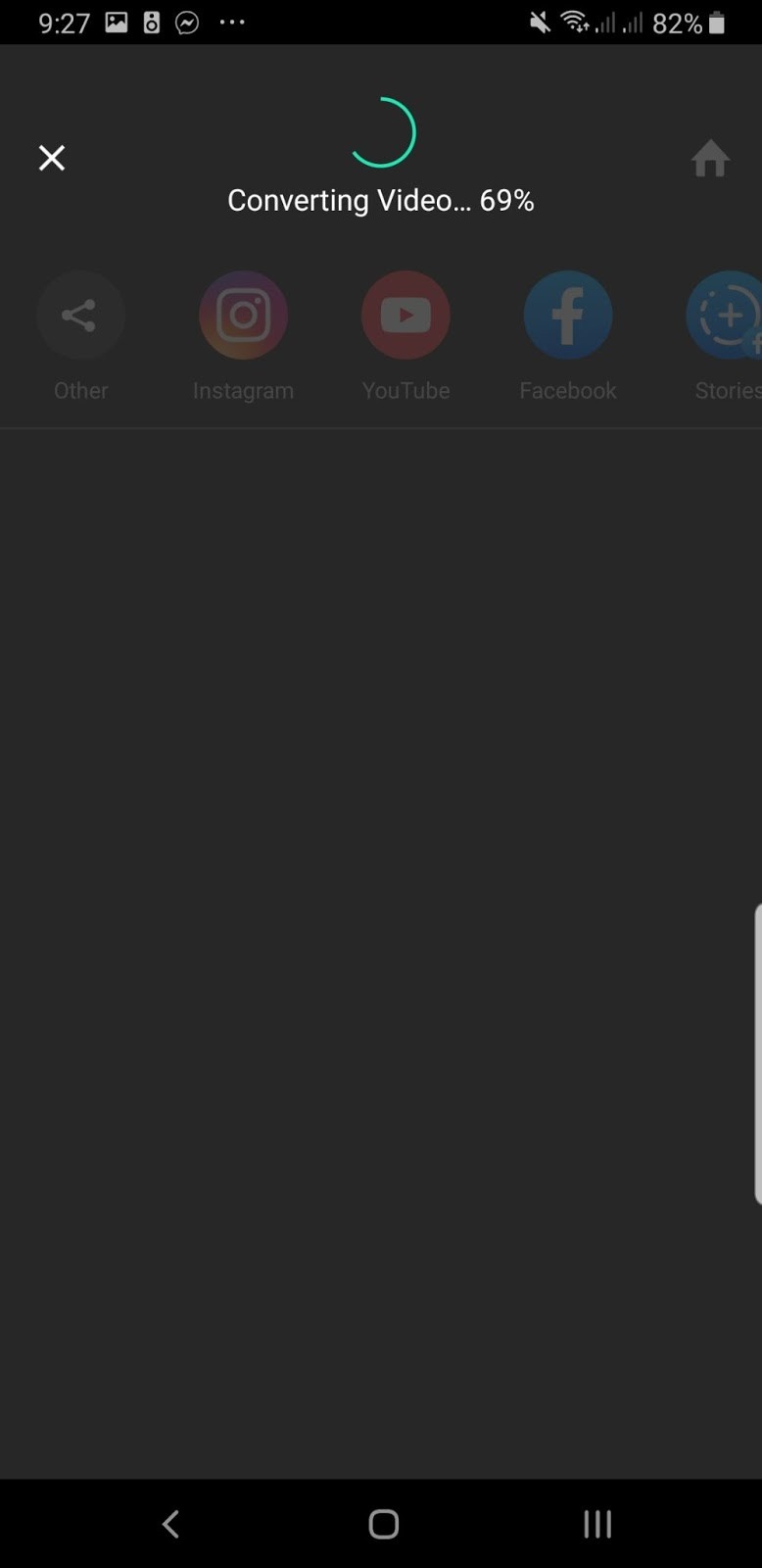
8. Al termine della conversione del video, dovrebbe essere salvato automaticamente nella memoria predefinita del telefono. Puoi anche condividere automaticamente il video sui tuoi account Instagram, YouTube e Facebook. Infine, se vuoi vedere dove è stato archiviato il file, tocca semplicemente il segno di spunta sul lato sinistro. InShot ti farà sapere dove è stato salvato il tuo file video.
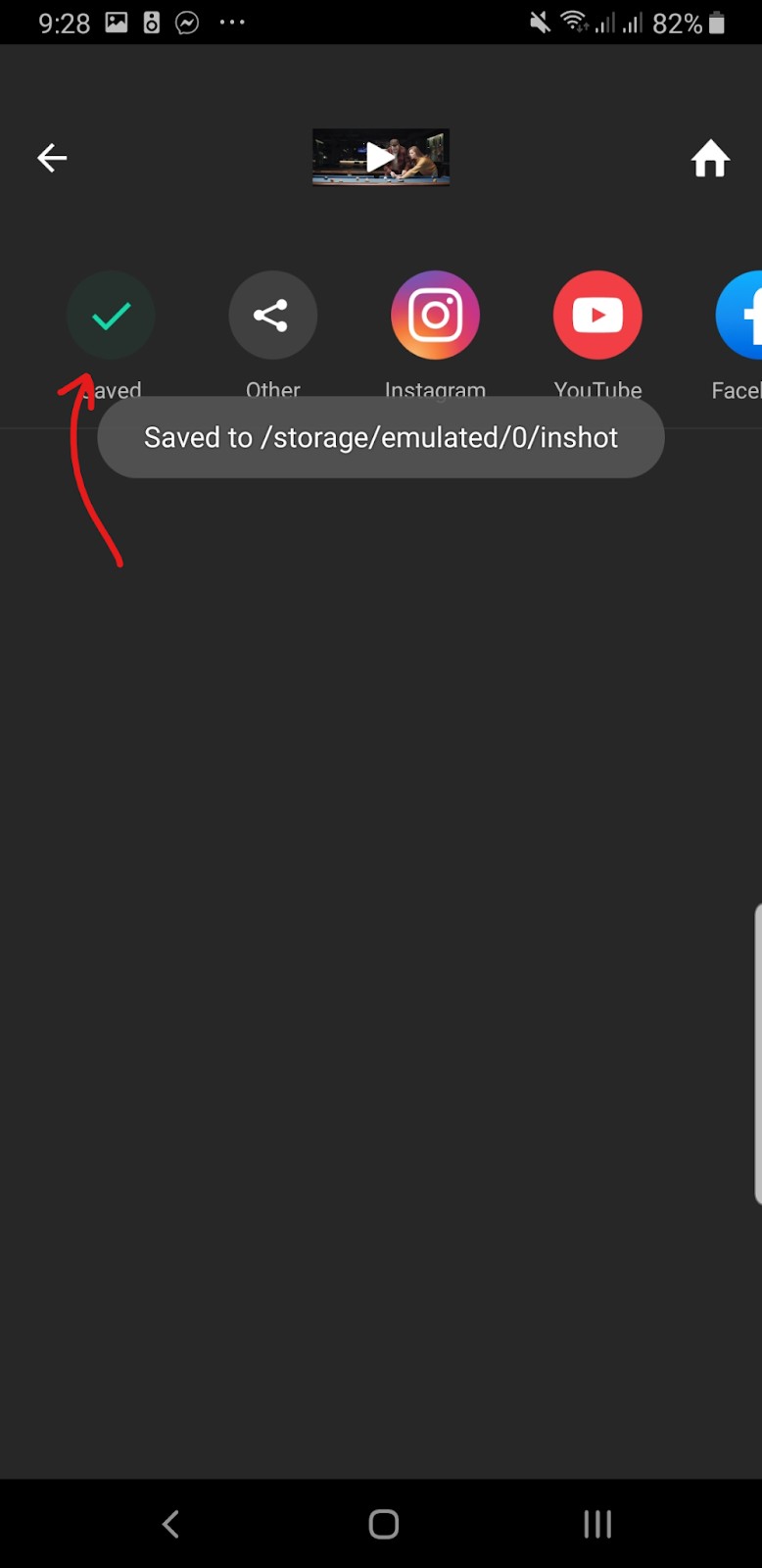
Se vuoi vedere il risultato finale, ecco il prodotto finale renderizzato a 60 FPS e risoluzione 1080p.
Piani e prezzi
InShot ha un'ampia varietà di articoli acquistabili. I loro tre piani principali includono:
- GRATUITO:filigrana, risoluzione fino a 4k ed esportazione a 60 fps, pubblicità nell'applicazione.
- InShot Pro:$ 3,99 al mese, $ 14,99 all'anno o $ 34,99 Pro a vita:accesso illimitato a effetti, filtri, adesivi e transizioni. Rimuove la filigrana InShot e rimuove tutti gli annunci sul telefono.
- Rimuovi annunci - $ 2,99 a vita - Se stai bene con ciò che InShot ha da offrirti ma non ti piace guardare gli annunci pubblicitari, puoi rimuoverli per $ 2,99. Tutte le funzionalità rimangono le stesse, ma le pubblicità non ti daranno più fastidio.
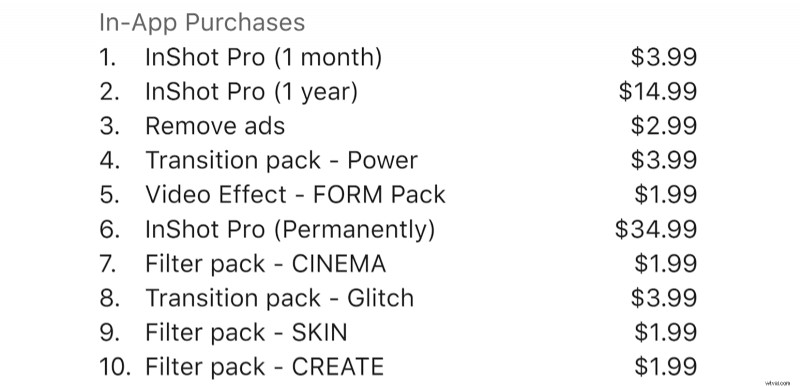
Se ti è piaciuta la tua esperienza con InShot come me, potrebbe valerne la pena sbloccare le funzionalità premium per $ 3,99, $ 14,99 o $ 34,99 per tutta la vita.
Veloce
Quik è un editor video che fa la maggior parte del lavoro pesante per te. Sfortunatamente, questo è anche uno svantaggio poiché Quik aggiunge automaticamente filtri, effetti e persino taglia i tuoi video da solo. Anche se è gratuito, l'interfaccia di Quik è un po' confusa e la seccatura di unire i video qui è probabilmente più un problema di quanto ne valga la pena.
Nota:i passaggi seguenti riguardano più la rimozione degli effetti di Quik, quindi è un po' noioso.
Le stranezze di Quik:
- Potente editor per dispositivi mobili
- Aggiunge automaticamente effetti appariscenti ai tuoi video
- Sebbene l'interfaccia utente sia complicata, Quik aggiunge automaticamente modifiche di livello professionale ai tuoi video.
Unione rapida con Quik:
- Vai avanti e scarica l'applicazione Quik dal Google Play Store o dall'Apple App Store.
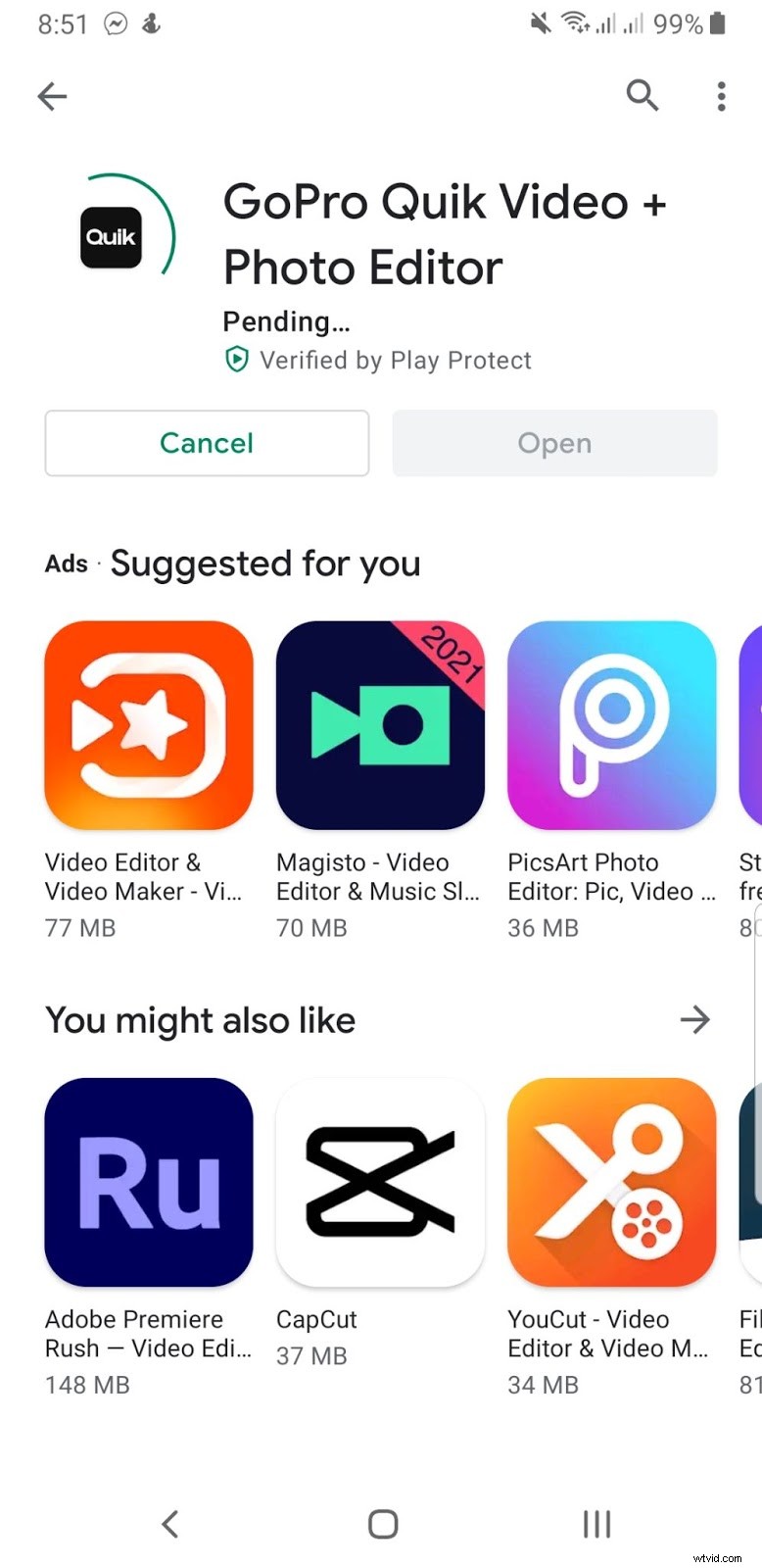
- Apri l'editor video dopo aver scaricato l'applicazione. Se possiedi una GoPro, puoi collegarla all'app. Altrimenti, Quik funziona altrettanto bene solo sul tuo telefono.
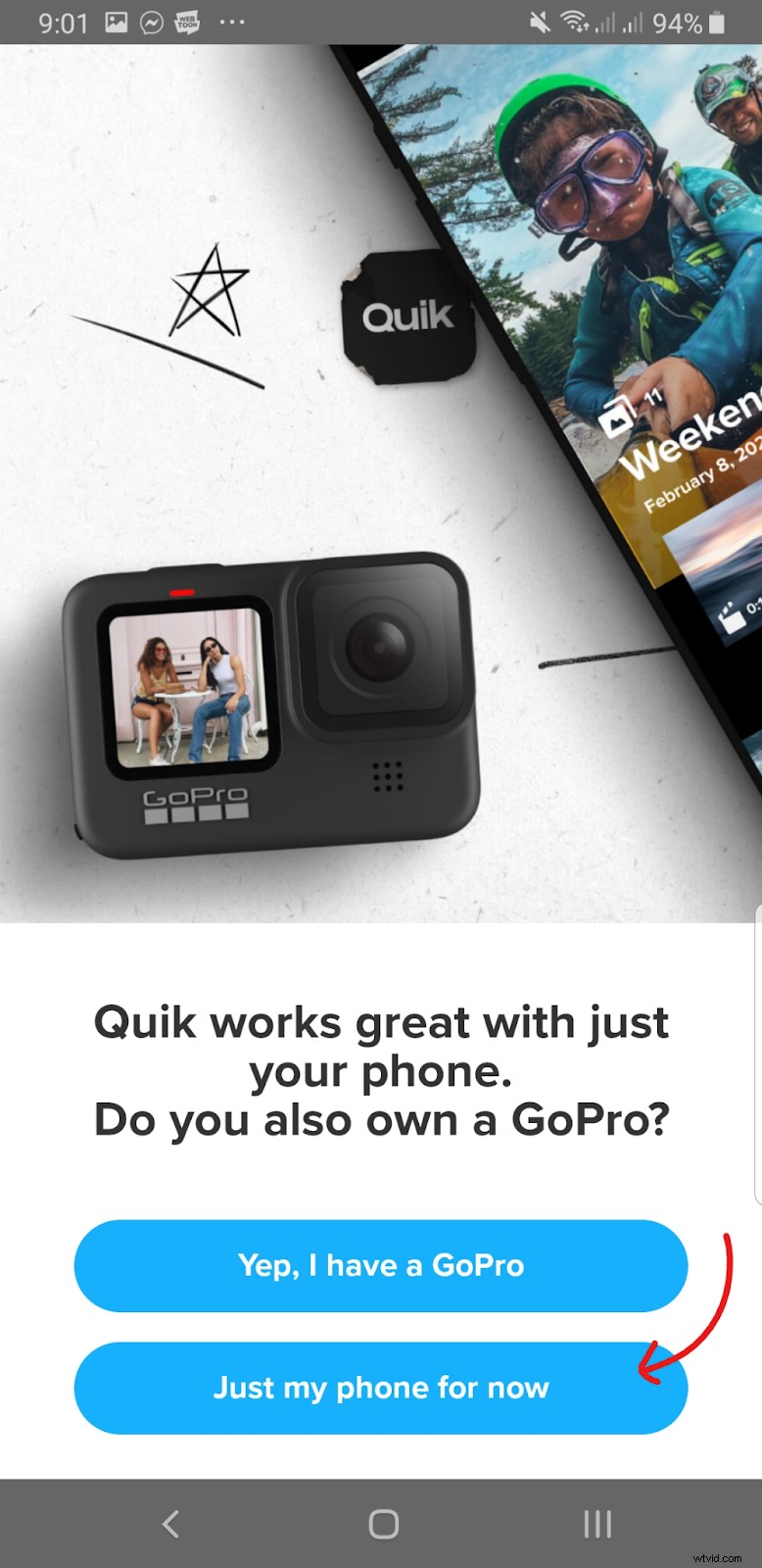
- Per il passaggio successivo, puoi scegliere di accedere o fare un tour. Se non desideri creare un account, tocca semplicemente l'icona Galleria nell'angolo in basso a destra dello schermo.
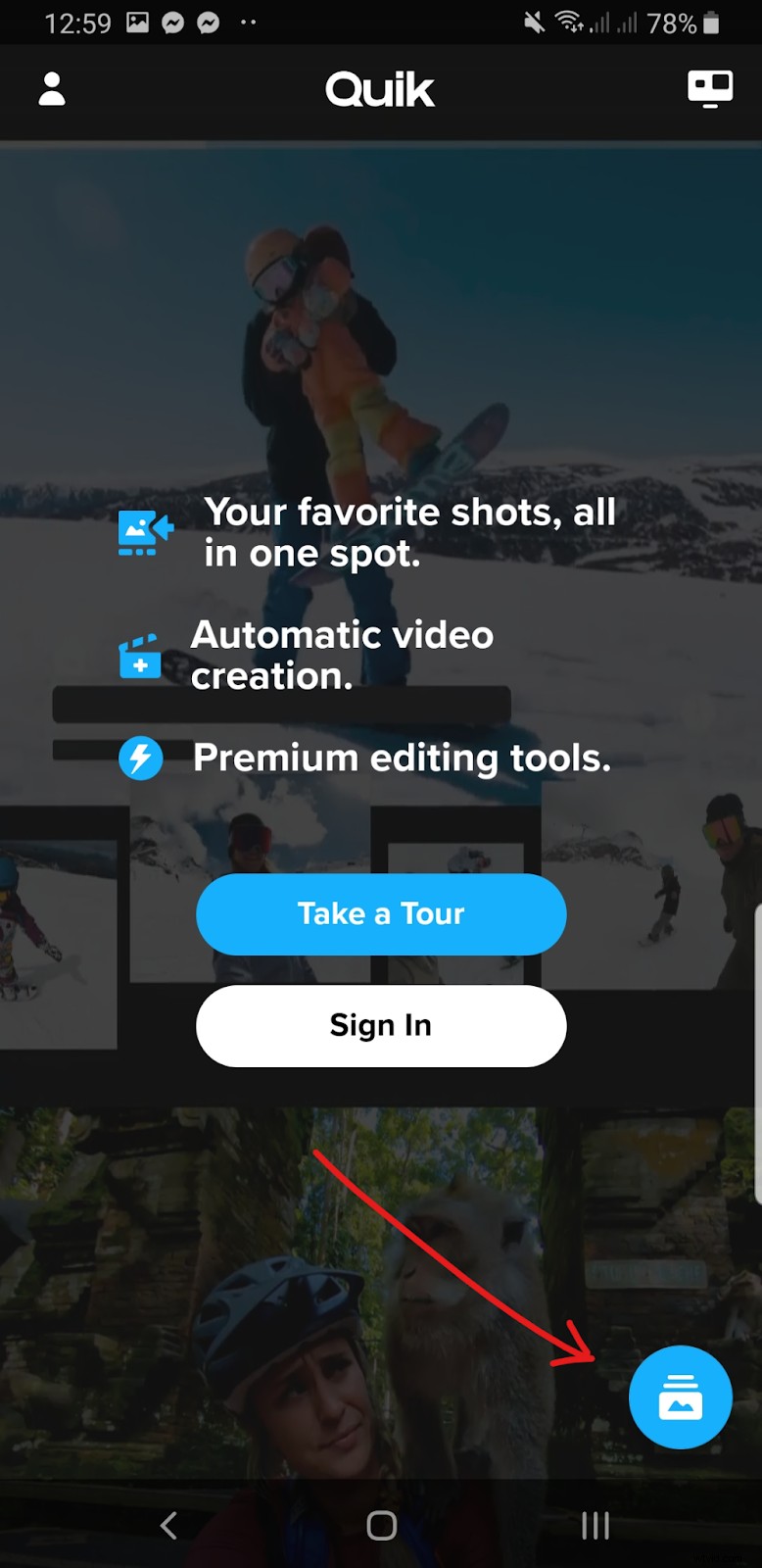
- Da lì, fai clic su Modifiche scheda e consenti a Quik di accedere a foto, contenuti multimediali e file.
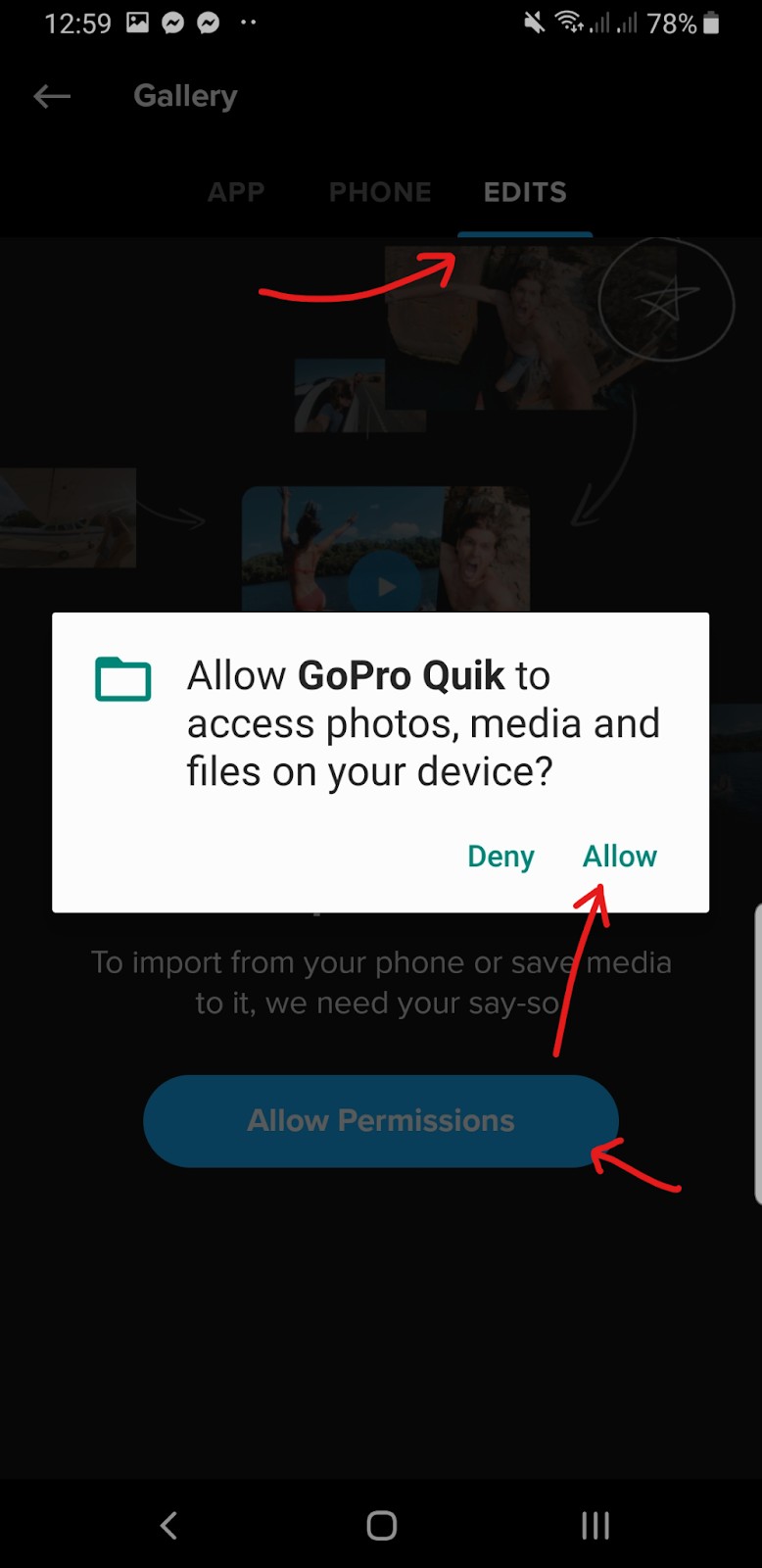
Ciò dovrebbe consentirti di iniziare finalmente una modifica.
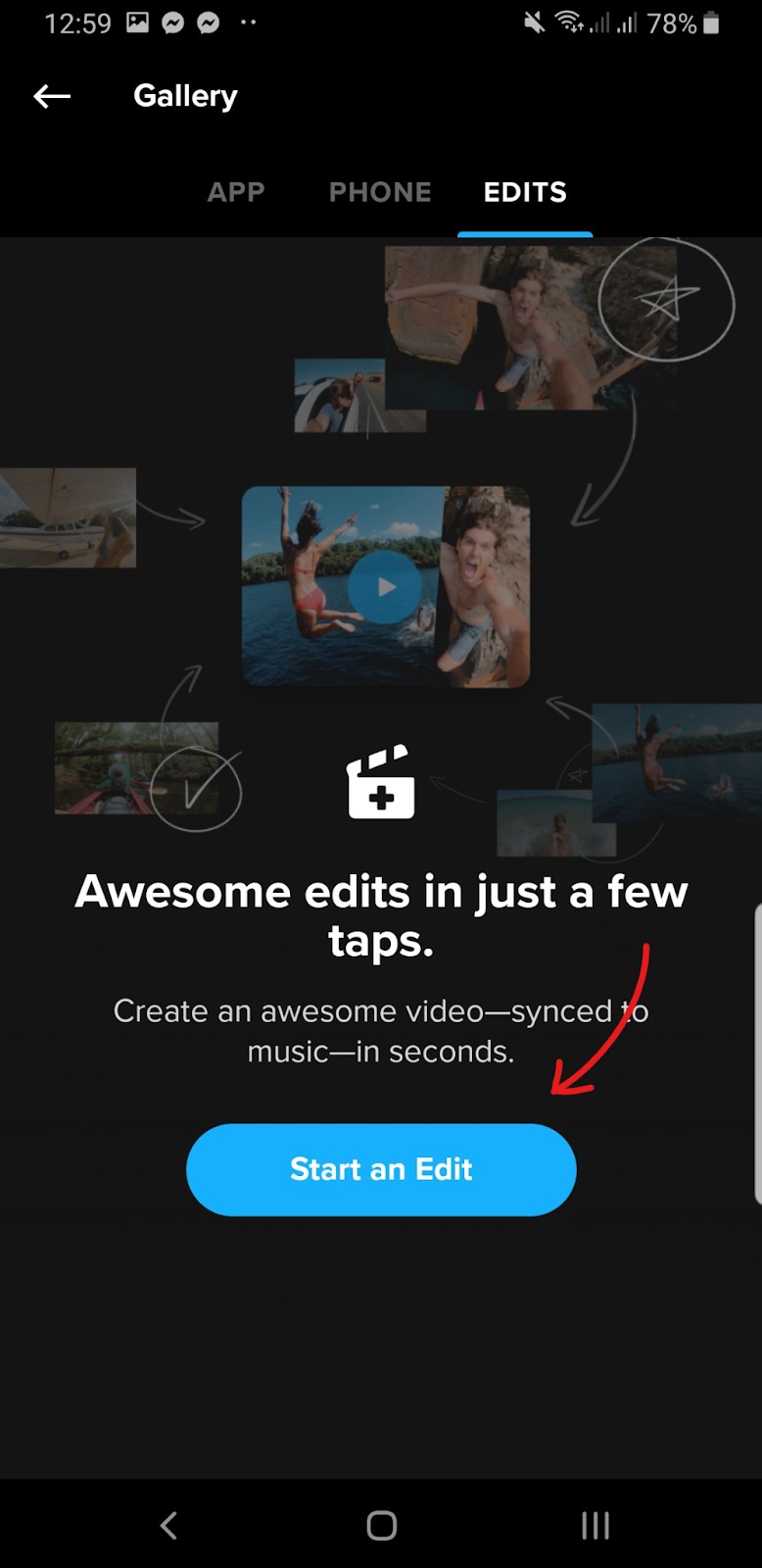
- Vai avanti e seleziona i clip video che desideri unire dalla galleria di video e foto. Dopo aver selezionato i video clip, tocca l'icona clipperboard per passare all'editor video.
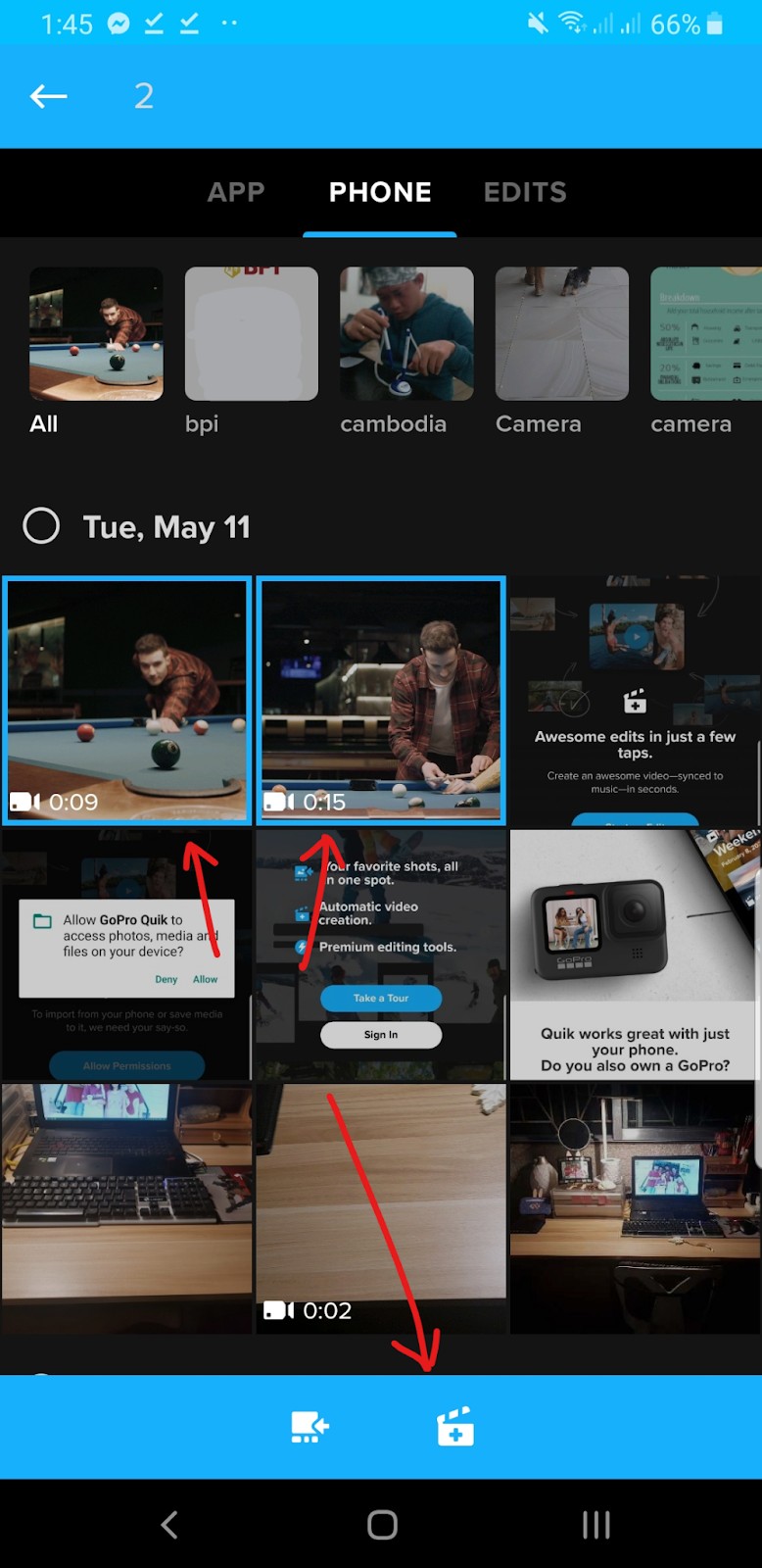
- Quando sei nell'editor, ti consigliamo di rimuovere immediatamente i clip iniziali e finali. Questi vengono aggiunti automaticamente da Quik per mostrare il nome del tuo titolo e il clip dei titoli di coda di Quik. Se non lo desideri, rimuovilo semplicemente tenendo premuto il video clip. Una volta che puoi spostarlo, trascinalo sull'icona del cestino in basso.
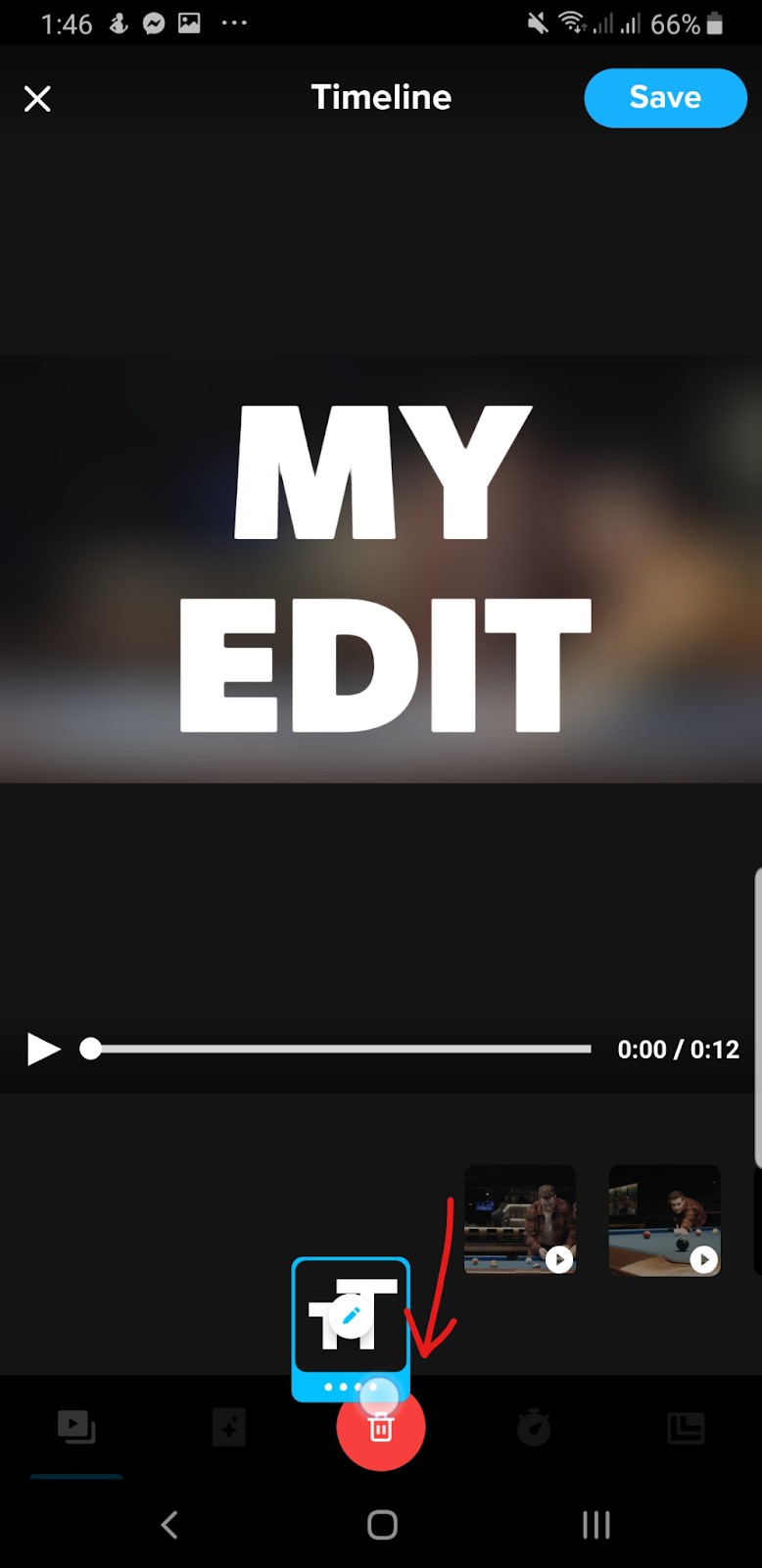
Ripeti lo stesso passaggio per l'ultimo clip, tranne per il fatto che puoi semplicemente toccare Disattiva per rimuoverlo.
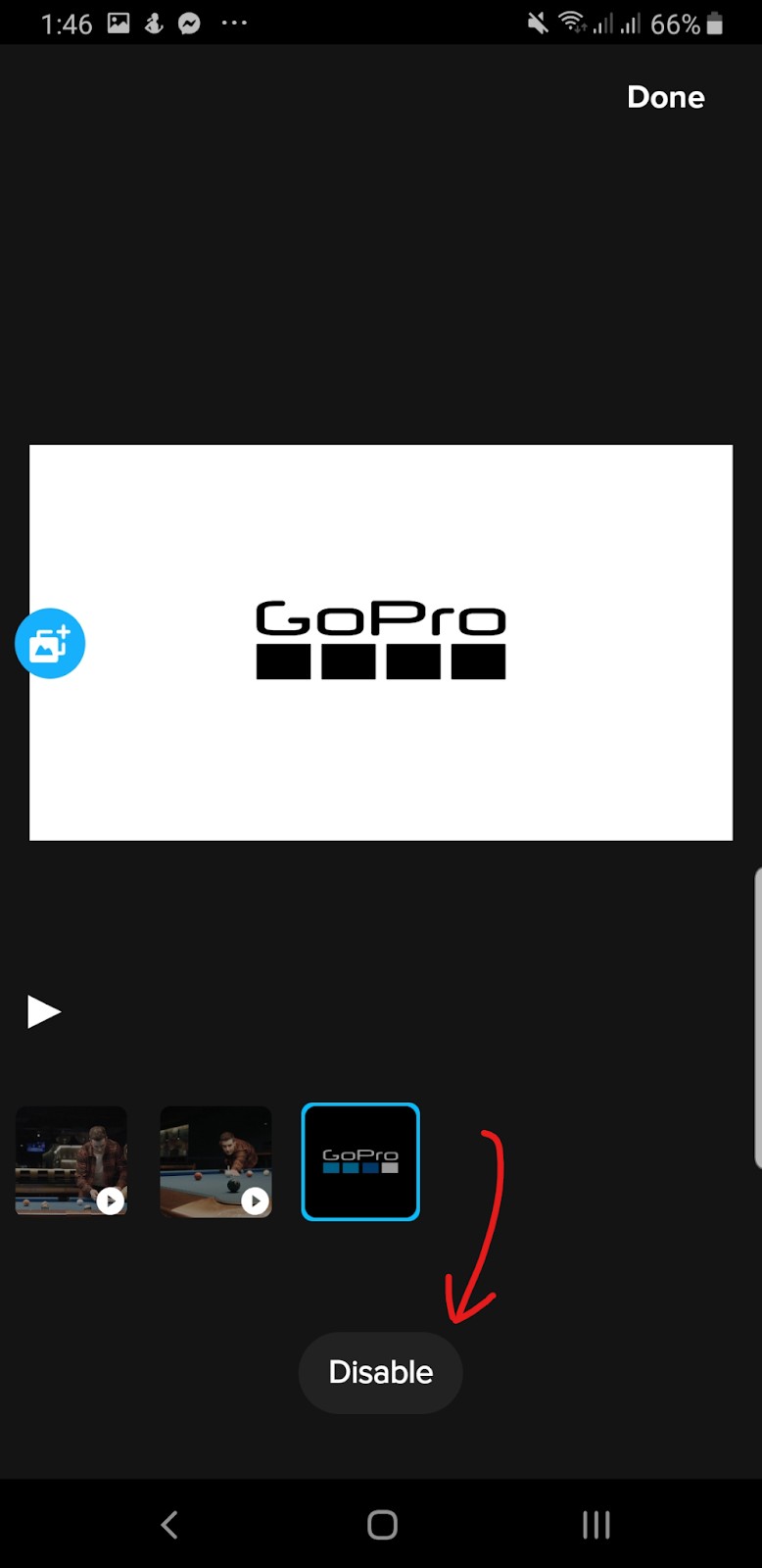
- Andando avanti, dovremo rimuovere tutti i filtri, i ritagli e le modifiche di Quik sui tuoi video clip. Tieni premuti i clip video fino a quando non viene visualizzata un'icona a forma di matita appare. Toccalo per modificare il tuo video clip.
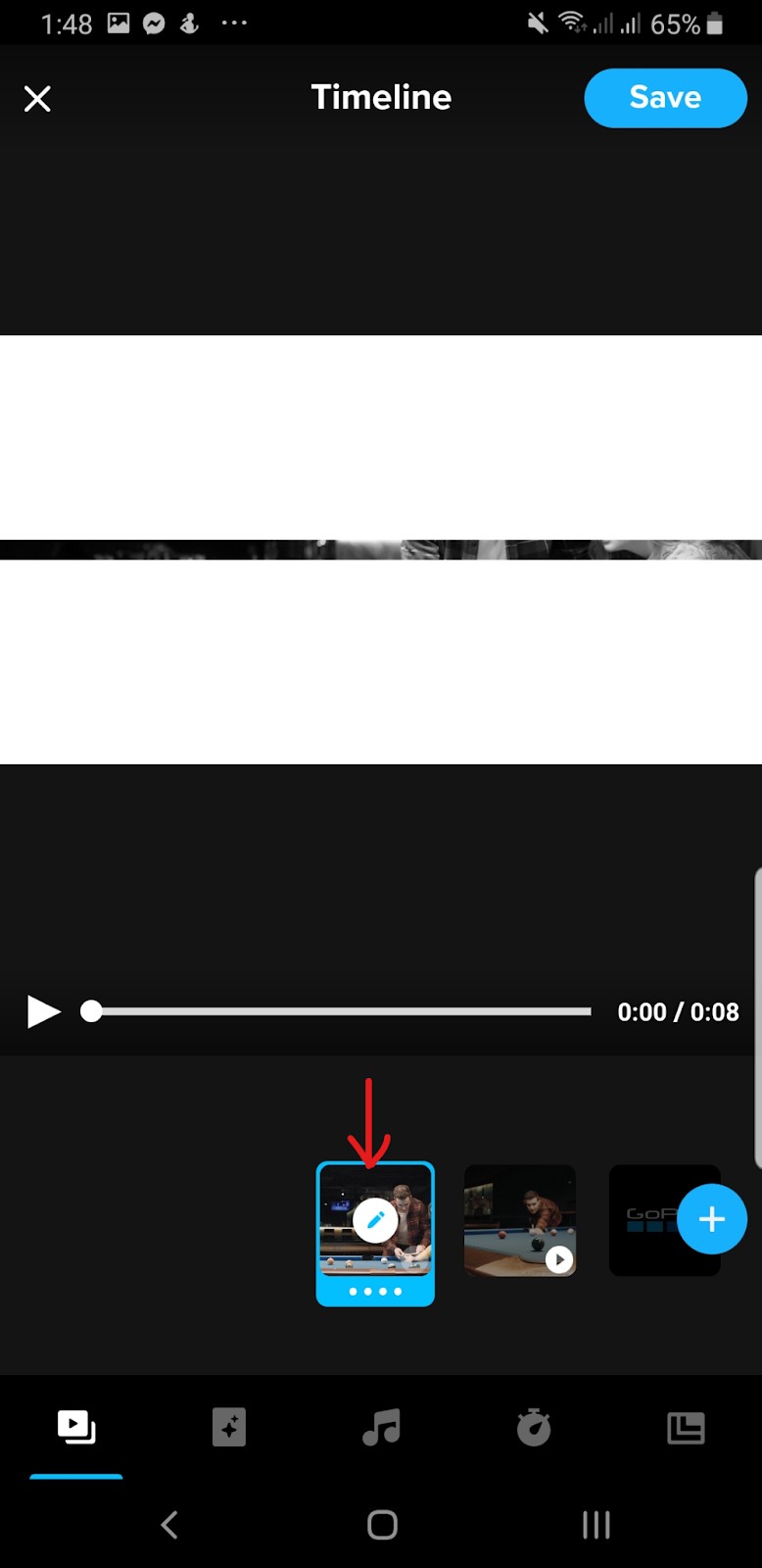
Ti consigliamo di controllare tutte e tre queste opzioni. Quik modifica automaticamente queste opzioni video per rendere le tue clip più interessanti . Rimuovi semplicemente le modifiche o riporta queste impostazioni al loro orientamento predefinito.
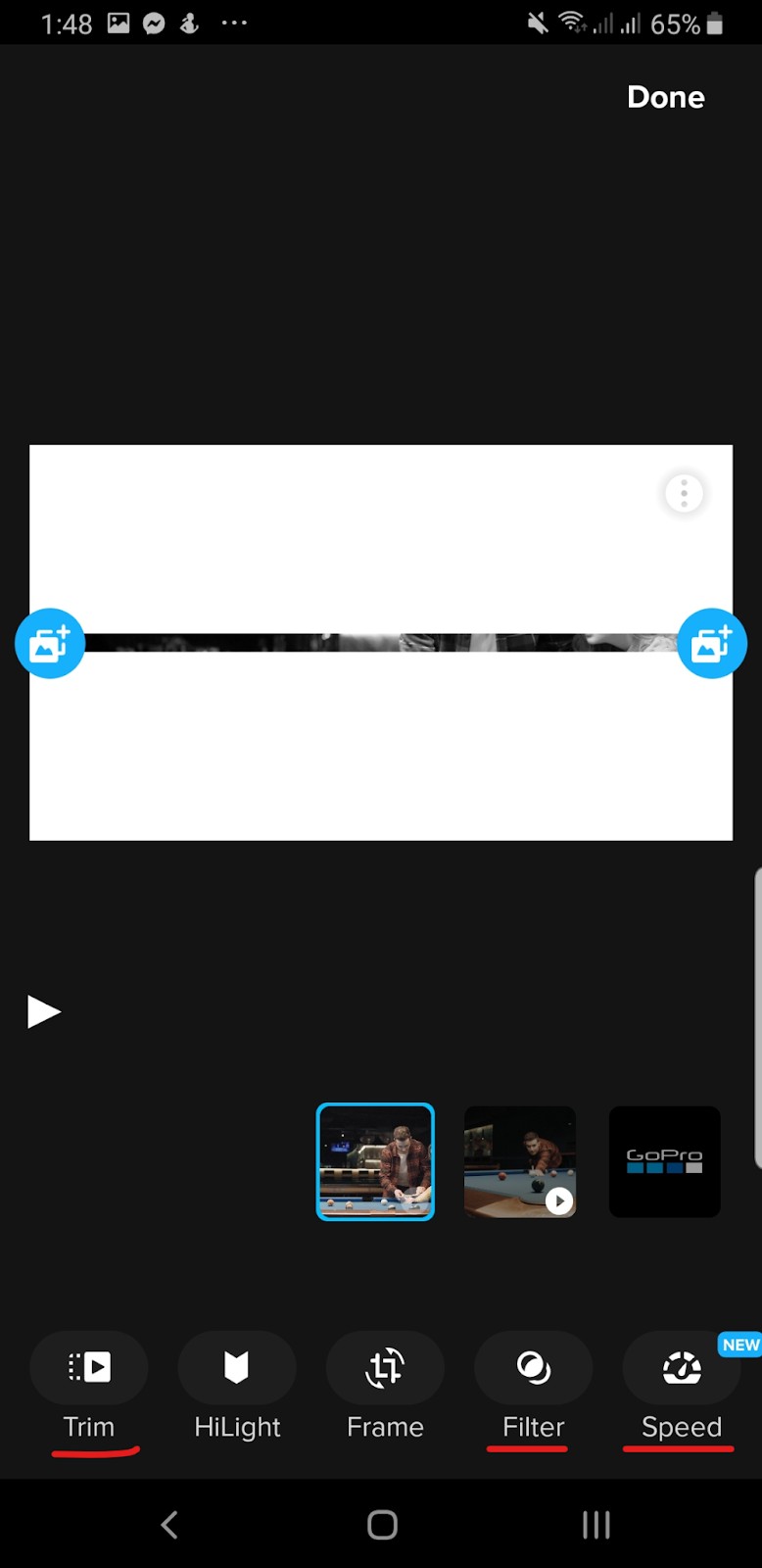
- Quando sei soddisfatto di tutto, fai semplicemente clic su Salva pulsante nell'angolo in alto a destra dello schermo.
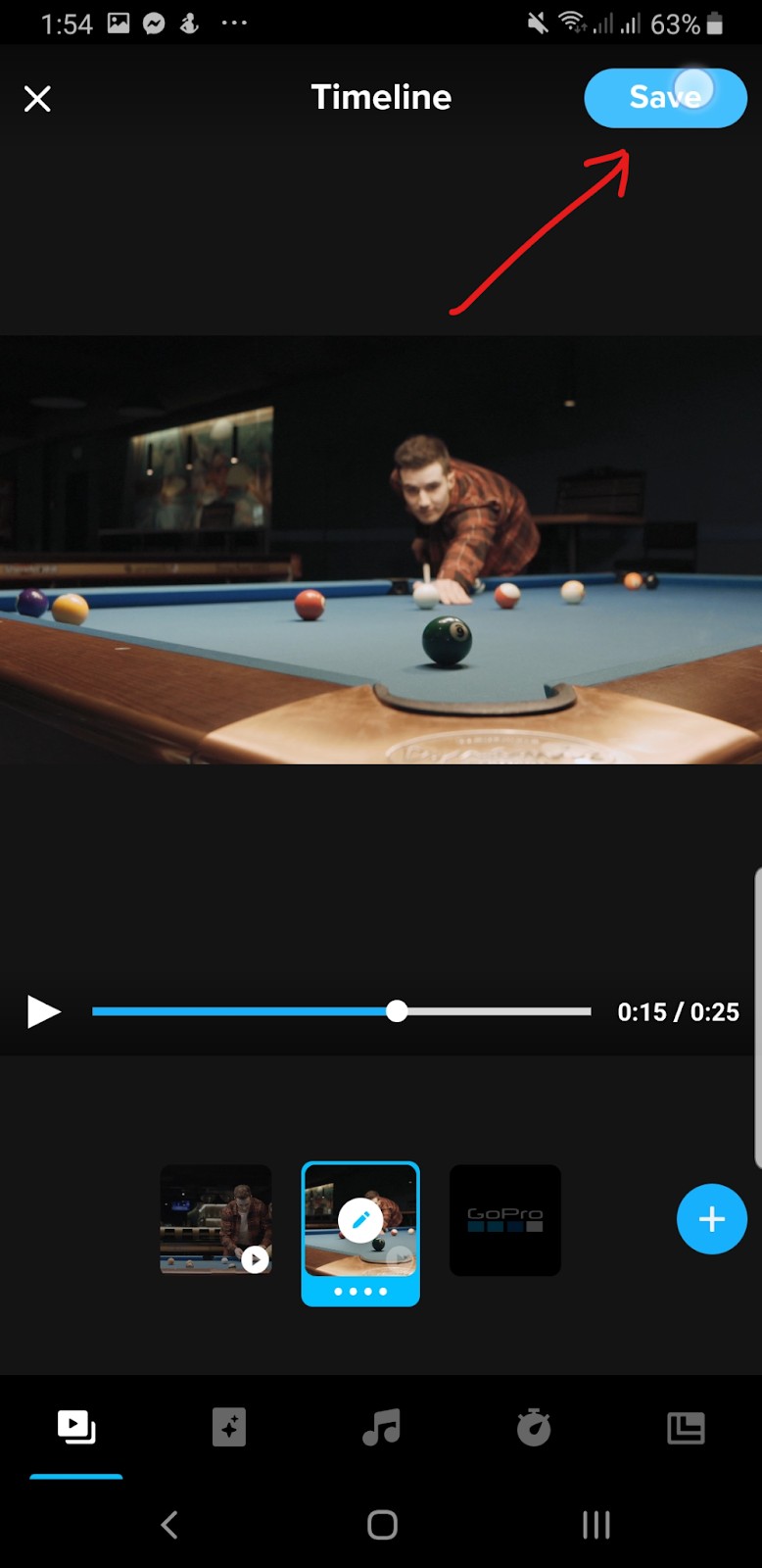
- Questo salverà il video sul tuo Quik Mural. Prima di scaricarlo, cambiamo prima il nome del tuo video. Fai clic sull'icona a tre punti sullo schermo.

Cambia il nome del tuo video in quello che vuoi.
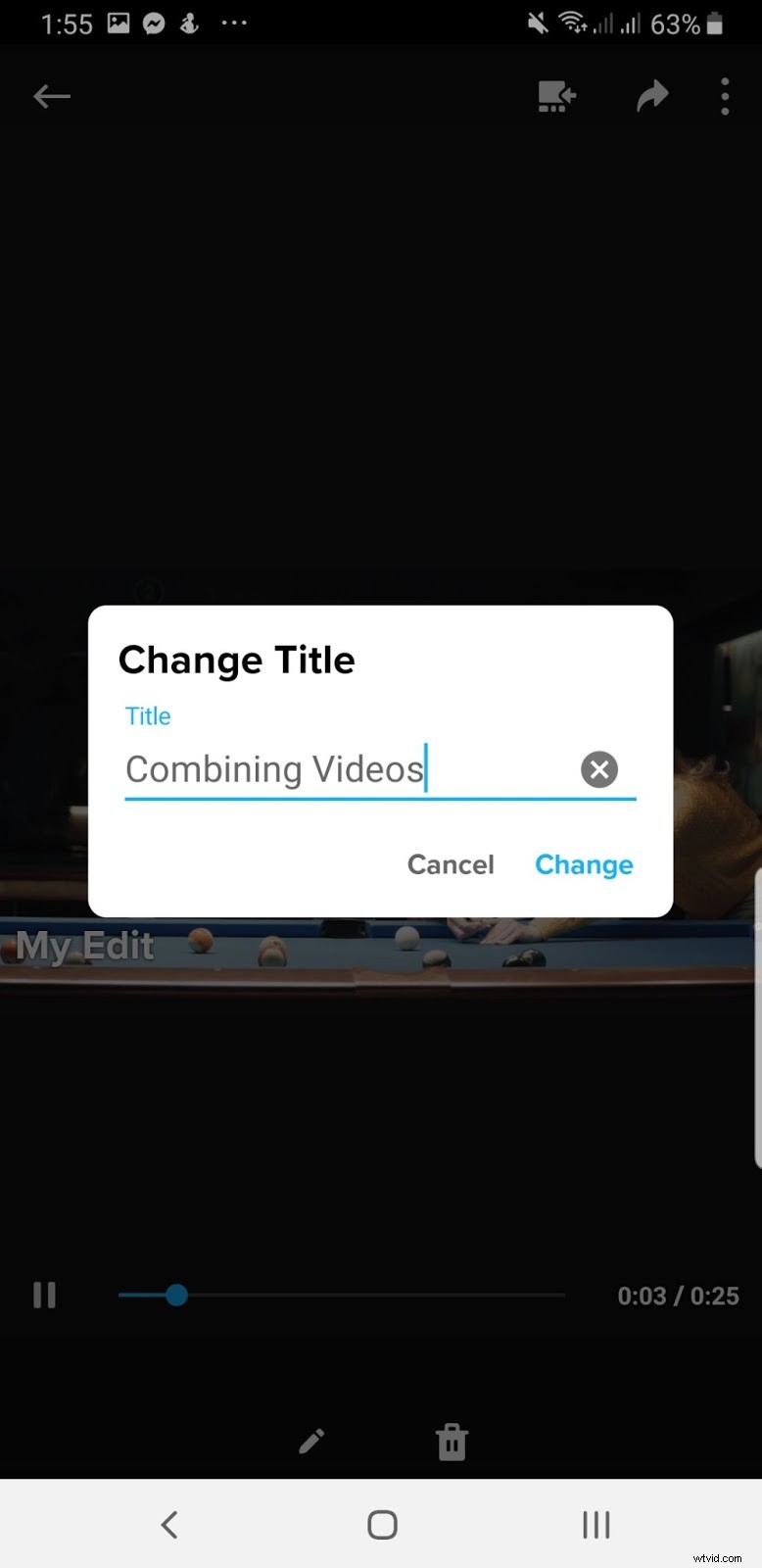
- Infine, scarica il tuo video facendo clic sull'icona della freccia . Seleziona Salva sul telefono e il gioco è fatto!
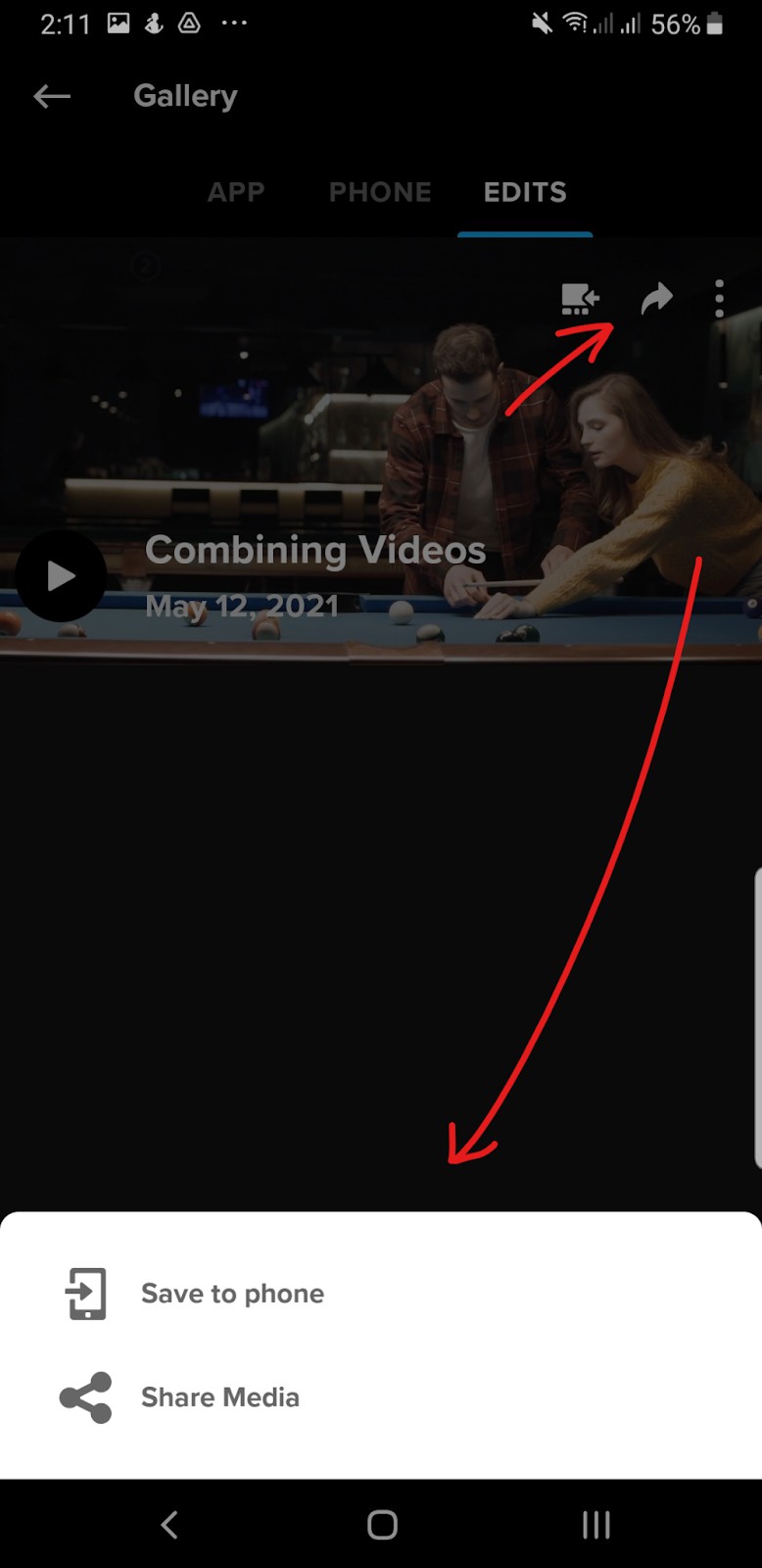
Ecco il rendering finale di Quik. Ci sono ancora alcuni effetti video in corso, specialmente nella prima parte del video.
Piani e prezzi
Sebbene Quik sia una seccatura da usare, soprattutto se desideri solo semplici modifiche, il loro piano tariffario è molto conveniente:
- Quik Premium:$ 1,99 al mese o $ 9,99 all'anno:backup cloud illimitato e accesso a tutte le funzionalità di Quik.
Adobe Premiere Rush
Se Spark è stata la risposta di Adobe a un editor browser all-in-one, Premiere Rush è un editor video mobile dedicato. Rush combina la portabilità del tuo telefono con i potenti strumenti di editing video di Adobe. È un'applicazione intuitiva con tantissime funzioni interessanti, perfetta per video sui social media o progetti fatti in casa.
Nota:hai bisogno di un account per procedere con questo editor.
Una scarica di funzioni:
- Modelli di grafica animata
- Facilità d'uso e interfaccia scattante
- Esportare i tuoi video sui social media è semplice e veloce
Uso di Adobe Premiere Rush per combinare i video:
- Come tutti i passaggi precedenti, per prima cosa dovrai scaricare l'applicazione. Ecco i link di Google Play Store e App Store.
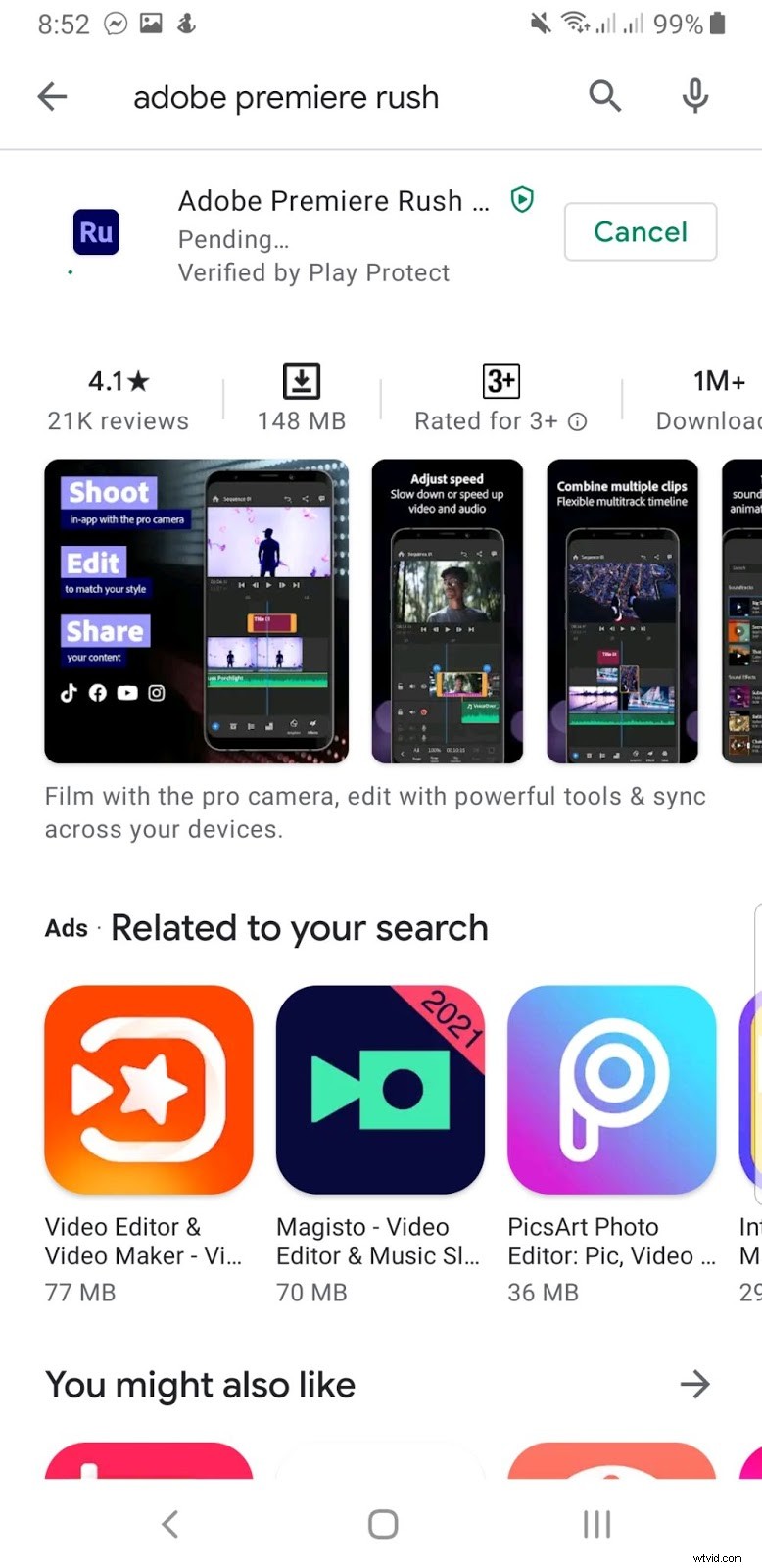
- Dopo aver scaricato l'app, Accedi al tuo account Adobe o Registrati per un nuovo account. Successivamente, consenti Affrettati ad accedere alle foto e ai contenuti multimediali sul tuo dispositivo.
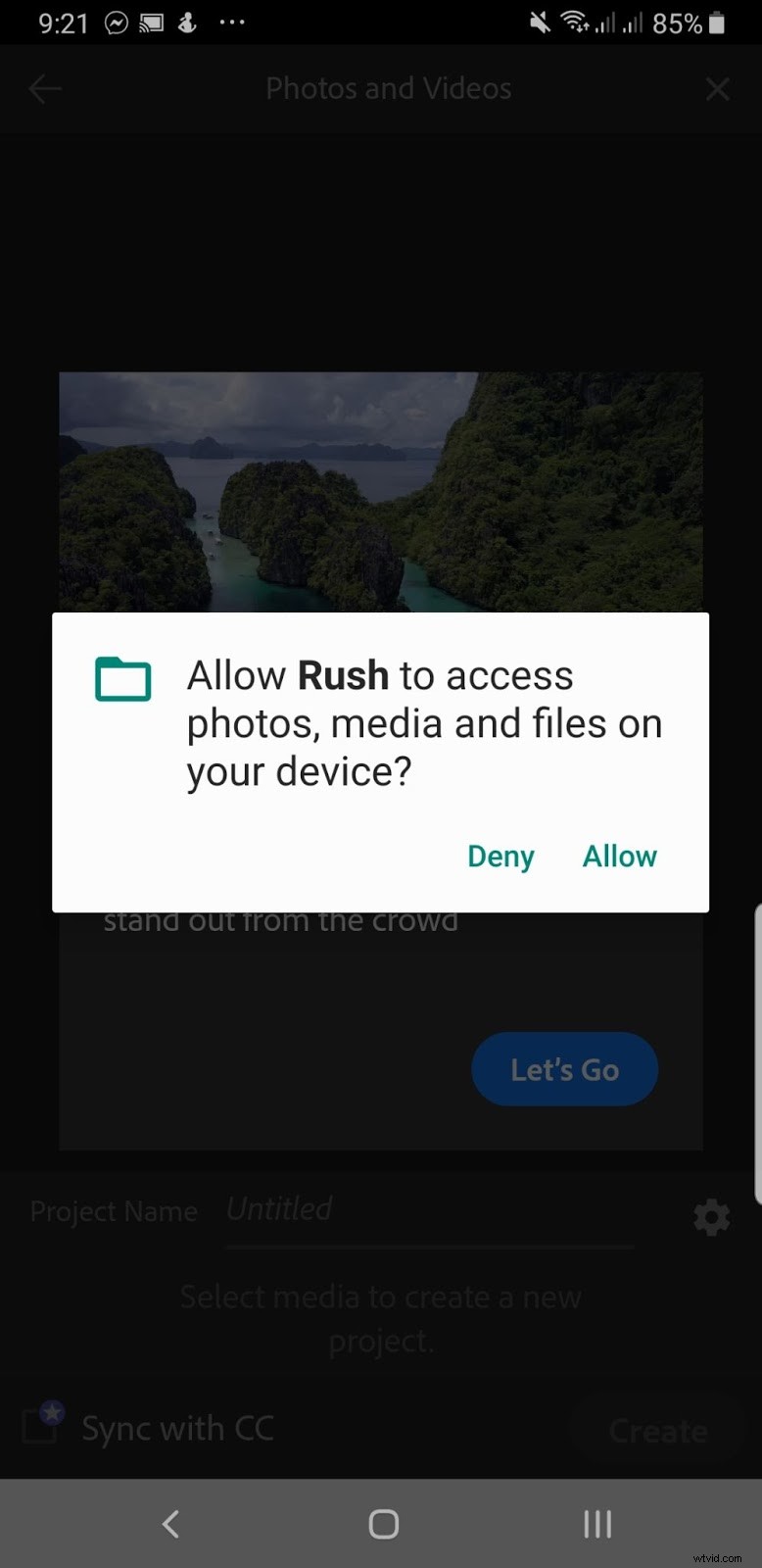
- Invece di indirizzarti a una sequenza temporale vuota, sullo schermo dovrebbe aprirsi una galleria di tutti i tuoi clip video, proprio come la foto qui sotto. In caso contrario, naviga semplicemente attraverso Crea nuovo progetto> Video . Tocca e seleziona i file video che desideri unire.
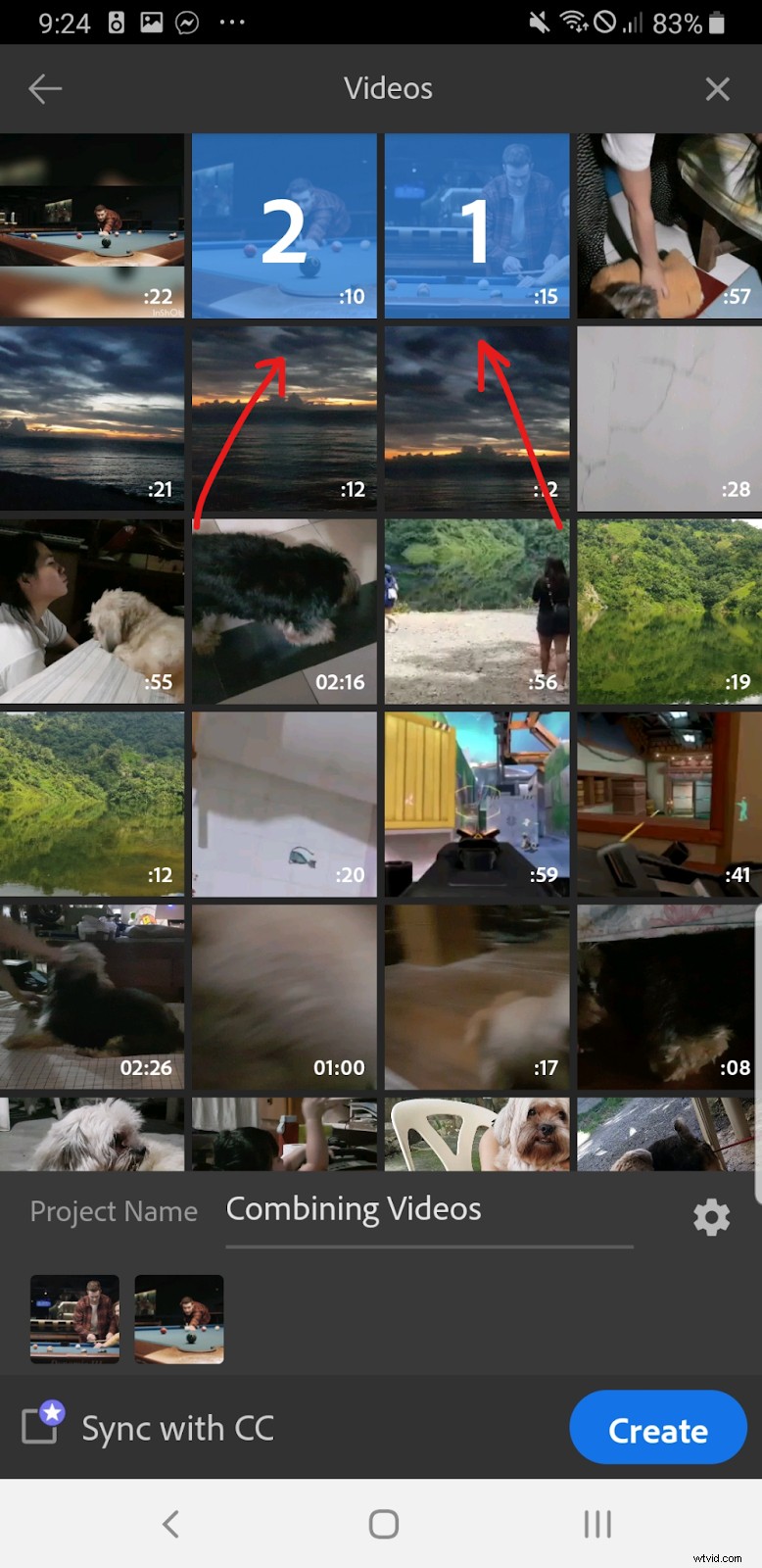
Dopo aver selezionato le clip, assegna un nome al progetto sulla riga vuota accanto a Nome progetto . Fai clic su Crea per procedere.
- Ora dovresti essere sulla sequenza temporale del progetto. Fai clic su Riproduci pulsante per vedere se i file video sono disposti nel modo desiderato.
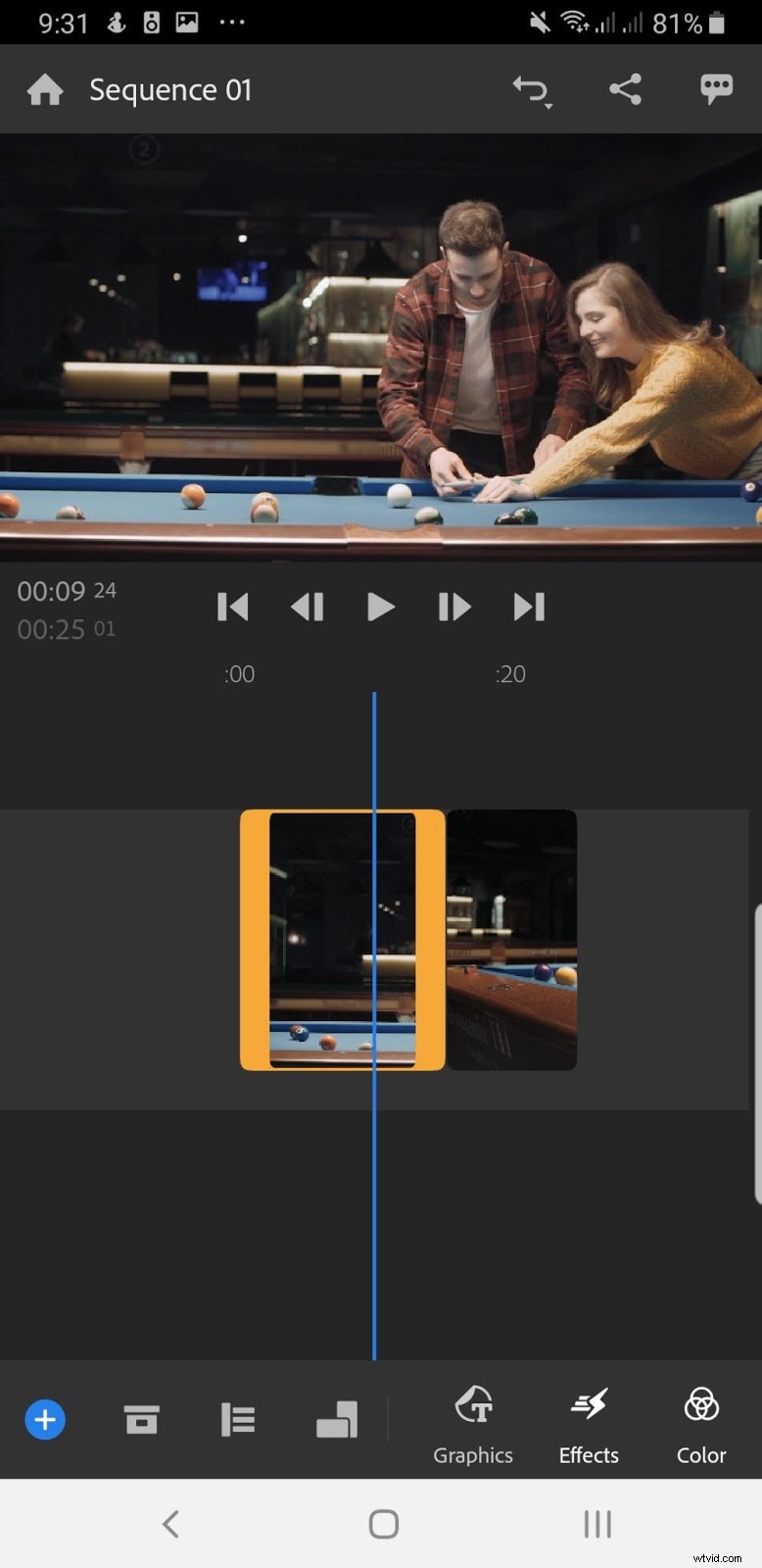
Se la disposizione è errata, puoi semplicemente toccare e tenere premuto un video clip. Questo lo scardina e lo rende trascinabile lungo la timeline. Disponi i tuoi video clip nell'ordine corretto prima di passare al passaggio successivo.
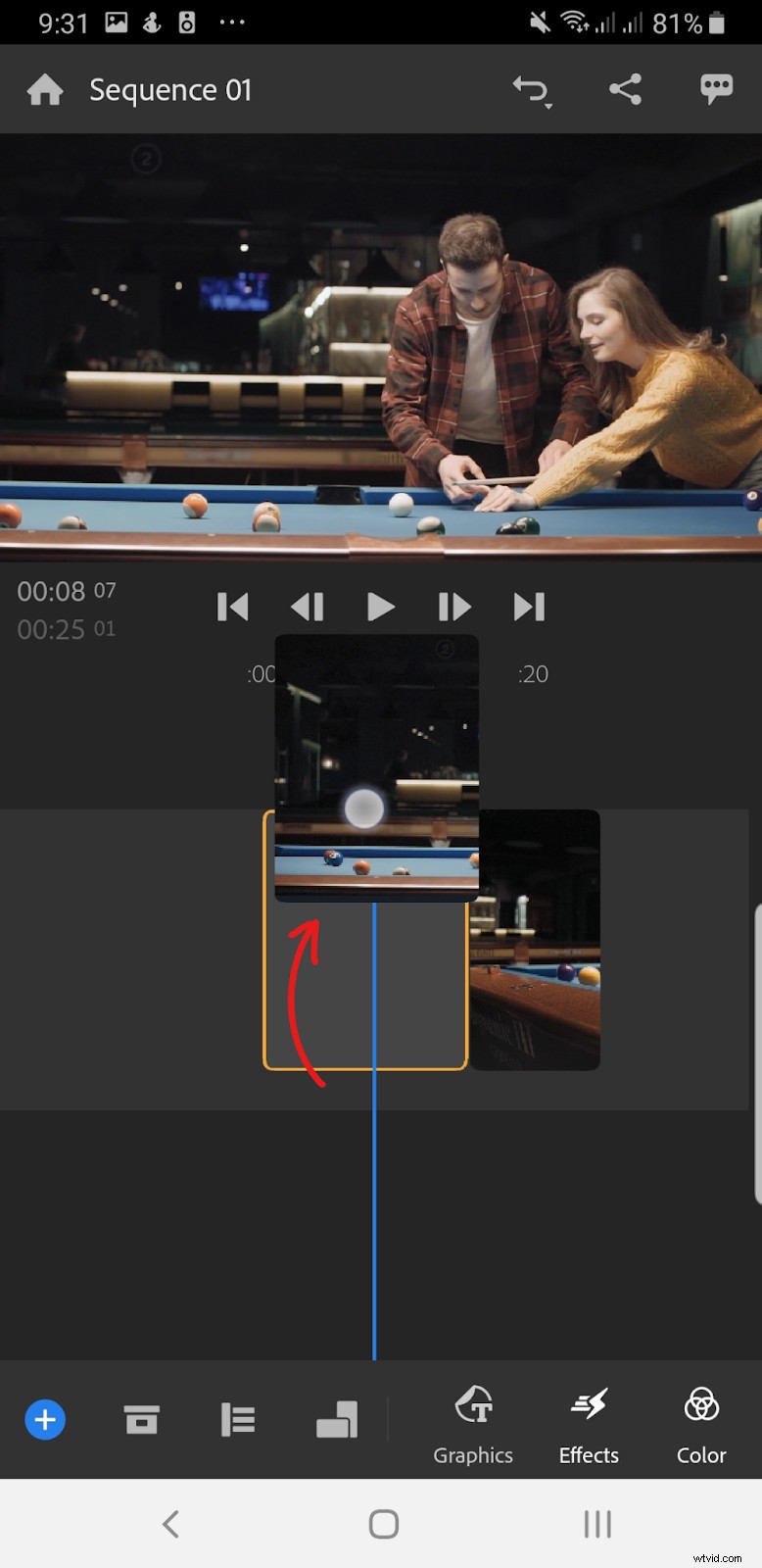
- Quando pensi che sia tutto a posto, fai semplicemente clic sull'icona Condividi nell'angolo in alto a destra dello schermo. Questi sono i 3 punti collegati da due linee. Questo ti sposterà alla finestra di esportazione.
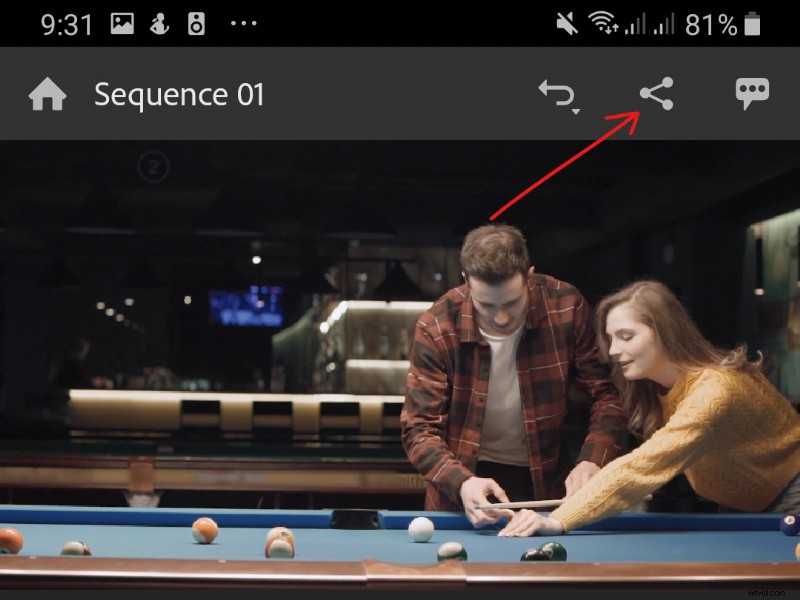
Tocca Impostazioni qualità opzione per aprire i predefiniti e le specifiche del tuo file video.
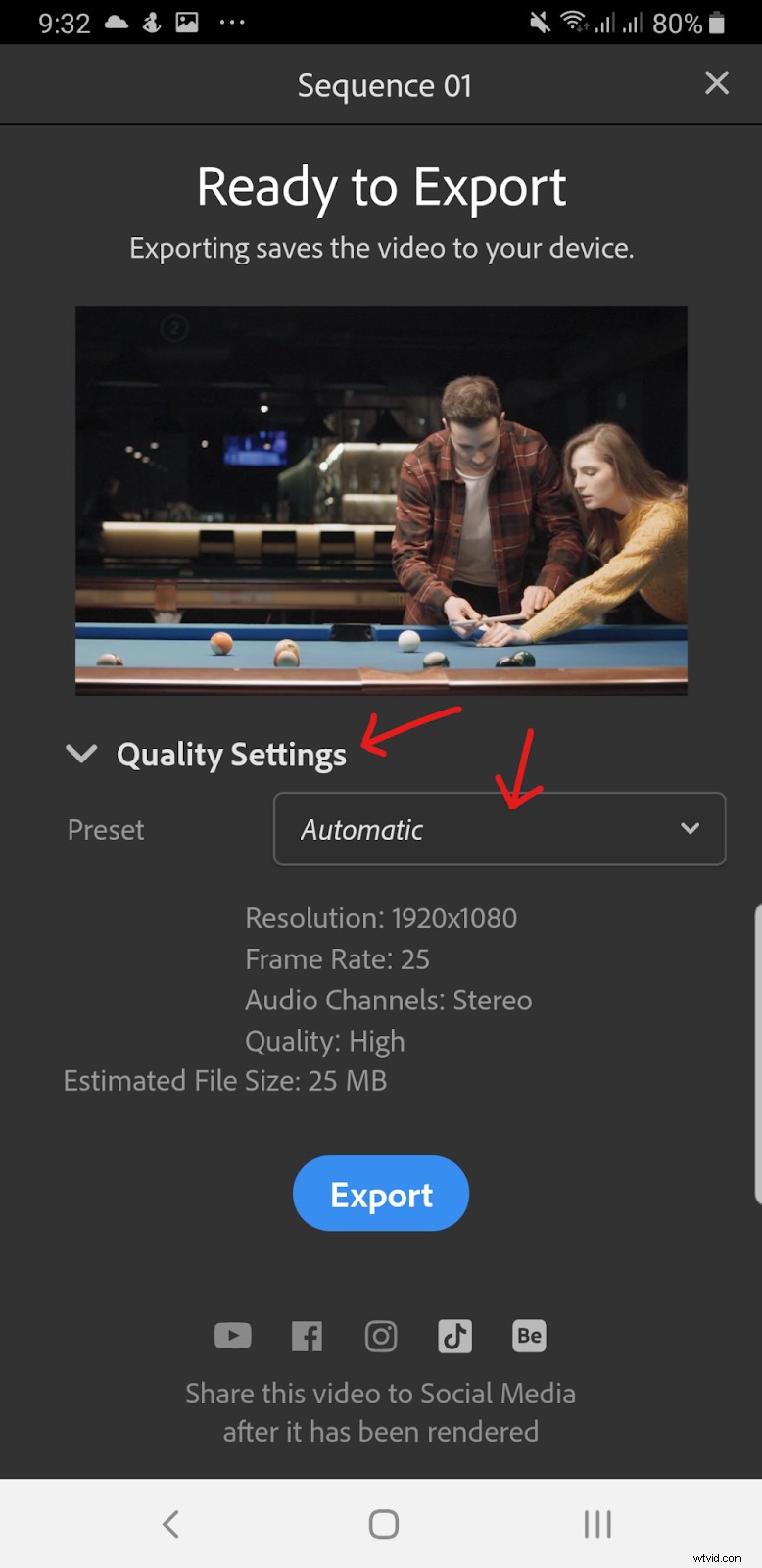
Puoi scegliere un preset diverso qui, anche se il limite è 1080p con 30 FPS o con l'FPS nativo dei video clip che stai unendo.
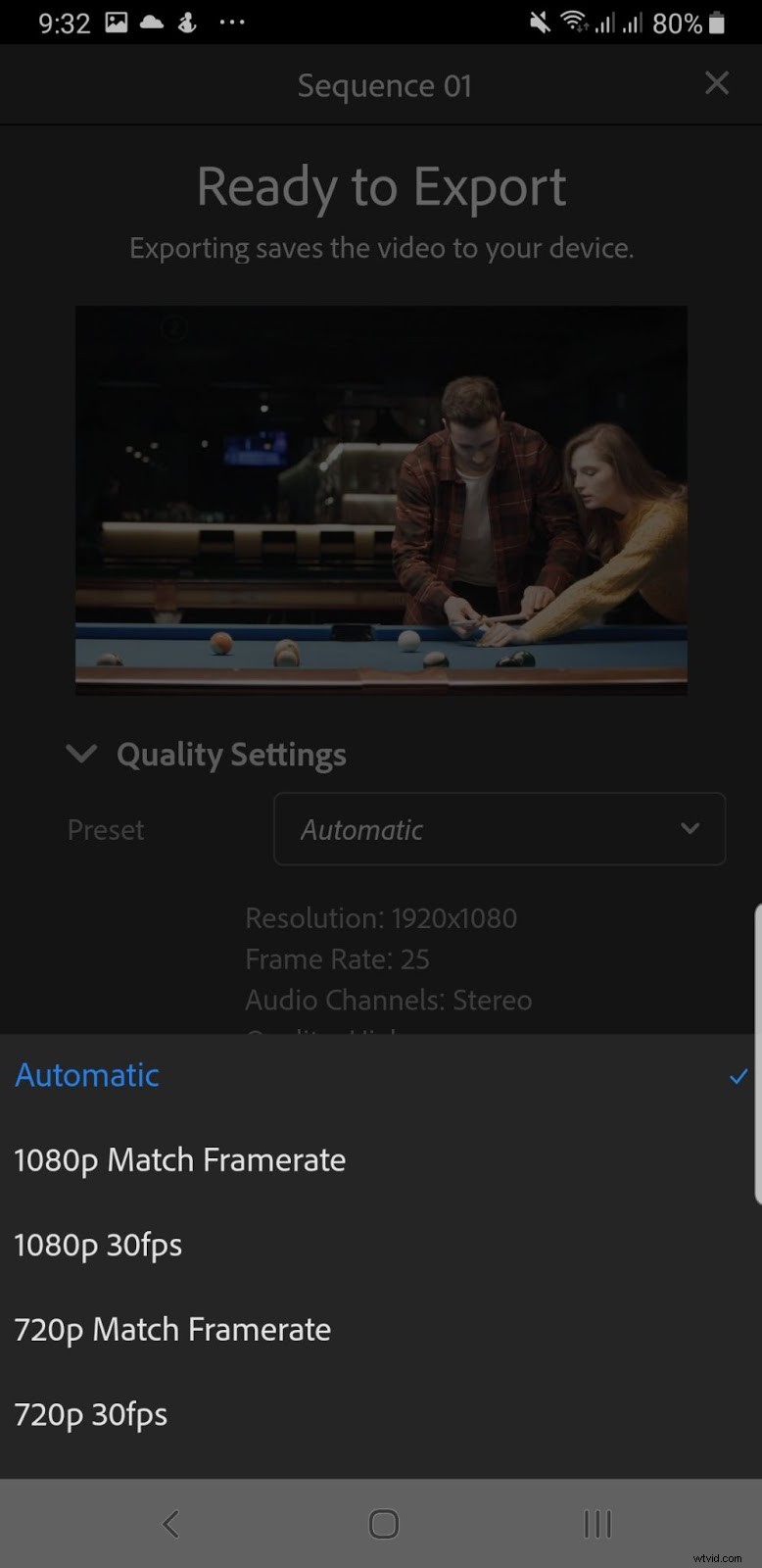
- Se tutto sembra a posto, fai clic su Esporta e Rush inizierà il rendering e l'esportazione del tuo video.
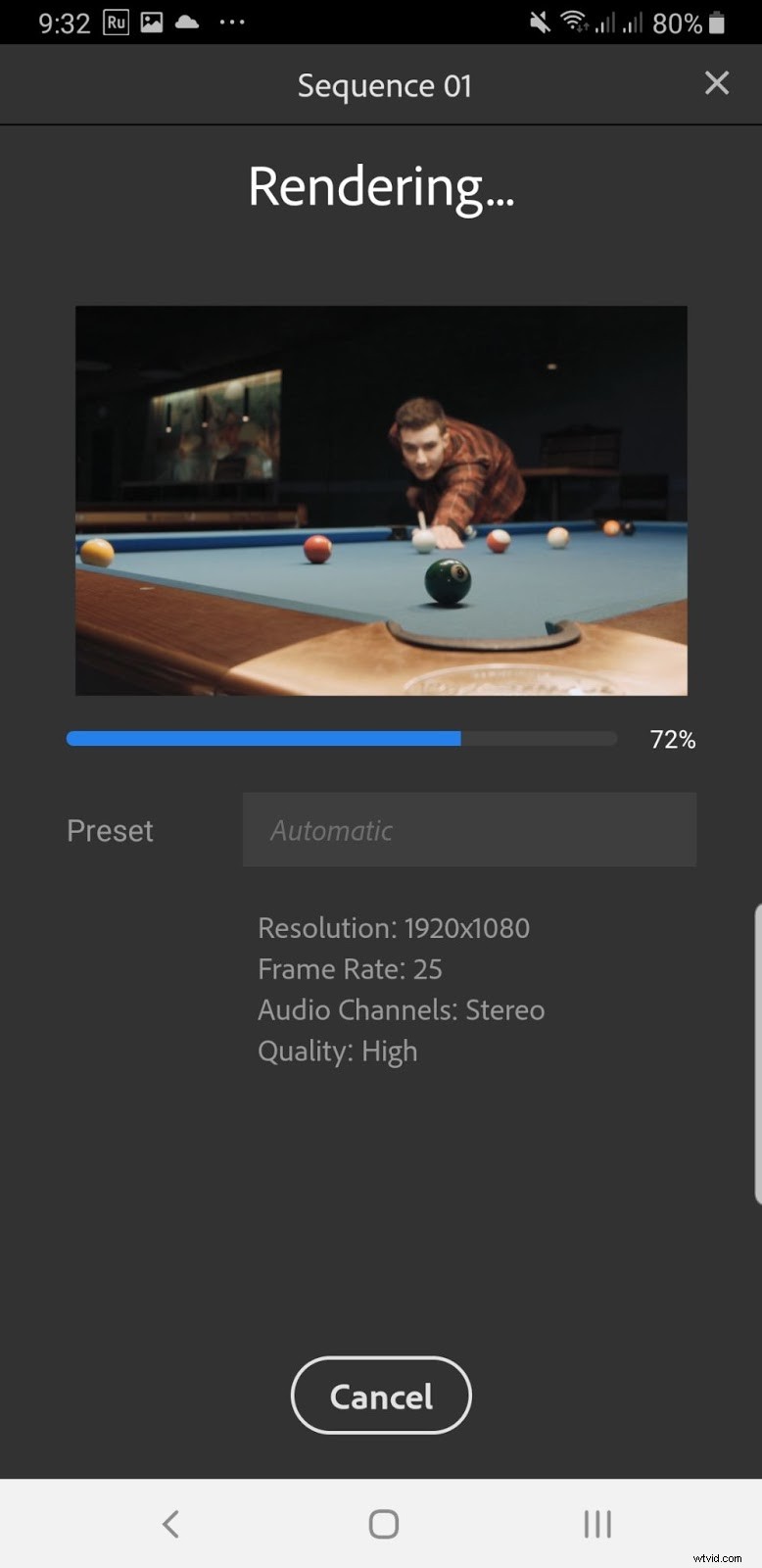
Ecco la modifica finale di Adobe Premiere Rush.
Piani e prezzi
Adobe offre un piano tariffario esclusivo per Premiere Rush.
- GRATUITO:limitato a un massimo di 3 esportazioni di video e offre solo 2 GB di spazio di archiviazione nel cloud.
- Abbonamento:$ 9,99/mese o $ 119,88/anno:accesso alle funzionalità e agli aggiornamenti più recenti di Rush, 100 GB di spazio di archiviazione nel cloud, portfolio, font e Spark di Adobe.
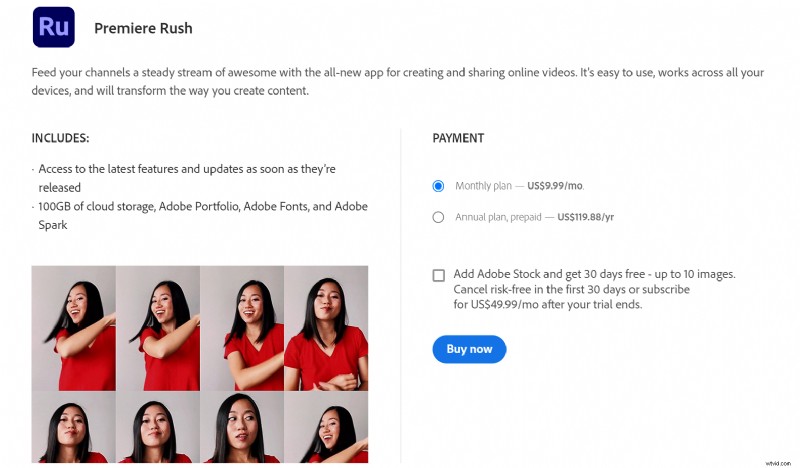
Come modificare i video sul desktop
Già sul tuo computer, non ti dispiace scaricare un editor e vuoi qualcosa di affidabile? Modifica i video sul tuo desktop. Gli editor di video per computer sono ancora senza dubbio il modo più affidabile per fare esattamente quello che vuoi:unire i video. Non devi occuparti di caricamenti non riusciti o fastidiosi annunci per dispositivi mobili.
Gli editor video desktop sono semplici. Sebbene alcuni possano trovare confusi questi editor, unire i video è un compito semplice. Puoi aspettarti una semplice esperienza di trascinamento della selezione qui. Esamineremo tre editor video per i sistemi operativi Windows, Linux e Mac.
Filmora
Primo nella nostra lista, Filmora è uno dei più famosi editor di video sia per Mac che per Windows. Il programma di editing video di Wondershare è un passo avanti rispetto a iMovie e Windows Movie Maker predefiniti, ma non è all'altezza di programmi standard professionali come Premiere Pro.
Nota:Filmora include una filigrana oscenamente grande nei tuoi video. Non consiglierei questo editor per scopi commerciali.
Caratteristiche e strumenti di Filmora:
- Interfaccia semplicistica facile da imparare
- Molti effetti di base e sovrapposizioni gratuiti
- Versione a pagamento notevolmente più economica
- Un gradino sopra le app di editing video predefinite
Combinazione di più video in uno con Filmora:
- Iniziamo scaricando l'applicazione Filmora dal sito ufficiale di Wondershare. Esegui il programma di installazione al termine del download per installare il programma.
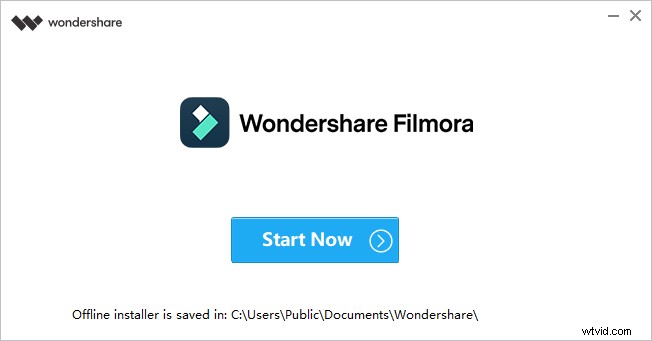
- Una volta aperto Filmora, vai su Project Media nell'angolo in alto a sinistra dello schermo e fai clic sull'icona del ciak . Da lì, cerca i file che desideri unire e importali nell'applicazione Filmora.
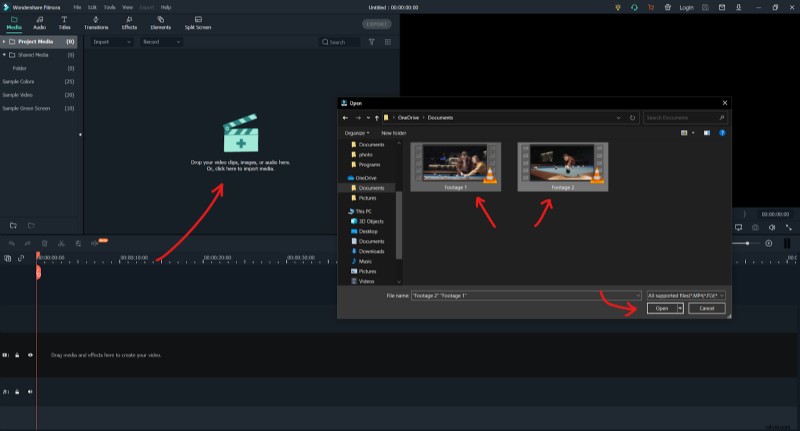
- Successivamente, seleziona i clip video che hai appena aggiunto. Tieni premuti e trascina questi clip nella timeline. Se i tuoi file video differiscono dalle impostazioni del progetto, Filmora ti chiederà se desideri mantenere le impostazioni predefinite del progetto o far corrispondere il progetto alla risoluzione dei tuoi file video. Per questo tutorial, faremo clic su Match to Media: opzione.
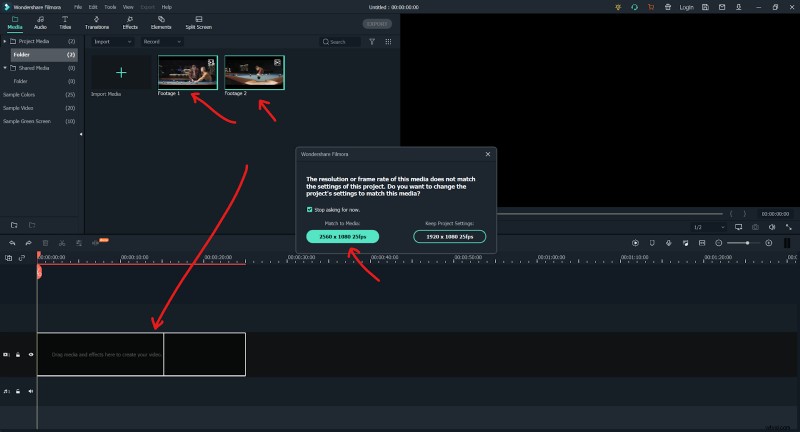
- Se non sei soddisfatto della disposizione dei video clip, puoi fare clic e trascinare i file per riposizionarli nella sequenza temporale.
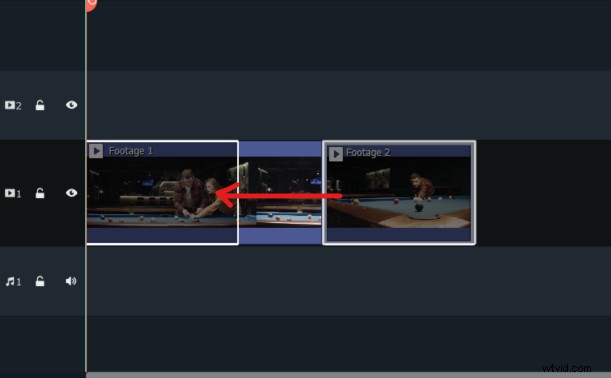
- Se tutto ti sembra a posto, fai semplicemente clic su Esporta pulsante nella parte superiore centrale dello schermo. Successivamente, fai clic su Esporta con filigrana .
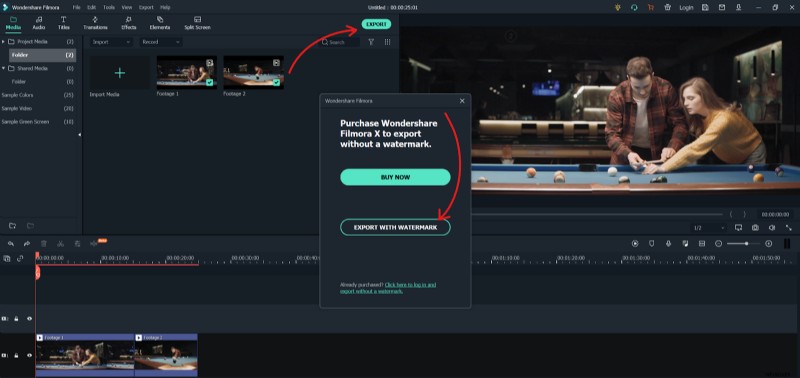
- Vai avanti e dai un nome al tuo video. Puoi anche modificare la posizione di salvataggio del file video modificando Salva in: destinazione. Regola anche la risoluzione e l'FPS facendo clic su Impostazioni icona. Infine, fai clic su Esporta quando sei pronto per salvare il tuo video.
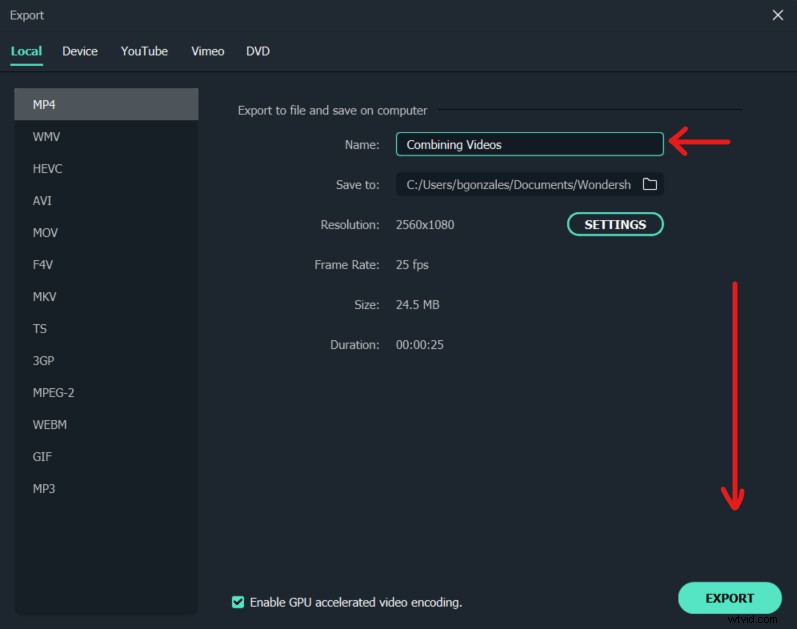
Ecco il prodotto finale del rendering. Come puoi vedere, Filmora ha la filigrana più grande tra tutti gli editor video che abbiamo testato.
Piani e prezzi
Mentre Filmora ha un pugno nell'occhio per una filigrana, offre opzioni di pagamento molto generose per gli utenti premium.
- Abbonamento — $ 39,99/anno — Sblocca tutte le funzionalità, nessuna filigrana, supporto tecnico gratuito.
- Abbonamento bundle — $ 99,87/anno — Tutto quanto sopra, download illimitati dalla libreria Filmstock e nuovi effetti ogni mese.
- Perpetua — $ 69,99/a vita — Sblocca tutte le funzionalità a un prezzo una tantum a vita.
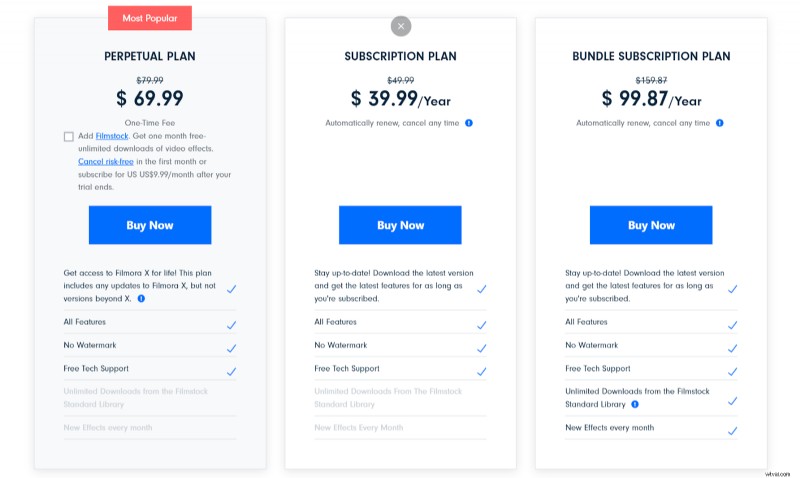
Inquadratura
If you combine a powerful video editor with a bit of a clunky user experience, you get this. Shotcut is regarded as an excellent, free, open-source video editor with a ton of powerful features. Now, the interface does take some time to get used to, but we can’t really complain since it’s free.
Shotcut’s shots:
- Powerful despite being free
- Solid basic video editing software
- Though intimidating, it’s built perfectly for beginners
- Customizable
Merging your shots with Shotcut:
- Again, start by downloading Shotcut from their official website. Once you’ve installed the program, simply run it and you should be greeted with an interface like this.
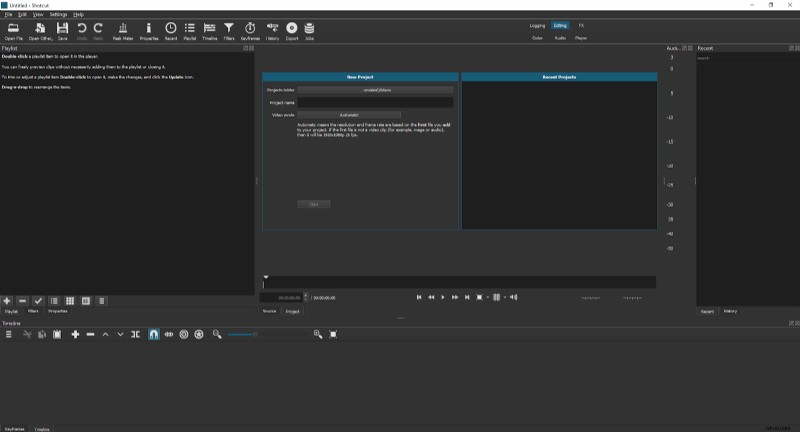
- Go ahead and name your project. When you’re done, click on Start to begin editing your video.
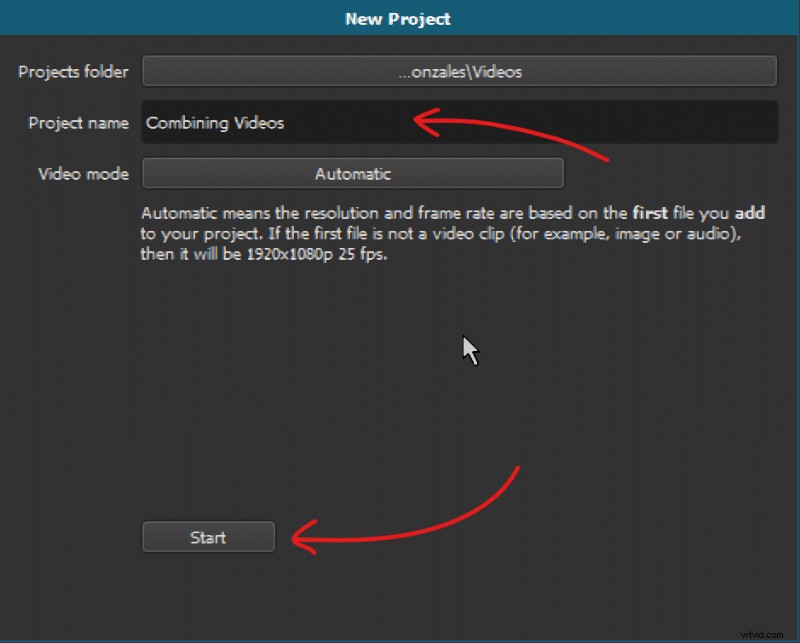
- From there, click on the Open File icon at the top-left corner of your screen. Navigate to your folder with the videos that you want to merge and select those video clips. Click on Open to export all the video clips to the editor.
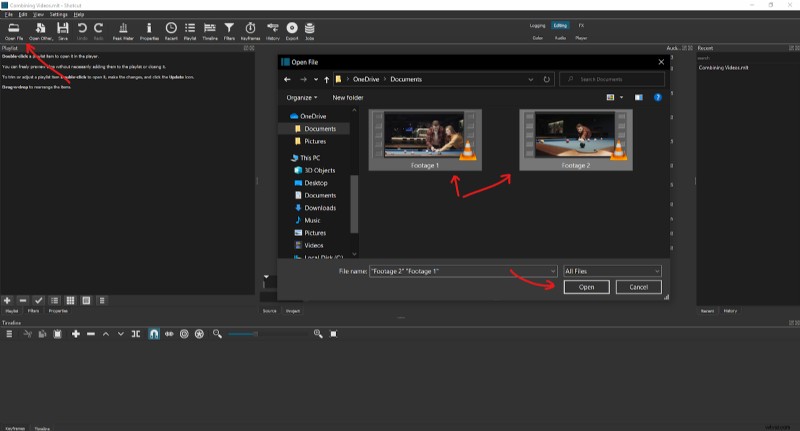
- With your clips ready for use, simply select the videos that you added and drag them to the timeline below.
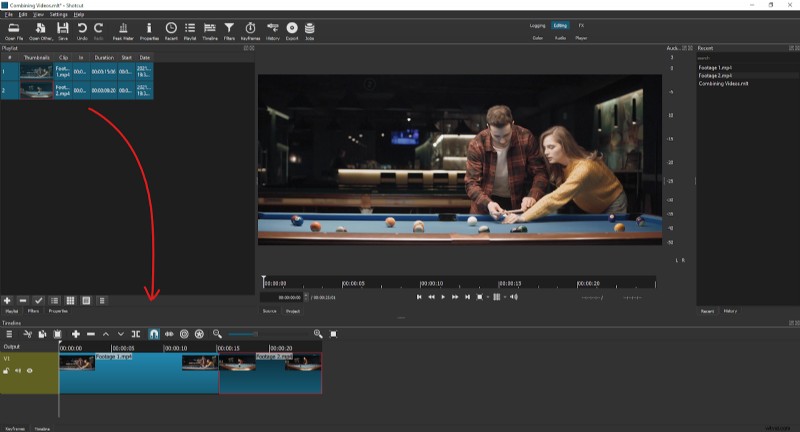
- If you aren’t satisfied with the arrangement of the clips, simply click and drag videos in the timeline to reposition them.
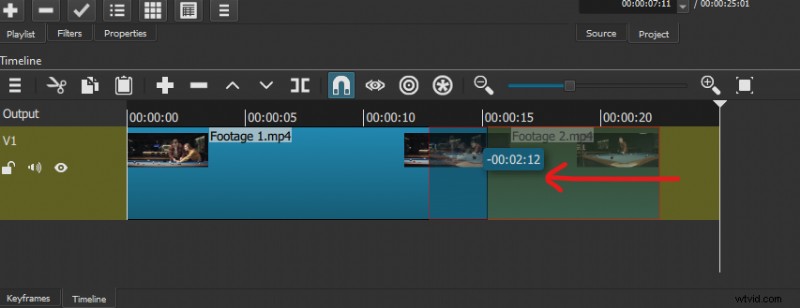
- Otherwise, if everything looks good, then it’s time to export. Click on the Export button at the top center area of your screen. Select the Default preset and then click on Export File down below.
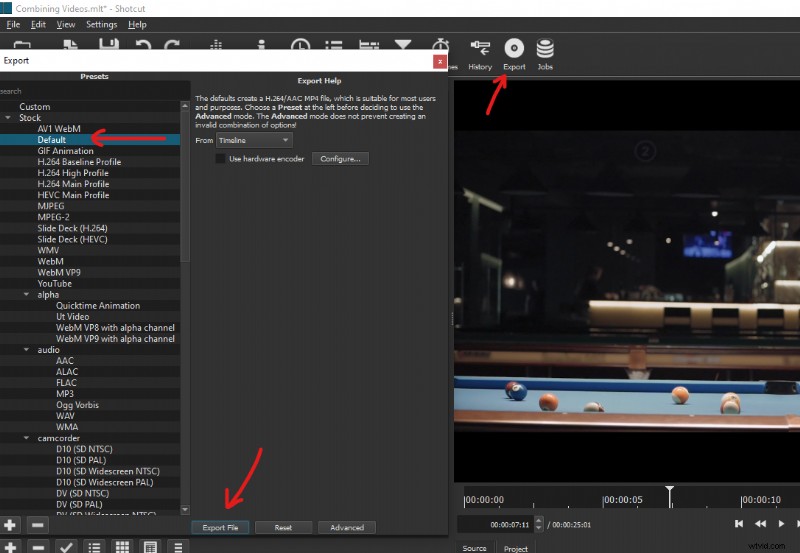
Finally, save the file to your desired location.
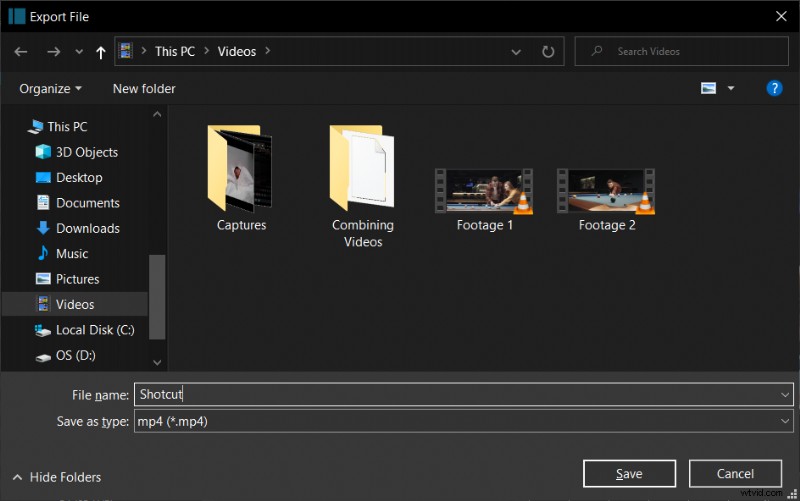
I’ve uploaded the final render from Shotcut here. There’s no watermark on the video.
Plans and Pricing
Shotcut is the only video editor on this list that offers exclusively just a free plan. They don’t charge for anything and are largely supported by an open-source fanbase.
iMovie
When it comes to default video editors, iMovie takes the cake against Windows Movie Maker. This Mac program is simple to use and is surprisingly powerful, despite being such a linear experience. If you’re just looking to merge videos together on your Mac, then this is your best choice.
Note:Unfortunately, iMovie is not available for download on Windows and Linux.
Features and benefits from iMovie:
- Exports up to 1080p quality and more
- Free and comes pre-installed in Macs
- Intuitive, responsive, and easy to learn
Merging videos with iMovie:
- Start by opening up the iMovie application on your Mac.
- Import your video clips by clicking on Import Media or by dragging your files into the application.
- Once that’s there, simply drag your video clips into the timeline below. Make sure the clips are arranged in the order you want it to appear in your merged video.
- After that, press Command + A on your keyboard to highlight the entire timeline. Then, click on the Share button at the top-right corner of your screen. In the menu of choices, click on File .
- Here, you can change the file name, resolution, quality, and compression. When you’re satisfied with everything, click on Next .
- Finally, find the place to save your clip and then click on Save .
Plans and Pricing
iMovie is completely free for Mac users and comes pre-installed in the software. You don’t have to download or pay for anything to get exclusive access, iMovie is open from the get-go.
5 Practical Tips for Putting Your Video Clips Together
Making good videos is more than just putting a couple of clips next to each other. There are a ton of practical easy-to-do steps that you can use to make your videos look professional. These tips are simple yet often overlooked.
Create an Outline or Script for your Video First
It’s easier to edit a video when you know where video clips are supposed to go. It’s also easier for your viewers to follow the content when there’s a coherent structure to the video. Creating an outline for your video goes a long way in designing the attention of your viewers.
You don’t have to create a script of what you’re going to say. But keep things fluid and have a system, so that you know what’s next. A simple sticky note on your camera or tripod can go a long way!
Have a Hub to Store Your Content
Nothing’s worse than losing all your progress and work. What’s more? Losing your hard drive, accidentally deleting your files, or having your computer breakdown by some act of God. Point is, store your content and files somewhere in the cloud, so you never have to worry about losing it again.
VEED offers a free 2 GB cloud space for video files, so you can easily house multiple projects.
Add Music, Sound Effects and Filters to Video
Watching paint dry is soul-rippingly boring. But watching it while listening to your favorite tunes? Exhilarating. Music adds a lot of value to your videos, even in something as subtle as an instrumental track in the background. Add some sound effects to your videos or filters!
These are some of the best ways to keep your video exciting and your viewer’s eyes glued to the screen. Add music when you introduce b-roll to your videos as well as sound effects and zooms for funny moments.
Trim and Split out Filler Words
Have you ever — uhh — tried listening to a beginner YouTuber? Amateurly edited videos all have one thing in common. “Uhm”. Taking the time to edit out and trim filler words like “uhh” and “uhm” goes a long way to keeping viewer retention and making your videos succinct.
Of course, there’s a stylistic choice when you want to keep those in. But generally, it’s a better move to remove as many filler words as possible. These awkward pauses make your viewers feel like their time is wasted. Attention is expensive these days, so keep people interested by being succinct where it matters.
Repurpose and Distribute
Advertising your video through social media is a great way to attract new viewers. However, the aspect ratio and sizes are different on Twitter, Facebook, and Instagram. Repurpose and distribute the same video clips by resizing your videos! You can do this easily with VEED to make the same video work for every major social media platform.
Frequently Asked Questions
How do I combine multiple videos in one?
You can use multiple programs like VEED, InShot, and Shotcut to combine multiple videos into one. The best part is that you can do this on your browser, computer, or mobile phone.
Can I combine videos without a video editor?
You can combine videos without a video editor by using a Cmd (Command Prompt) command that concatenates or combines videos of the same file type all into one video. This works for music files as well.
How can I combine multiple videos online?
You can combine multiple videos online with VEED, the best online video editor in the market. You don’t need an account to edit with VEED and the program supports HD quality.
Conclusion
Here’s a short conclusion for those of you debating about which application to use.
- What's a powerful video editor to merge multiple videos? VEED
- What's the best video editor to edit on the go on my phone? InShot
- What's the best online editor so that I can edit everywhere? VEED
Although desktop editors are still more powerful, browser editors are simply more convenient. Programs like VEED are simplistic, easy to understand, and straightforward to use. Beginners with no creative background can make and edit their first video easily.
If you want to edit without a sweat, give browser editors a try. VEED is a great place to start!
