Alzi la mano se hai mai registrato un video in modalità orizzontale quando originariamente volevi che fosse in verticale o viceversa. Non essere timido. Succede al meglio di noi più di quanto vorremmo ammettere.
Non importa quanto sia buono il tuo video, solo a pochi piacerebbe guardarlo se sembra storto. Quindi cosa puoi fare quando giri involontariamente un video con l'orientamento sbagliato? Bene, potresti strapparti i capelli per la frustrazione mentre scopri come creare un nuovo video da zero.
Un'altra opzione, che consigliamo, è imparare a capovolgere o ruotare un video. Se vuoi imparare, sei nel posto giusto.
Questo articolo ti mostrerà sei diversi modi facili e veloci per ruotare un video.
I sei metodi che tratteremo sono come ruotare un video in/on:
- VEED (editor basato sul Web)
- Windows Movie Maker (sistema operativo Windows)
- VLC (desktop)
- iMovie (desktop Mac)
- iPhone (cellulare iOS)
- Android (cellulare Android)
Continuando a leggere, troverai anche una soluzione che si adatta meglio alle tue esigenze, sia che tu voglia ruotare un solo video o che abbia bisogno di una soluzione di editing video all-in-one.
Cominciamo.
1. Come ruotare un video con VEED
VEED è un editor video basato sul Web che ti consente di creare e modificare video con un solo clic. È gratuito e i passaggi per ruotare i video clip con lo strumento sono abbastanza facili da seguire.
Ecco un riepilogo di cosa fare.
1. Carica il tuo file video su VEED
Apri il sito web di VEED digitando www.veed.io nella barra di ricerca.
Una volta caricata la pagina, fai clic sul grande pulsante nero che dice "Carica il tuo video".
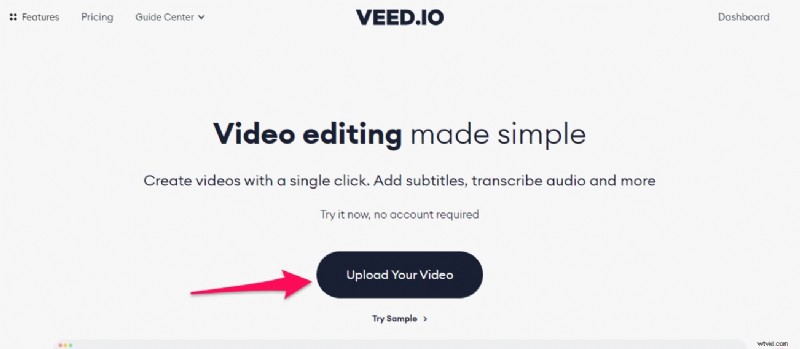
Non preoccuparti; puoi caricare e modificare il tuo video indipendentemente dal fatto che tu abbia o meno un account con VEED (siamo gentili così).
Puoi scegliere di caricare un file video esistente dal tuo telefono o PC. VEED ti dà anche la possibilità di registrare un nuovo video o utilizzare altre opzioni di caricamento come Dropbox o un URL di YouTube.
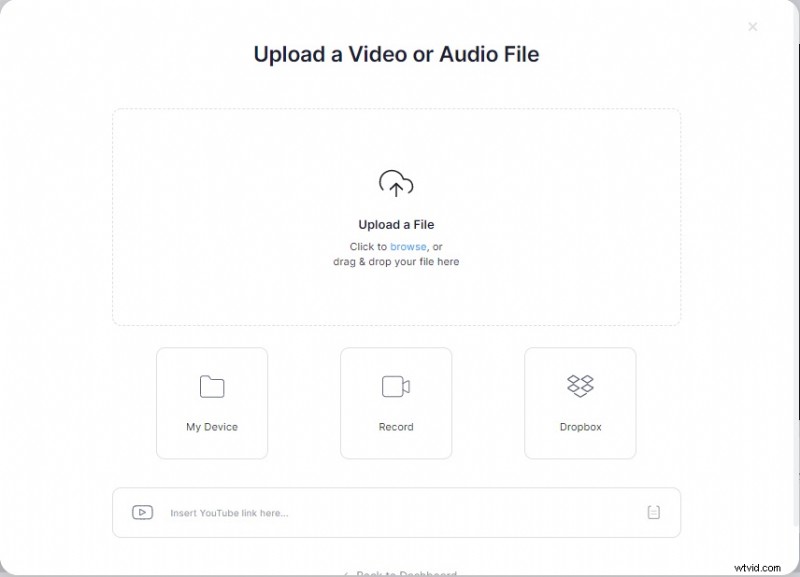
2. Ruota il video
Nell'editor video, fai clic sul video per modificare la scheda "Impostazioni progetto" a sinistra in una scheda "Modifica video".
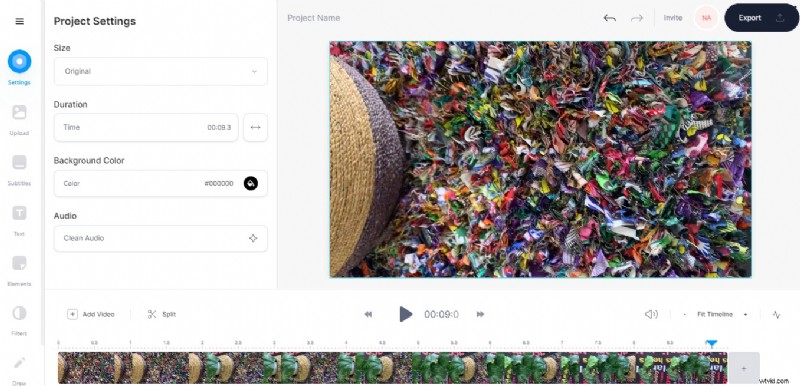
Nella scheda "Modifica video", fai clic su "Regola".
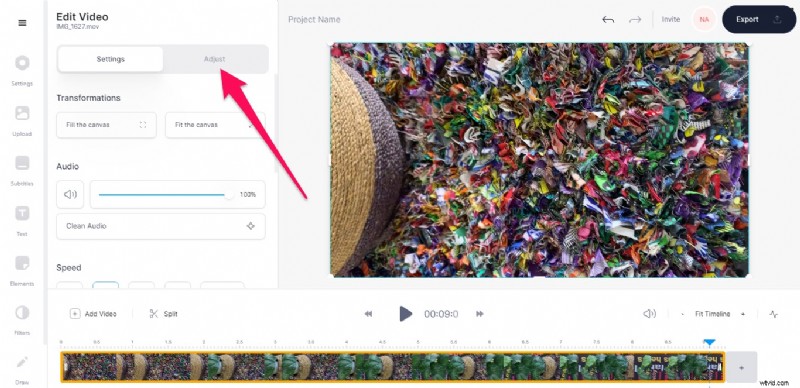
Per ruotare il tuo video, trascina il cursore di rotazione verso sinistra o verso destra per allinearlo con l'orientamento o l'angolo finale in cui vuoi che appaia il video clip.
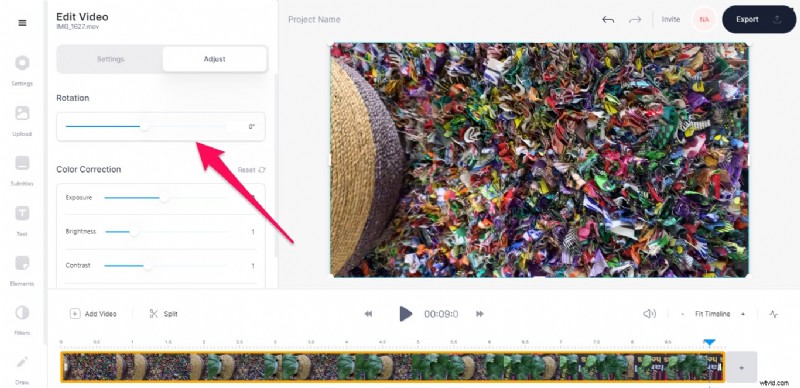
Noterai dagli screenshot che abbiamo ruotato il video dal suo orientamento orizzontale originale per diventare verticale.
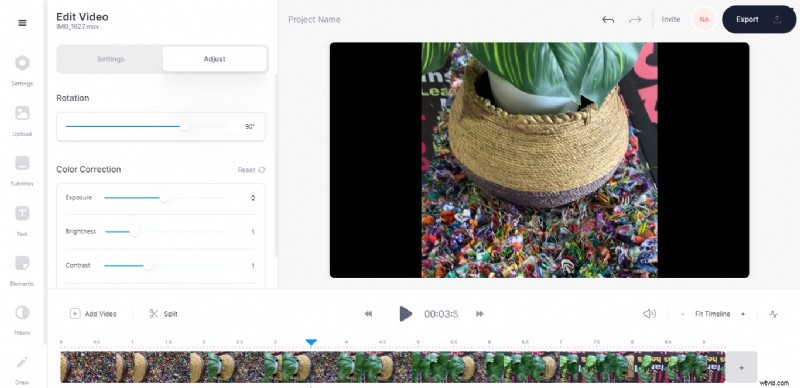
3. Modifica le dimensioni del video
Sebbene tu abbia ruotato correttamente il video, non è ancora il momento di salvarlo. Quando ruoti un video, in particolare da un orientamento orizzontale (laterale) a verticale, di solito vengono visualizzate delle barre nere ai lati o nella parte superiore e inferiore dello schermo.
Queste barre causano distrazioni. E spesso fanno in modo che un video clip non sembri nativo per la piattaforma di social media che desideri pubblicare. Pertanto, dovrai modificare le dimensioni del video e scegliere le proporzioni che meglio si adattano al video.
VEED ti consente di scegliere le dimensioni del video o le proporzioni per adattarle:
- Tiktok
- YouTube
- Ritratto su Twitter
- Storia di Instagram
- Ritratto LinkedIn
- Copertina di Facebook
- Ritratto di Facebook
- Paesaggio di Twitter
- LinkedIn Orizzontale
- Paesaggio di Facebook
Per scegliere la dimensione desiderata, fai clic su "Impostazioni" sul lato sinistro della schermata dell'editor video VEED.
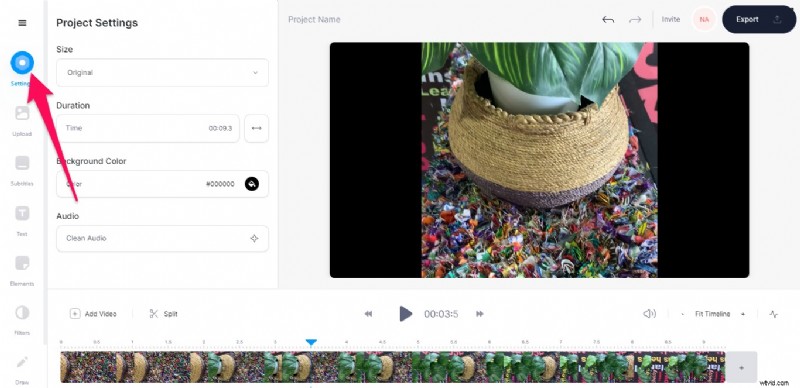
Quindi scegli ciò che desideri dal menu a discesa sotto "Dimensioni".
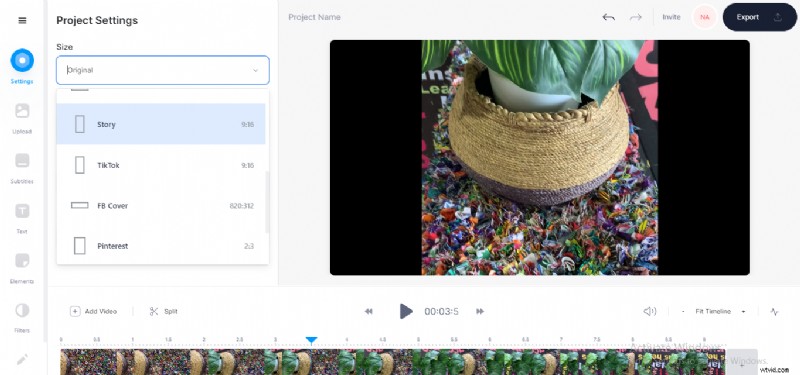
Il tuo video si adatta automaticamente alle dimensioni o alle proporzioni che scegli.
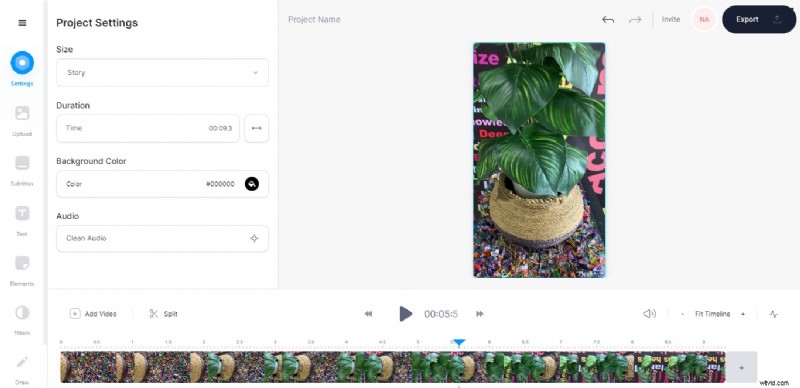
4. Esporta il tuo video
Quando sei soddisfatto dell'aspetto del tuo video, fai clic sull'icona "Esporta" nell'angolo in alto a destra dello schermo per scaricare il video.
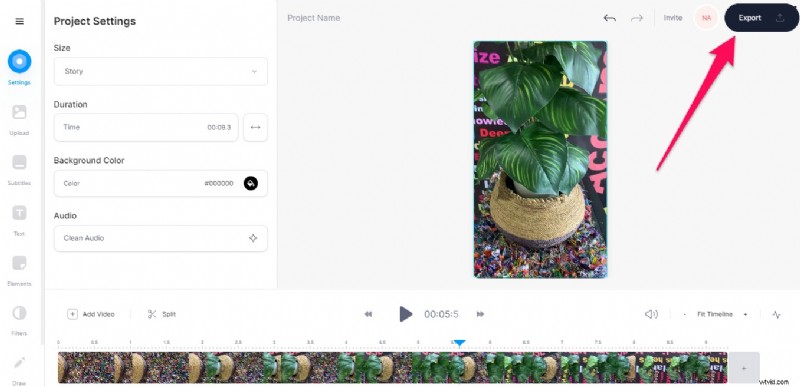
Puoi scegliere di scaricare il tuo video in diverse risoluzioni come Standard, HD, 4K, Super-8 o Cinematic.
Altre opzioni di esportazione sono le risoluzioni video di Instagram, Twitter, YouTube (4K, 1440P, 1080P e 720P) che hanno già le impostazioni ideali, come la dimensione del file e i fotogrammi al secondo, per ogni piattaforma, quindi non devi preoccuparti di armeggiare con le specifiche.
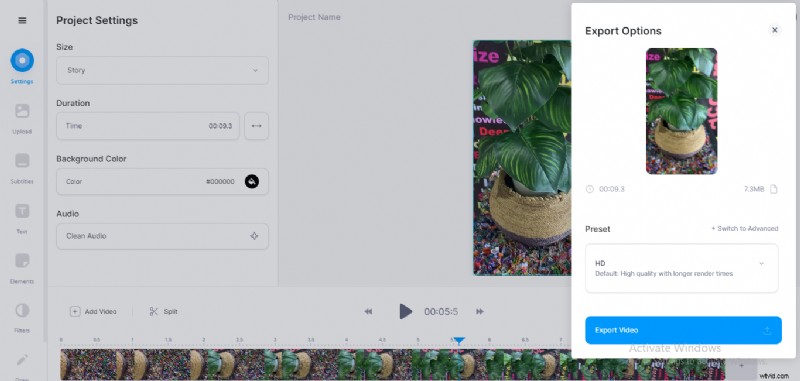
Una volta scaricato, puoi condividere il link del video con il tuo pubblico sui social media, mamma, o salvarlo sul tuo PC o cellulare.
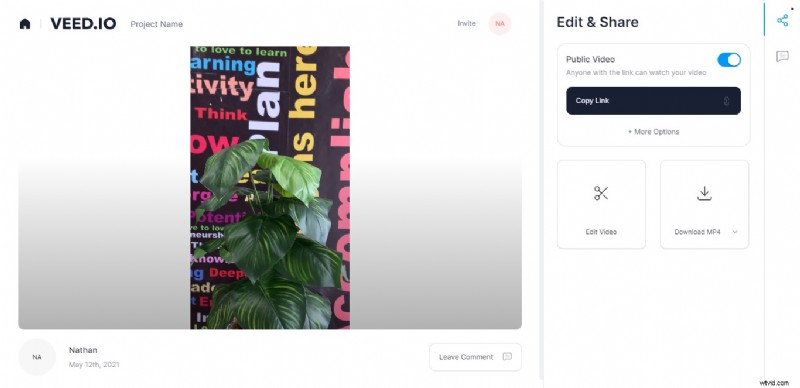
Oltre a ruotare i video, puoi utilizzare VEED anche per aggiungere sottotitoli, musica, GIF o unire e combinare i tuoi video online.
2. Come ruotare un video in Windows Movie Maker
Cosa succede se la connessione a Internet sul tuo PC Windows è pessima, ma vuoi ruotare un videoclip?
Puoi utilizzare Windows Movie Maker per ruotare i tuoi video. Questo strumento funziona solo per PC con sistema operativo Windows.
Nota:anche se Microsoft ha interrotto Windows Movie Maker, molti PC hanno ancora lo strumento installato.
Se hai ancora Windows Movie Maker sul tuo computer o sei semplicemente curioso di sapere come usarlo per ruotare un video, ecco i passaggi da seguire:
1. Apri Windows Movie Maker
Per utilizzare lo strumento, devi eseguirlo digitando "Windows Movie Maker" nella barra di ricerca o facendo clic sul collegamento sul desktop.
2. Seleziona il video che vuoi ruotare
Ci sono due modi per selezionare una clip che vuoi importare nel movie maker.
Un modo è trascinare e rilasciare il clip video nel programma dal tuo file manager o ovunque tu abbia archiviato il video sul tuo PC.
Il secondo modo è utilizzare l'opzione "Aggiungi video e foto" nella barra degli strumenti Home.
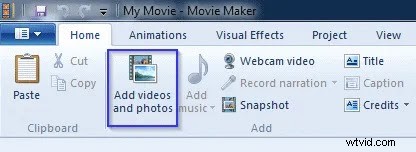
3. Ruota la clip
Dopo aver aperto il video, fai clic sulla scheda "Effetti visivi" e scorri fino alla sezione "Specchio" nella scheda.
A volte la sezione Specchio è nascosta, quindi potrebbe essere necessario espandere la scheda per trovarla.
Una volta identificato, fai clic su "Ruota a sinistra" o "Ruota a destra", a seconda dell'orientamento desiderato.
Puoi continuare a cambiare l'orientamento finché non trovi quello che si adatta alle tue esigenze.

4. Salva il tuo video
Dopo aver raggiunto la rotazione desiderata, salva il nuovo video facendo clic sull'icona "File".
Nella nuova schermata, fai clic su "Salva film". Puoi salvare il file in diversi formati e il programma ti offre varie opzioni come MP4, 3GP, AVI e così via.
Una volta salvato nella cartella di destinazione preferita, ora puoi guardare il video MP4 ruotato quando vuoi.
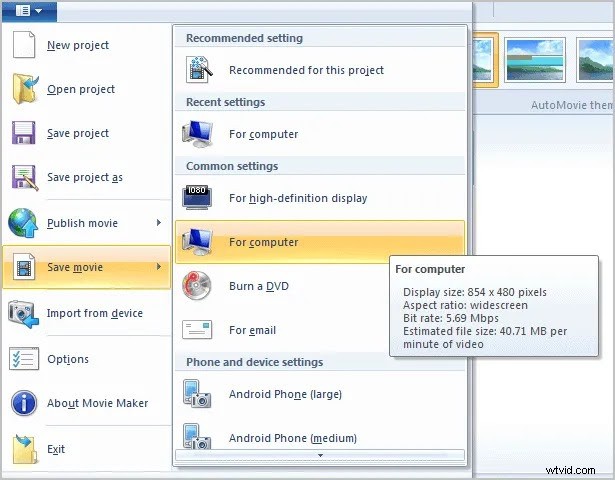
Oltre a Windows Movie Maker, un altro strumento desktop che puoi utilizzare per capovolgere o ruotare i video su un PC è VLC Media Player.
3. Come ruotare un video su VLC
Probabilmente usi già VLC per guardare i film, ma sapevi che potresti usarlo anche per ruotare i video clip?
Segui questi semplici e veloci passaggi per ruotare i tuoi video su VLC.
1. Apri il video in VLC e fai clic su "Strumenti"
Seleziona il video che desideri ruotare e aprilo con il lettore VLC. Se VLC non è il tuo lettore multimediale predefinito, fai clic con il pulsante destro del mouse sul file video, fai clic su "Apri con", quindi scegli VLC.
Una volta avviata la riproduzione del video, fai clic su "Strumenti" nella parte superiore dello schermo.
2. Naviga tra le impostazioni
Fai clic su "Effetti e filtri", quindi su "Effetti video", quindi seleziona "Geometria".
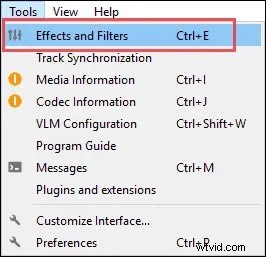
Puoi ruotare o trasformare il video. L'opzione Trasforma ti consentirà di ruotarlo di 90, 180 o 270 gradi.
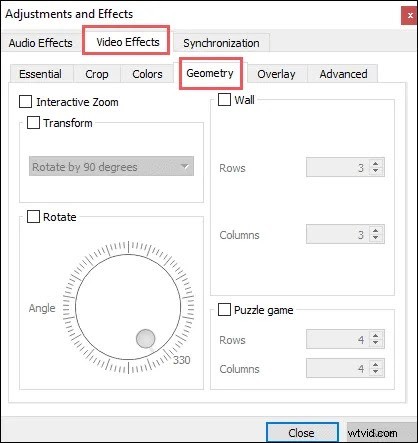
La scelta dell'opzione Ruota ti offre un maggiore controllo sull'orientamento finale del video, in quanto potresti scegliere tra angoli diversi da 90, 180 o 270 gradi.
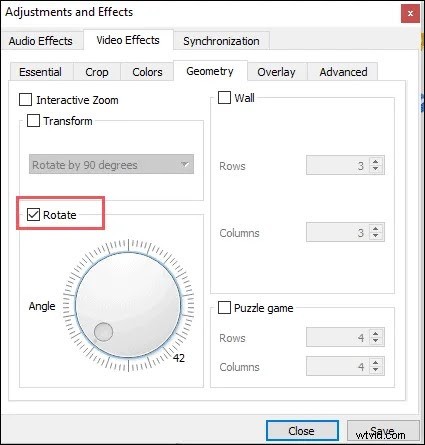
Nota: La rotazione dei video su VLC è temporanea poiché dovrai ripetere questi passaggi ogni volta che vorrai guardare il video. Ma è comunque utile sapere come ruotare un video utilizzando questo software.
4. Come ruotare un video in iMovie
Cosa succede se stai provando a ruotare il tuo video su un Mac anziché su un PC Windows? Abbiamo coperto anche te.
Ecco come ruotare un video storto sul tuo Mac usando iMovie.
1. Apri l'app iMovie
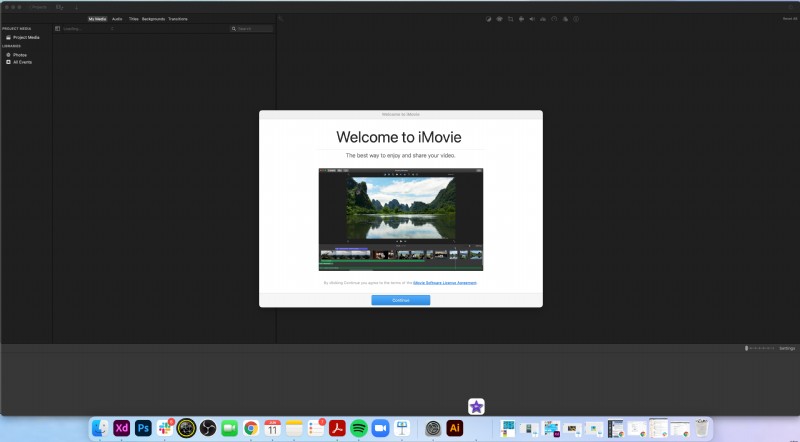
Inizia aprendo l'app iMovie.
Questa app è preinstallata su tutti i Mac, quindi non devi scaricare nulla per iniziare. Inoltre, può ruotare i video archiviati su iPhone 7 o precedenti.
2. Importa video
Importa il video creando un nuovo progetto tramite l'opzione "Crea nuovo". Questo dovrebbe far apparire le opzioni "Film" e "Trailer".
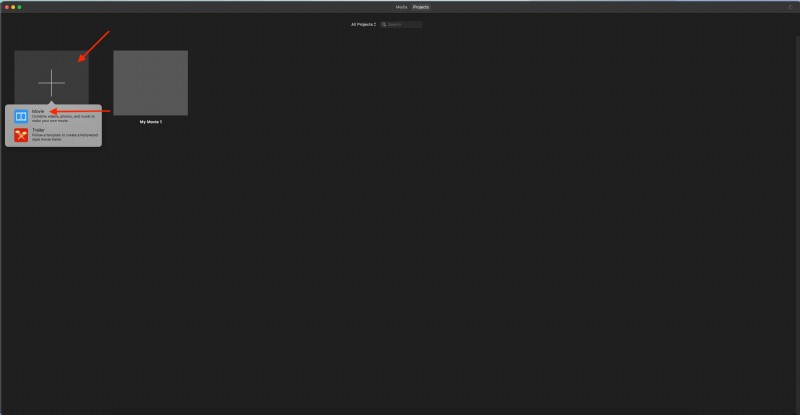
Seleziona "Film" e fai clic su "Importa file multimediali".
Quindi sfoglia la tua libreria per selezionare il filmato che desideri importare.
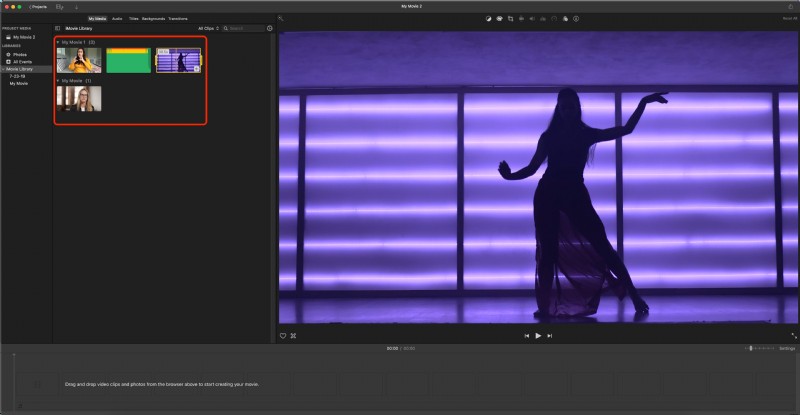
3. Modifica il filmato
Dopo aver importato il video, vedrai il riquadro Media. Fai clic sulla clip e seleziona il pulsante "Ritaglia" nella finestra Anteprima che si apre.

4. Ruota il video
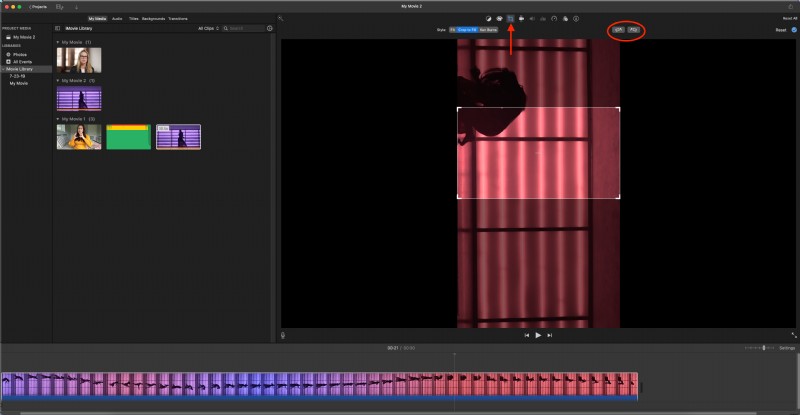
Ora dovresti essere in grado di decidere l'orientamento del tuo video.
Sopra la tela del video, vedrai un paio di icone che significano "Ruota in senso orario" o "Ruota in senso antiorario".
Fai clic su di essi tutte le volte che vuoi finché non raggiungi l'orientamento del video che desideri.
5. Rimuovi le barre nere
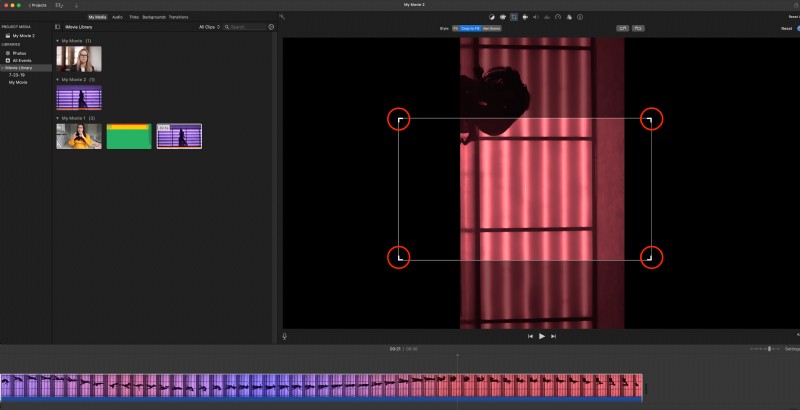
Mentre ruoti il video, puoi aspettarti che si formino delle barre nere sopra e sotto (o ai lati del) video.
Usa lo strumento Ritaglia per sbarazzarti di queste barre.
Seleziona "Ritaglia" e trascina le maniglie per rimuovere le barre.
Dopo aver rimosso le barre nere, seleziona il segno di spunta blu nell'angolo destro dell'area video per rendere effettive le modifiche.
6. Salva il video
Dopo aver ruotato correttamente il video, salvalo facendo clic su "Condividi".
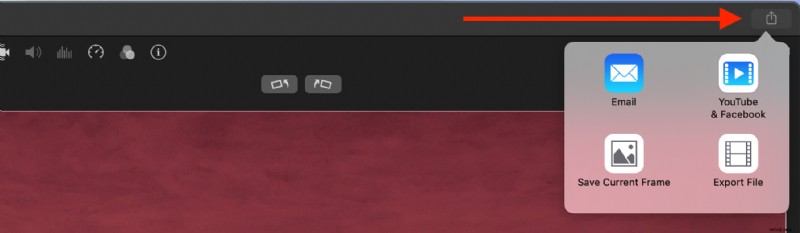
Quindi, fai clic su "File" e segui le istruzioni che ti consentono di assegnare un nome al file e decidere la posizione in cui salvarlo. Facile.
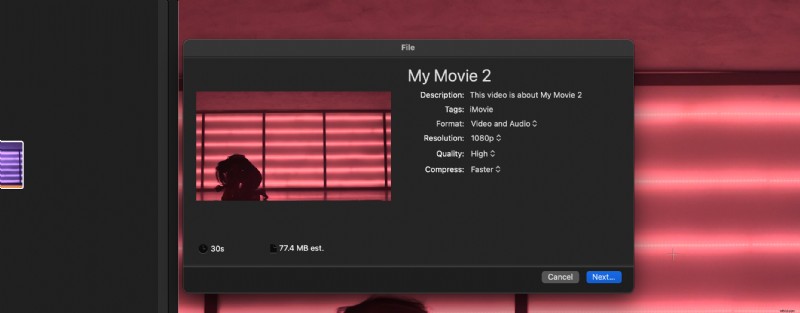
5. Come ruotare un video su iPhone
A meno che tu non possieda una fotocamera, è molto probabile che utilizzi un iPhone per registrare i tuoi video.
Probabilmente hai appena girato un video che scommetti potrebbe farti vincere il "Miglior regista" agli Oscar, solo per scoprire che è nell'orientamento sbagliato. Accidenti.
Per ruotare un video direttamente dal tuo iPhone, puoi utilizzare l'app Foto.
Ecco come fare.
1. Apri il tuo album di foto e video
Innanzitutto, apri l'app delle foto e seleziona il video che desideri ruotare.
2. Modifica il video
Fai clic su "Modifica" nell'angolo in alto a destra.
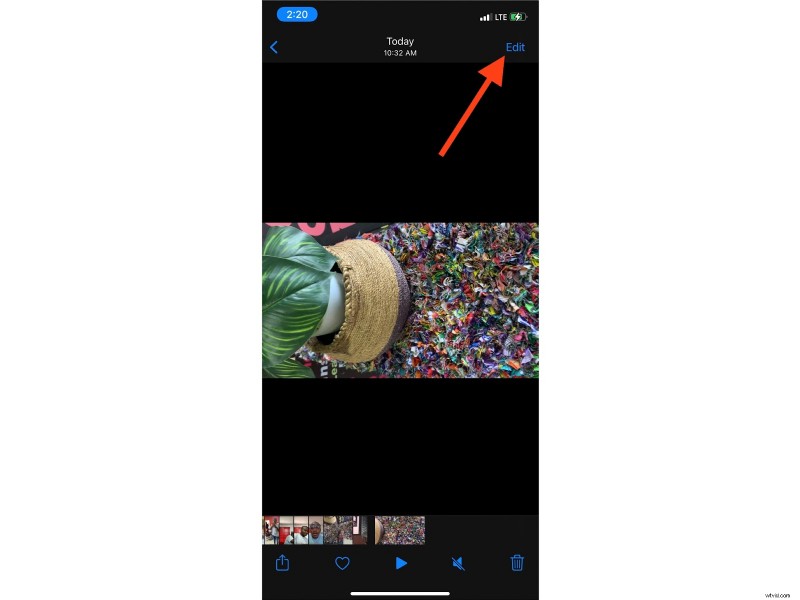
Seleziona l'icona "Ritaglia e raddrizza" nella parte inferiore dello schermo.
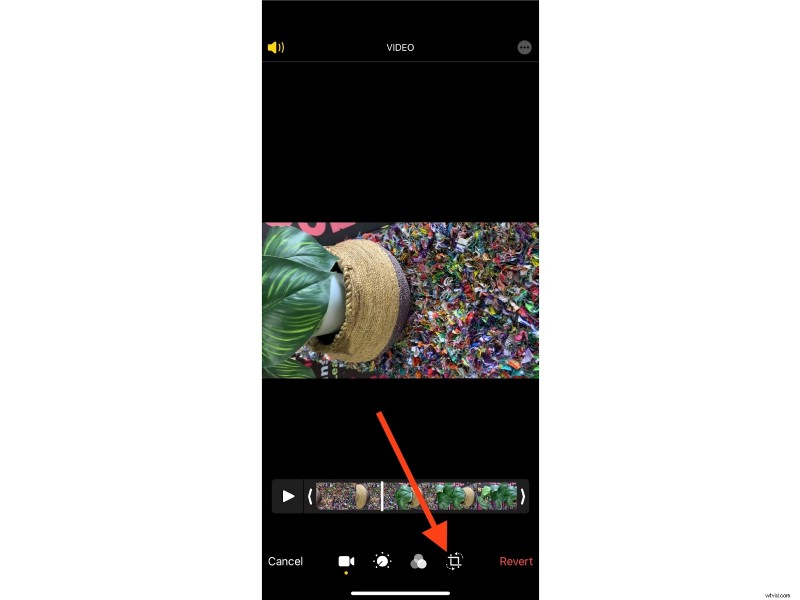
Quindi, seleziona "Ruota", rappresentato nell'angolo in alto a sinistra da una casella con una freccia sinistra curva.
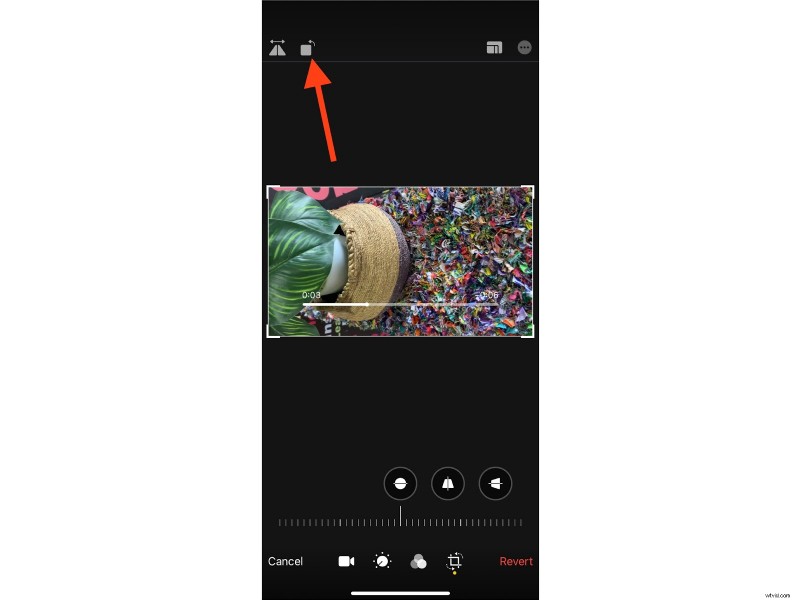
Ogni tocco di "Ruota" cambierà l'orientamento del video. Continua a toccare finché non ottieni la tua direzione preferita.
3. Salva il video
Tocca "Fatto" per salvare il video con il nuovo orientamento.
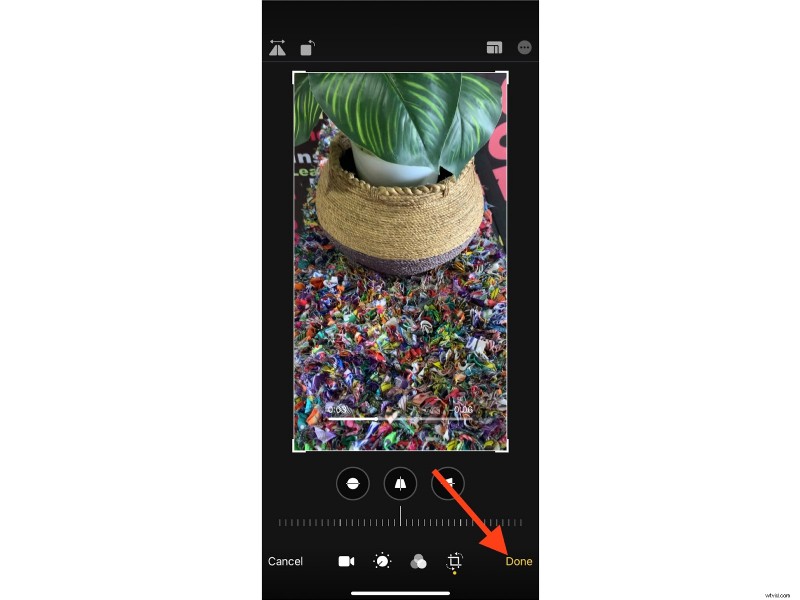
6. Come ruotare un video su Android
Hai visto come ruotare un video e salvarlo su iOS, ma puoi fare lo stesso su Android? Sì, puoi.
Google Foto può aiutarti a ruotare i video che hai registrato con l'orientamento sbagliato. L'app Google Foto è preinstallata sulla maggior parte dei dispositivi Android.
1. Apri Google Foto
La prima cosa è aprire l'app Google Foto sul tuo dispositivo Android.
2. Scegli il video
Successivamente, tocca il video che desideri ruotare.
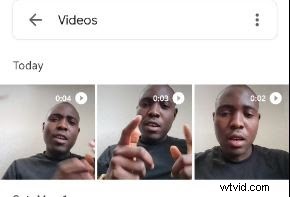
3. Modifica il video
Troverai l'opzione per modificare il tuo video facendo clic su "Modifica" nella parte inferiore dello schermo.
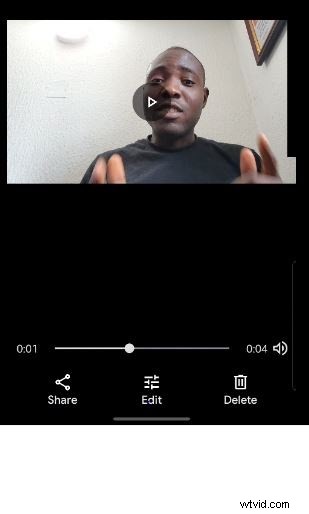
4. Ruota il video
Seleziona "Ritaglia" nella parte inferiore del video.
Quindi tocca l'icona "Ruota" che si trova appena sotto il cursore. È rappresentato da una combinazione di una freccia rivolta verso sinistra e una casella.
Ogni tocco su questa icona ruota il video di 90 gradi. Fallo finché non ottieni l'orientamento perfetto per il tuo video.
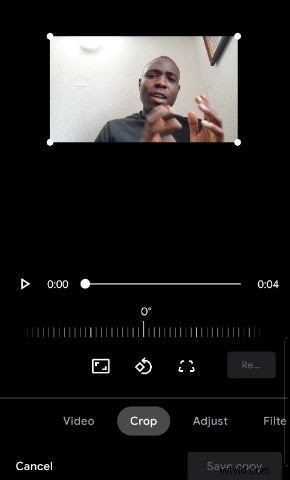
5. Salva il tuo video
Dopo aver modificato e ruotato, tocca "Salva copia" per salvare il video ruotato come file diverso dal video originale.
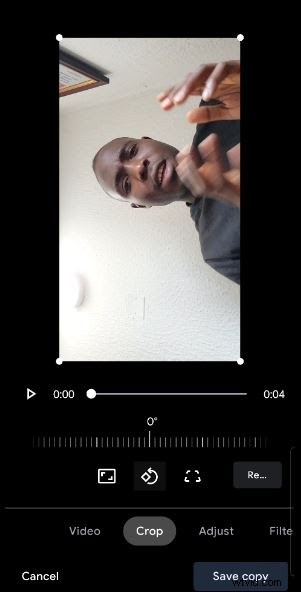
Conclusione
Ecco fatto:sei modi facili e veloci per ruotare un video.
Ora puoi girare qualsiasi tipo di video desideri, sicuro di poterlo correggere anche se esce con l'orientamento sbagliato.
Se crei video solo per divertimento, probabilmente sarai soddisfatto delle soluzioni di editing disponibili sul dispositivo che utilizzi, che sia Android, iOS, Windows o Mac.
Tuttavia, se desideri una soluzione di editing video più completa che faccia molto di più della semplice rotazione dei video, allora dovresti dare un'occhiata a VEED.
Con VEED, ottieni un semplice strumento di editing video che può aiutarti a ruotare i video, aggiungere sottotitoli, tradurre, trascrivere video, disegnare sui video e molto altro ancora.
Con solo questo strumento, puoi risolvere molti dei tuoi problemi di editing video con un solo clic e portare la qualità dei tuoi video a un livello superiore senza dover guardare migliaia di video di YouTube per fare le cose per bene.
