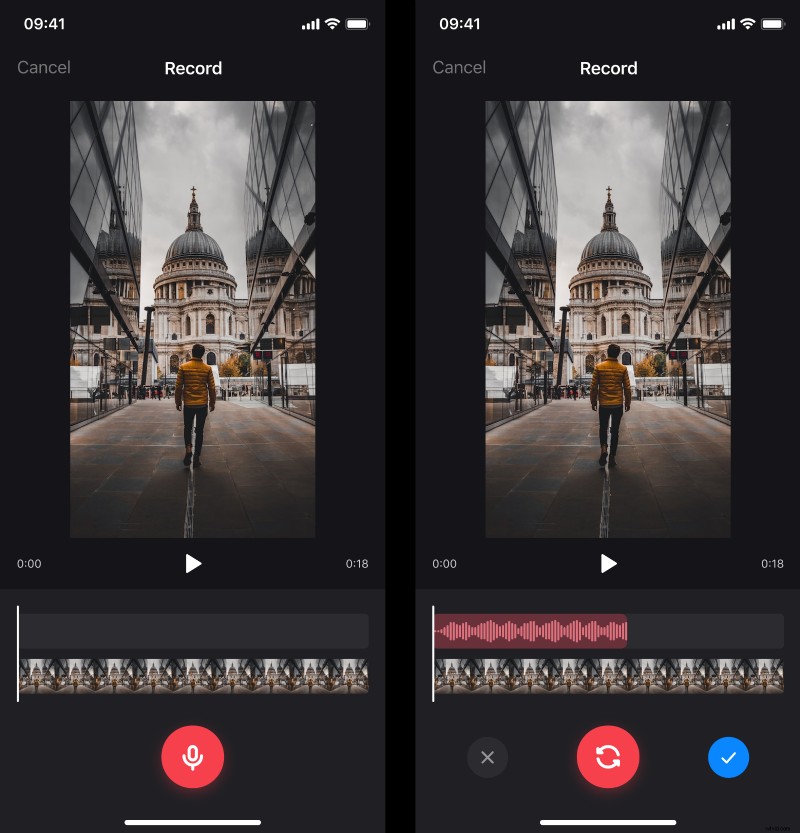Anche una sequenza video noiosa, a prima vista, può diventare divertente con l'aiuto della giusta colonna sonora. Ciò è particolarmente vero quando è necessario aggiungere una voce fuori campo al video per spiegare qualcosa o narrare la storia, oppure per aggiungere memo vocali per il destinatario previsto del video.
Se sei un utente iPhone, sai che esiste un editor video che ti consente di apportare alcune modifiche come tagliare video, aggiungere filtri e capovolgere clip. Ma non c'è alcuna opzione per aggiungere suoni o registrazioni da un altro file al tuo video. Pertanto, le modifiche aggiuntive vengono eseguite principalmente tramite diverse app.
Quindi, se stai cercando un'app per iPhone per doppiare i tuoi video, ce l'abbiamo! È gratuito e dopo averlo scaricato puoi usarlo offline se prevedi di lavorare solo con i file audio sul dispositivo o desideri registrare la tua voce fuori campo.
Usarlo è anche piuttosto semplice, basta dare un'occhiata alle istruzioni qui sotto:
-
Scegli un video
Apri l'app Aggiungi musica al video, quindi tocca l'icona blu "+" per scegliere il video dalla tua libreria. Puoi anche toccare l'icona della fotocamera in alto a destra per registrare un nuovo video.
Dopo aver scelto una clip, puoi vedere alcune opzioni per aggiungere l'audio. Puoi:
- aggiungi una traccia dalla tua Libreria toccando l'icona "+" accanto al suo titolo;
- caricare un file dalla memoria del telefono tramite l'opzione "Importa da file" in basso;
- ottenere l'audio da un altro video utilizzando l'opzione "Estrai dal video".
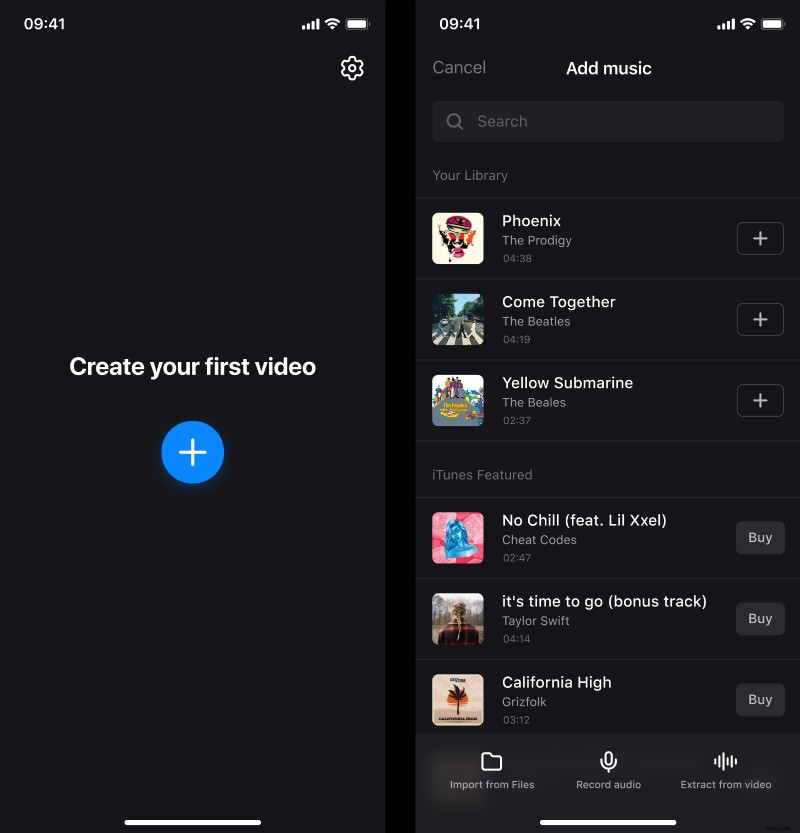
-
Aggiungi voce fuori campo
Oltre a questo, per creare la tua voce fuori campo, tocca semplicemente la scheda "Registra audio". Qui, tocca il pulsante del microfono, quindi registra l'audio e tocca il pulsante di arresto quando hai finito. Se ci sono dei problemi con la registrazione, usa il pulsante replay per rifarla. E se tutto va bene, tocca l'icona del segno di spunta blu.
-
Combina il video con la voce fuori campo
Quando vengono aggiunti entrambi i file video e audio, puoi modificarli separatamente nelle rispettive timeline sotto il lettore.
Sopra è la sequenza temporale del suono. Toccalo per regolare tali impostazioni audio:
- Per definire dove dovrebbe iniziare la traccia, puoi trascinarla nella timeline.
- Se desideri utilizzare una parte della registrazione e ritagliare il resto, utilizza il pulsante "Taglia", quindi trascina le maniglie per modificare la durata.
- Nella scheda "Volume", puoi regolare il volume dell'audio. Lì puoi anche applicare gli effetti di dissolvenza in apertura/dissolvenza, se necessario.
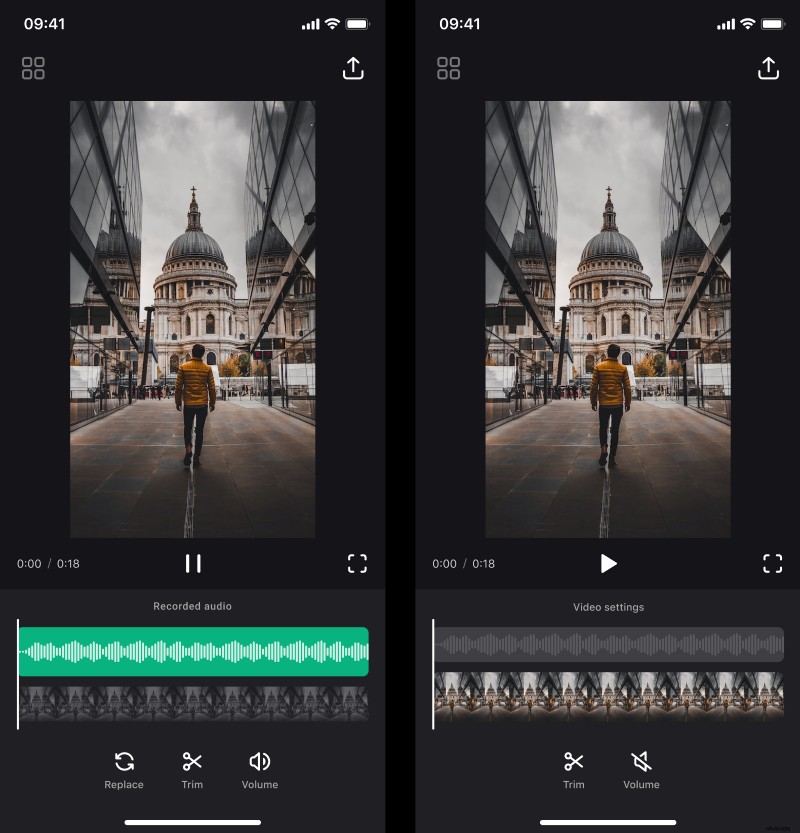
Per modificare la clip, tocca la sequenza temporale del video. Ci sono opzioni di taglio e volume che funzionano allo stesso modo della timeline del suono.
Per vedere il risultato, tocca il pulsante di riproduzione proprio sotto il player. Se vuoi guardarlo a schermo intero, fai clic sul segno della cornice a destra del pulsante di riproduzione.
-
Salva il video con la tua voce fuori campo
Per scaricare il risultato sul tuo dispositivo, tocca l'icona "Esporta" nell'angolo in alto a destra dello schermo, quindi premi "Salva". Nota che non dovresti bloccare lo schermo o passare ad altre app perché interromperà il processo di salvataggio.
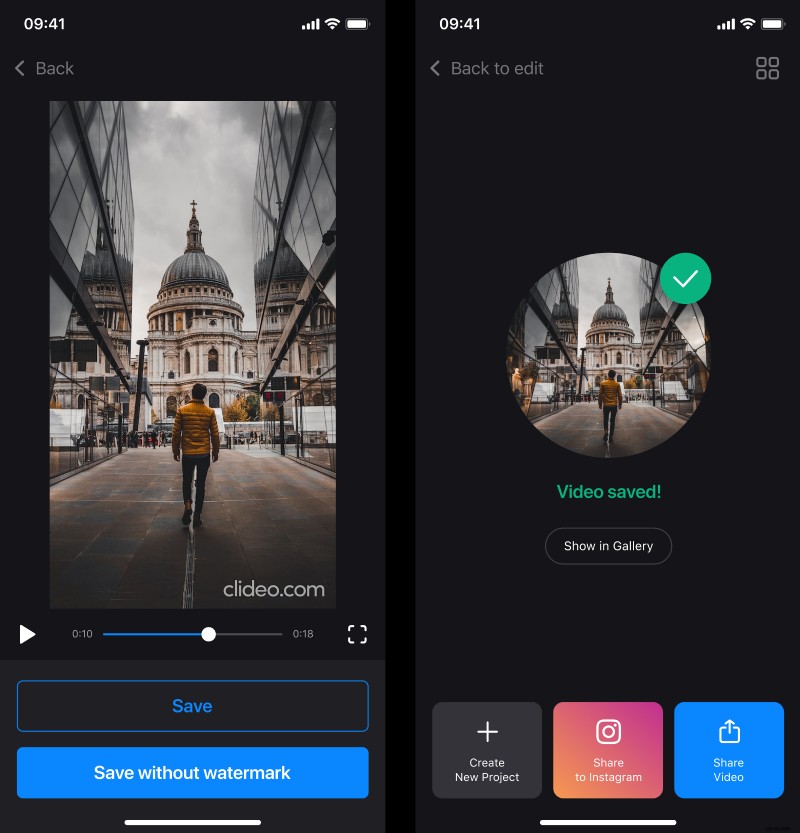
Quando il video viene salvato, puoi condividerlo su qualsiasi social media direttamente dall'app utilizzando i pulsanti in basso. Puoi anche creare un altro video toccando il pulsante "Crea nuovo progetto" o aggiungere modifiche a quello corrente premendo "Torna alla modifica" nell'angolo in alto a sinistra.