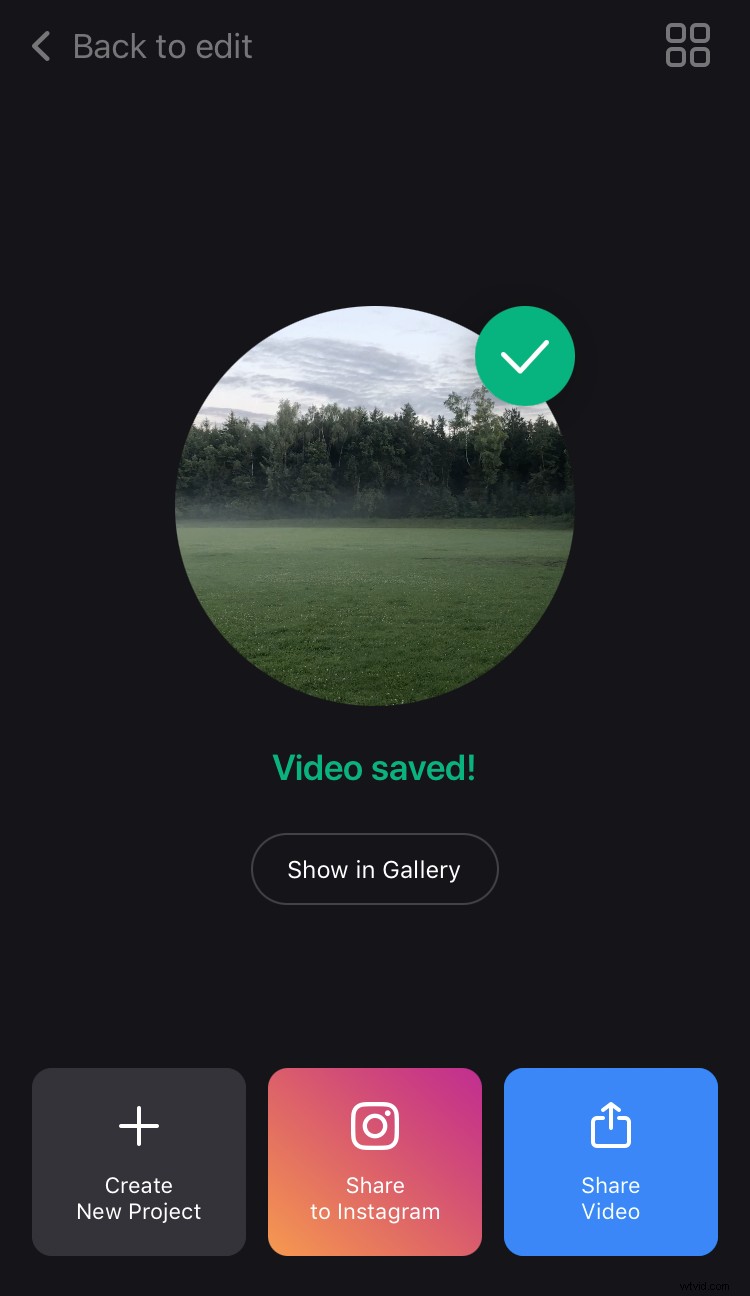Aggiungi musica ai video su iPhone con la nostra nuova app
Potresti già conoscere il nostro strumento online Aggiungi musica al video che funziona in qualsiasi browser. E ora siamo lieti di presentare la nostra nuova app gratuita per iPhone che può aiutarti a portare la tua creatività a un altro livello.
Con l'applicazione, puoi aggiungere una colonna sonora a qualsiasi video dalla tua Libreria o iTunes. Inoltre, puoi registrare i tuoi suoni o estrarre l'audio da un altro file video. La cosa migliore è che non richiede una connessione a Internet, quindi puoi modificare ogni volta che ti è comodo o ogni volta che hai un minuto libero.
Quindi scopriamo come aggiungere musica a un video di iPhone.
-
Scegli un video
Innanzitutto, installa l'app Aggiungi musica al video sul tuo iPhone, se non l'hai ancora fatto. Quindi, aprilo e tocca l'icona blu "Più" per aggiungere il tuo video clip. Puoi selezionare il file dalla tua Libreria o registrare un nuovo video premendo l'icona "Fotocamera" nell'angolo in alto a destra dello schermo.
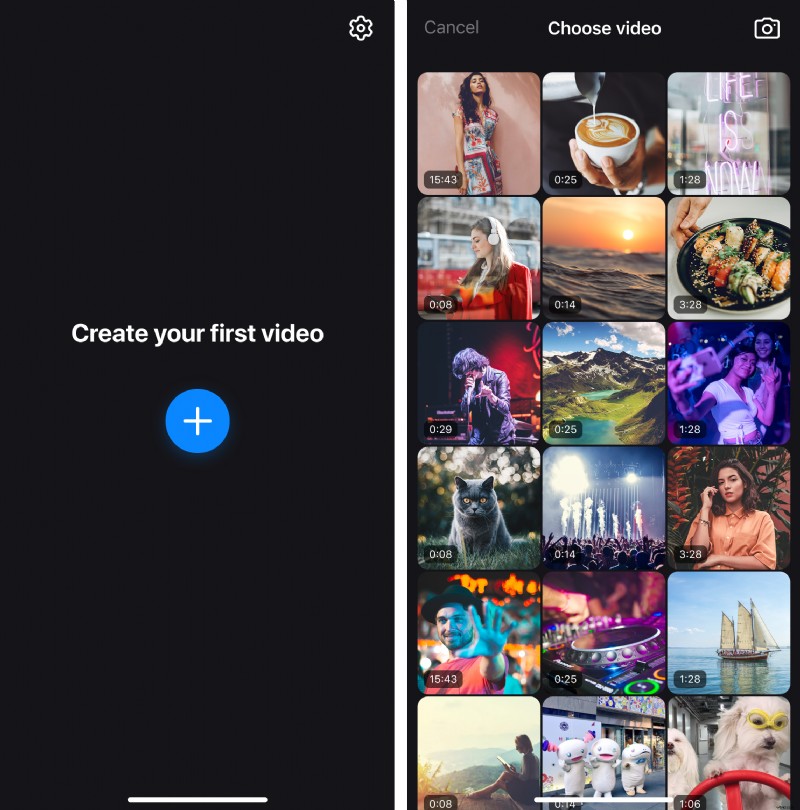
-
Aggiungi un file audio
Quindi, è il momento di selezionare la tua nuova musica di sottofondo. All'interno dell'app avrai a disposizione diverse opzioni. Esaminiamoli tutti:
-
Per aggiungere audio dalla tua Libreria, tocca l'icona "Più" accanto al titolo. Se vedi l'icona "Download", devi scaricare il brano dalla tua libreria iCloud sul tuo dispositivo.
Nota:prima di aggiungere una registrazione, puoi ascoltarla se è memorizzata sul tuo dispositivo. Basta premere il titolo del brano e utilizzare il pulsante "Riproduci" per vedere se è perfetto per il tuo progetto.
- Per caricare una nuova colonna sonora da iTunes che non hai ancora acquistato, tocca il pulsante "Acquista" accanto al titolo del brano e procedi su iTunes per acquistarlo. Nota che devi essere online per vedere questa opzione.
- Per aggiungere un record dalla memoria del telefono, fai clic sulla scheda "Importa da file" in basso, quindi seleziona l'audio che ti serve.
- Per creare il tuo suono direttamente nell'app, tocca la scheda "Registra audio". Quindi, tocca "Microfono" per avviare la registrazione e quindi "Stop" per terminarla. Se tutto va bene, premi l'icona blu "Segno di spunta". Altrimenti, utilizza l'icona rossa "Ripeti" per riprovare ancora una volta.
- Per utilizzare una colonna sonora da un'altra clip, tocca la scheda "Estrai da video", quindi scegli il file che ti serve. L'app estrarrà automaticamente solo l'audio.
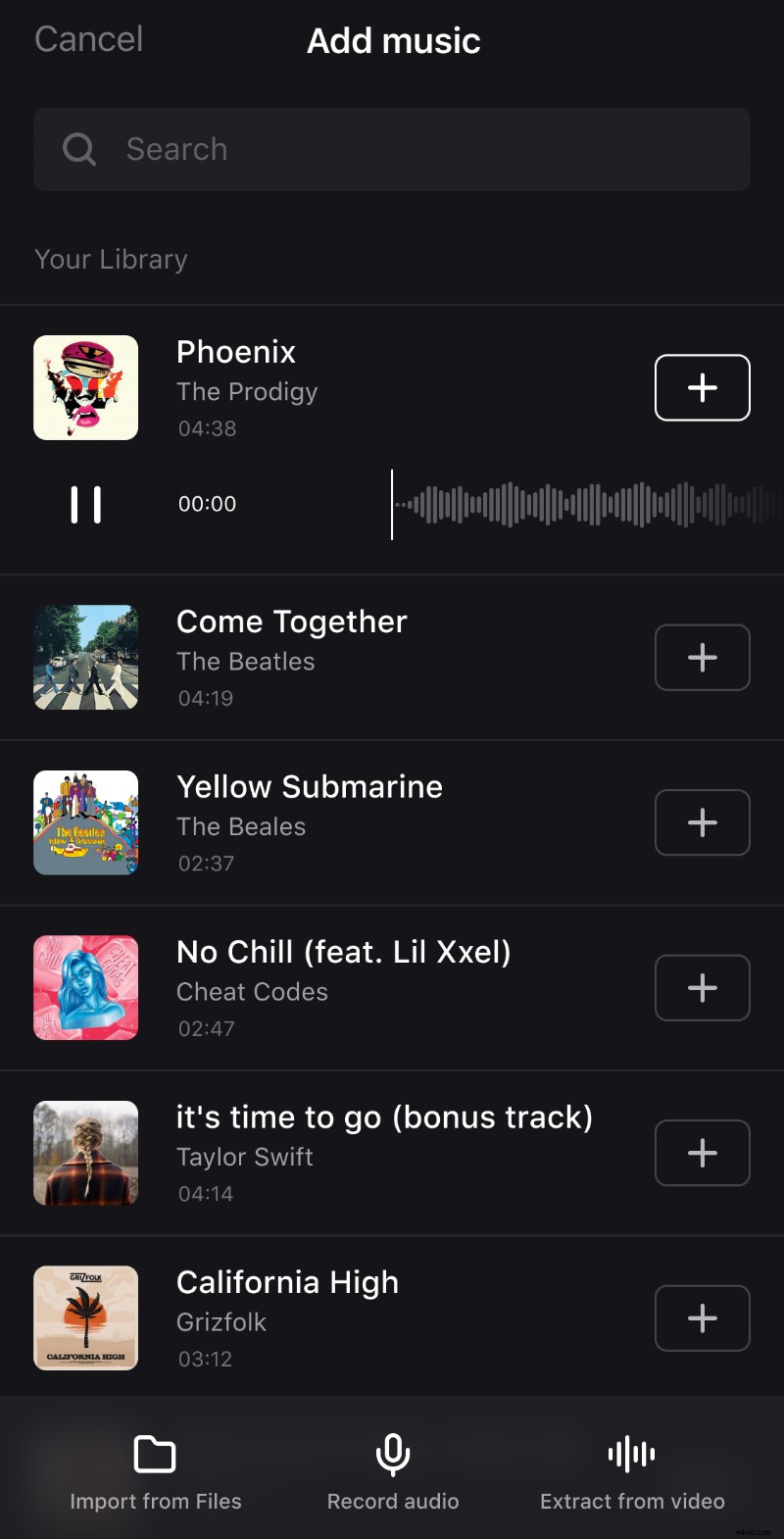
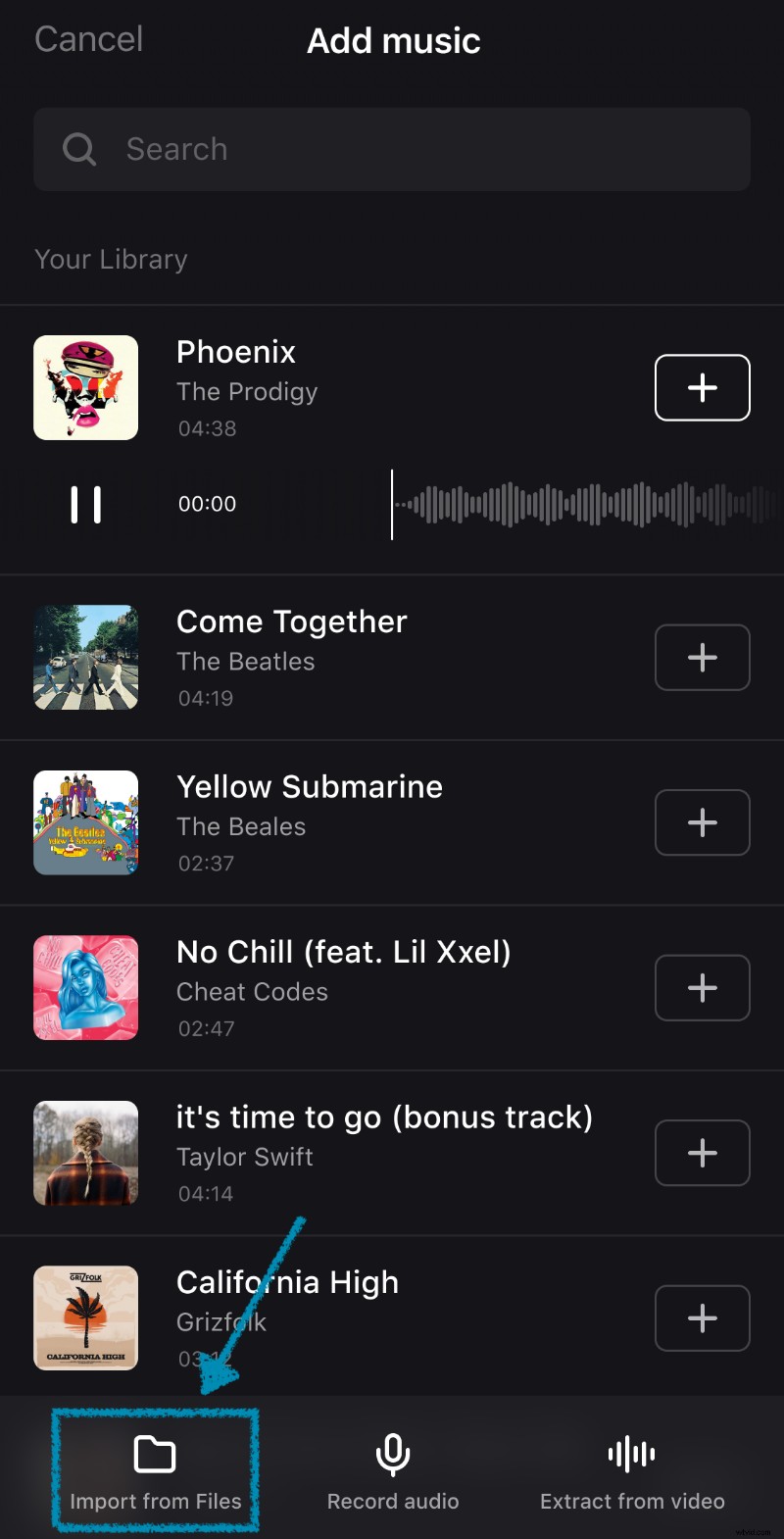
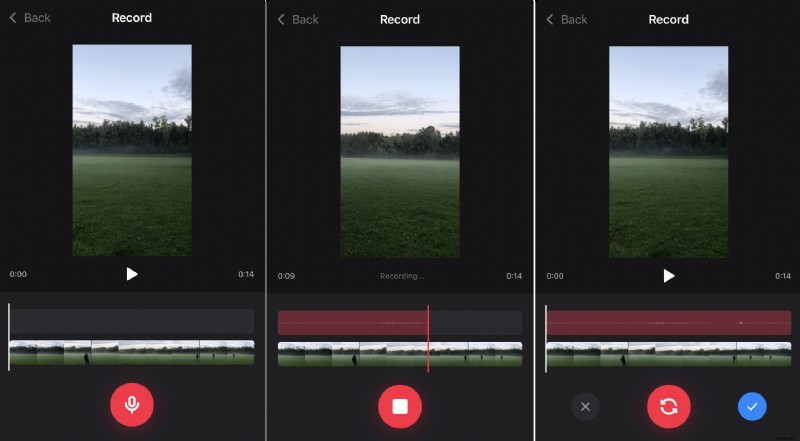
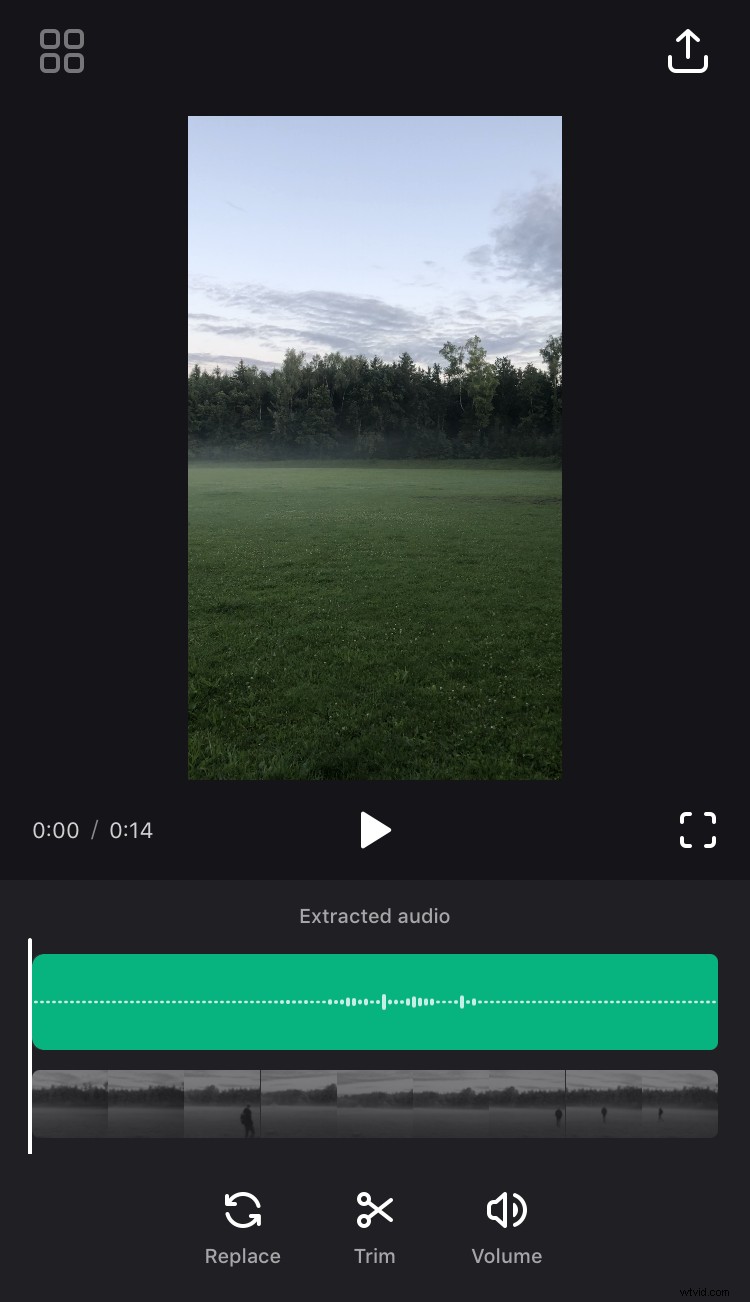
Per le prime tre opzioni, puoi sempre utilizzare la barra di ricerca in alto per trovare il brano esatto.
-
-
Modifica il tuo progetto
Quando hai aggiunto sia i file video che audio, puoi modificarli secondo necessità.
Per regolare quest'ultimo, tocca la sequenza temporale del suono, verrà evidenziato in verde quando selezionato. Puoi modificare le seguenti impostazioni:
- Per modificare il punto in cui deve iniziare la musica, tocca e trascina la traccia nella timeline. Se la durata dell'audio è inferiore a quella del file video, vedrai il pulsante "Loop" con il simbolo dell'infinito. Toccalo se vuoi che la registrazione si ripeta fino alla fine del film.
- Per caricare un nuovo brano invece di quello attuale, nella barra degli strumenti in basso, premi il pulsante "Sostituisci".
- Per tagliare l'audio di cui hai bisogno, usa il pulsante "Taglia", quindi trascina le maniglie per modificare la durata.
- Per regolare il volume della traccia, tocca il pulsante "Volume", quindi sposta il dispositivo di scorrimento. Inoltre, puoi aggiungere gli effetti "Fade in" e/o "Fade out" selezionando le opzioni corrispondenti sopra il cursore del volume.
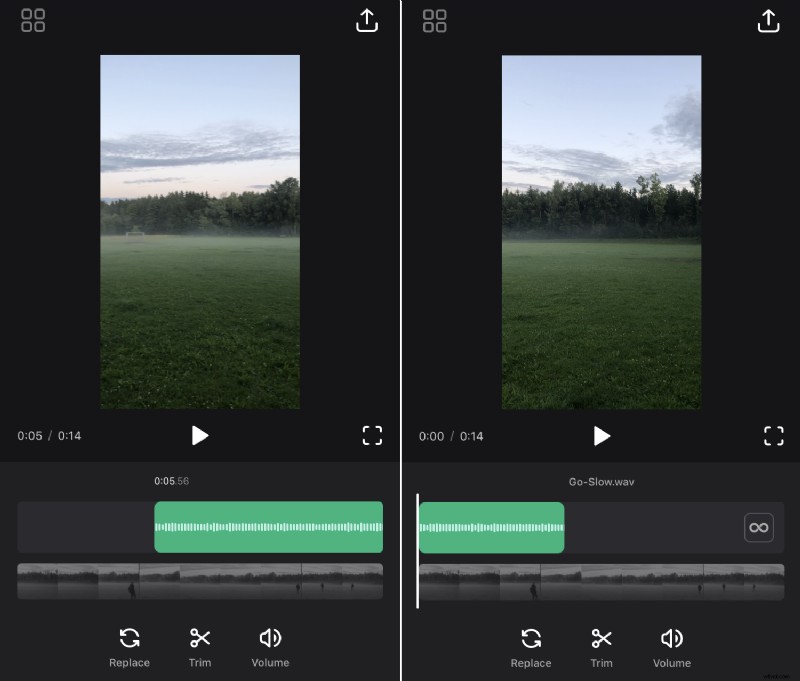
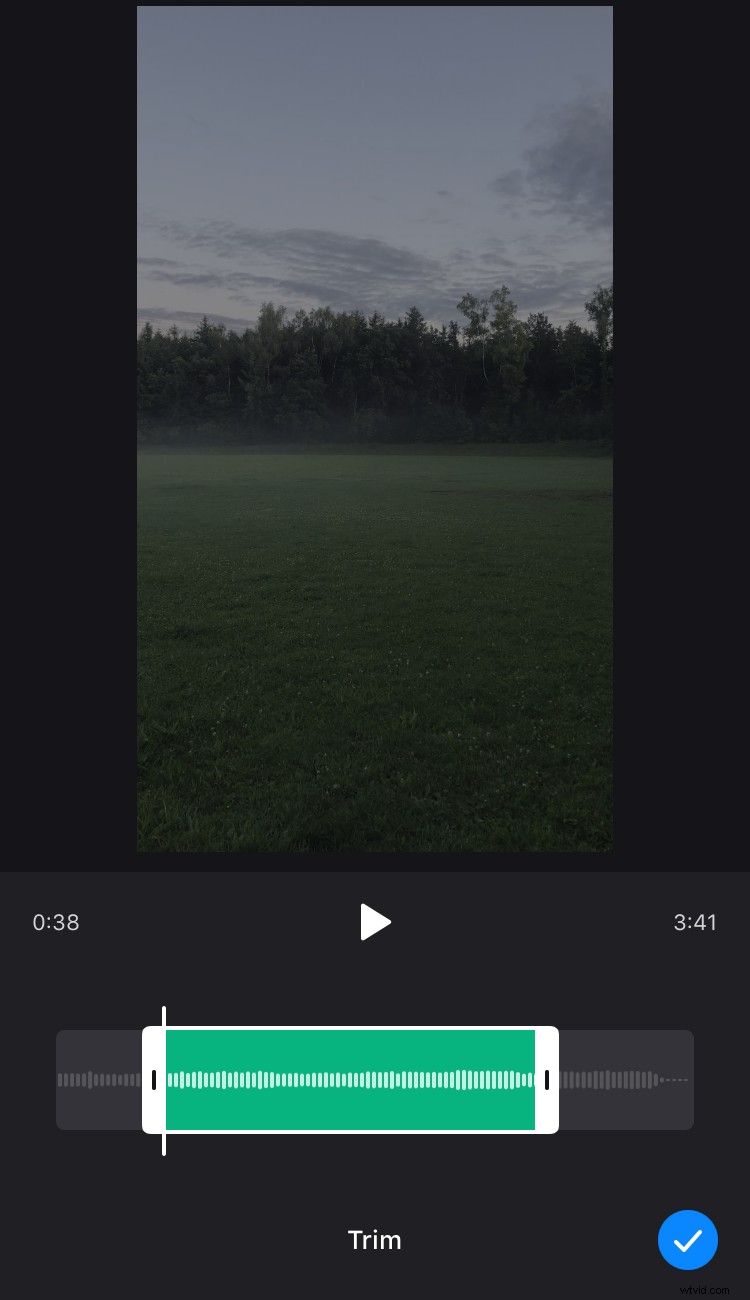
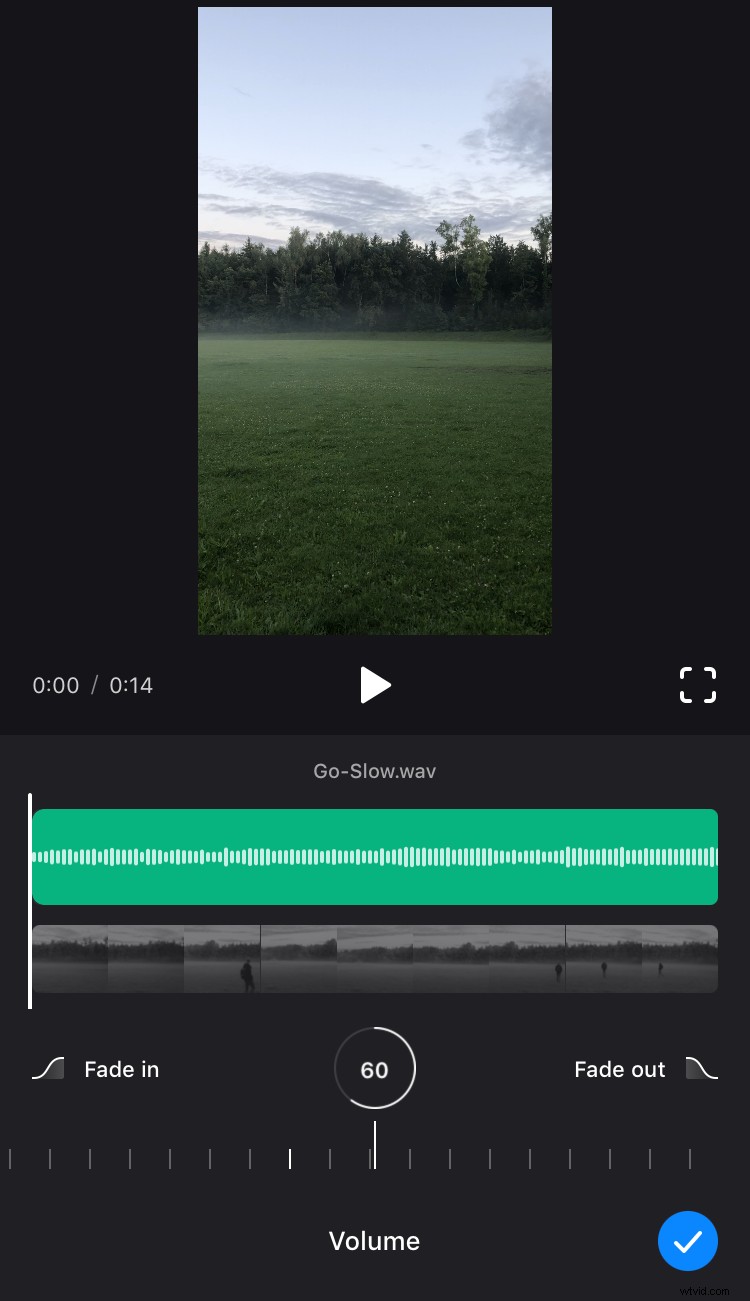
Per modificare la tua traccia video, tocca la sequenza temporale del video e regola quanto segue:
- Per tagliare la lunghezza del file di cui hai bisogno, nella barra degli strumenti in basso, tocca il pulsante "Taglia", quindi trascina le maniglie per modificare la durata.
- Per regolare il volume del video, premi il pulsante "Volume", quindi sposta il dispositivo di scorrimento.
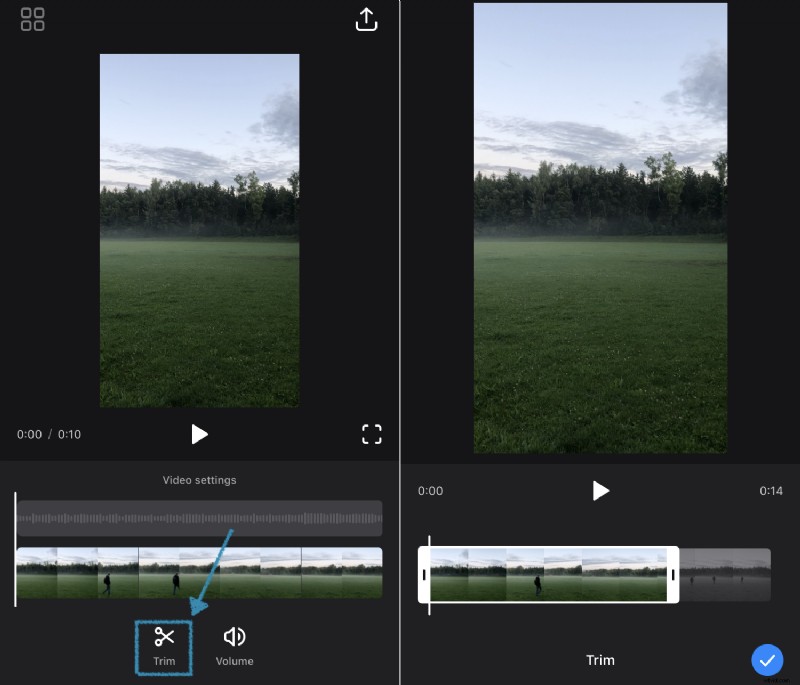
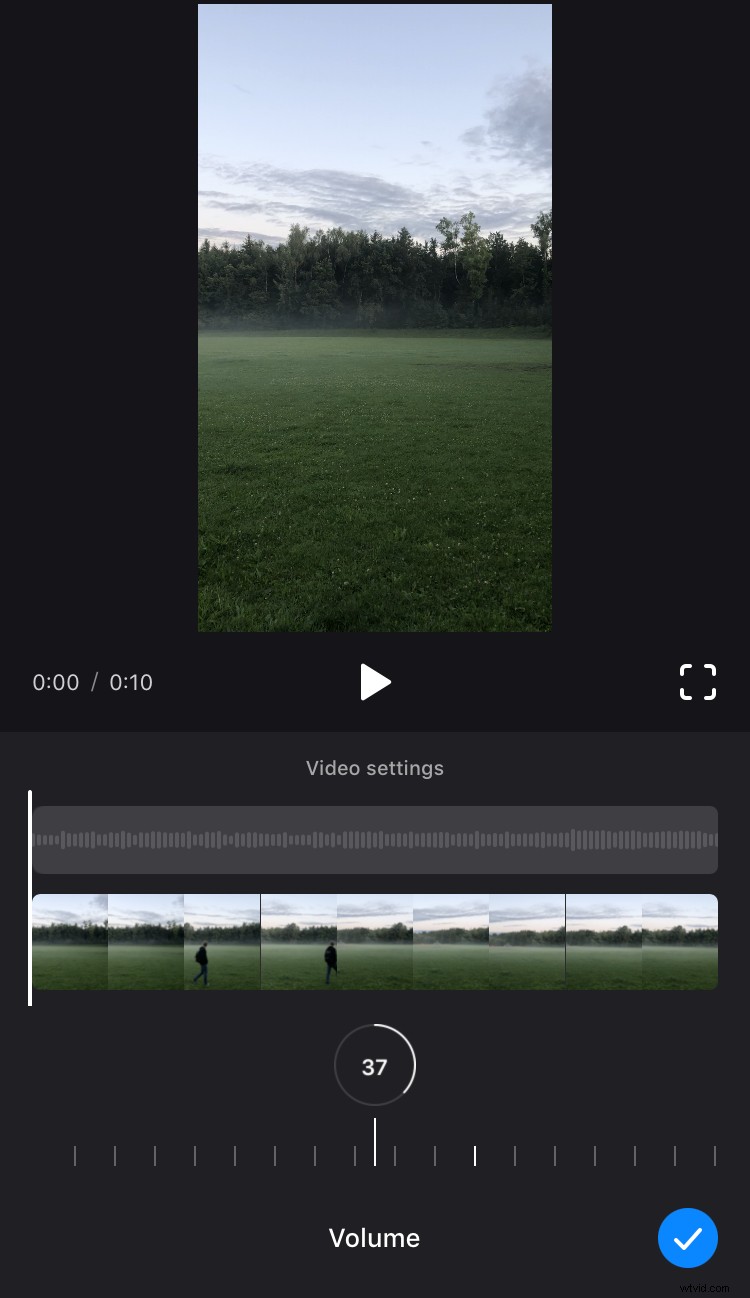
Se vuoi guardare il risultato a schermo intero, fai clic sul segno del frame a destra del pulsante di riproduzione.
-
Esporta il risultato
Per salvare il risultato sul tuo dispositivo, tocca l'icona "Esporta" nell'angolo in alto a destra dello schermo, quindi fai clic su "Salva".
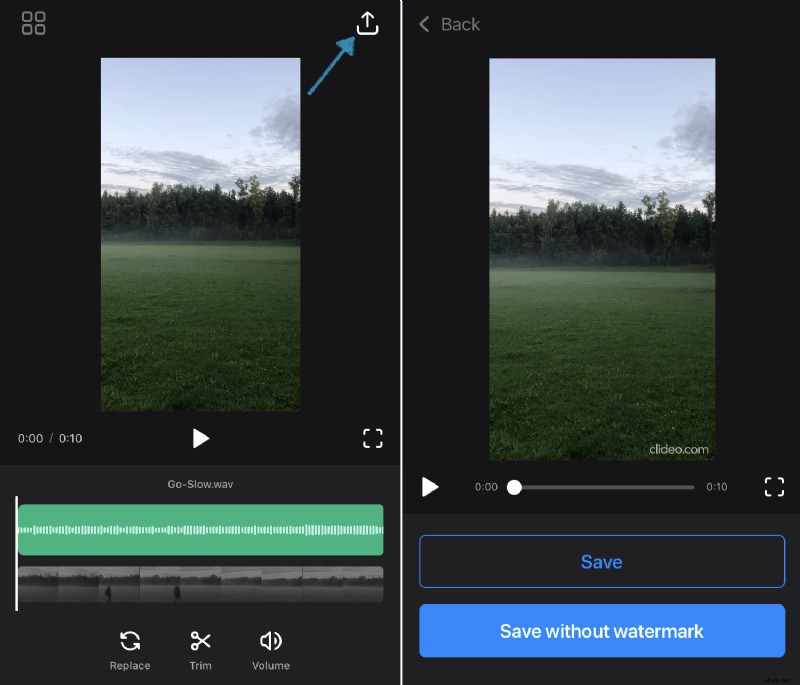
Tutti i video che crei nell'app vengono salvati automaticamente nella sezione "I miei progetti", dove potrai trovarli e gestirli in seguito.
Fai clic sul pulsante "Salva senza filigrana" se non ti piace la nostra filigrana piccola e ordinata nell'angolo del video. Vedrai una schermata con due piani di abbonamento, qui puoi selezionare quello adatto a te e fare clic su "Continua" per procedere. Non solo rimuoverà la filigrana, ma ti consentirà anche di modificare un numero illimitato di video al giorno.
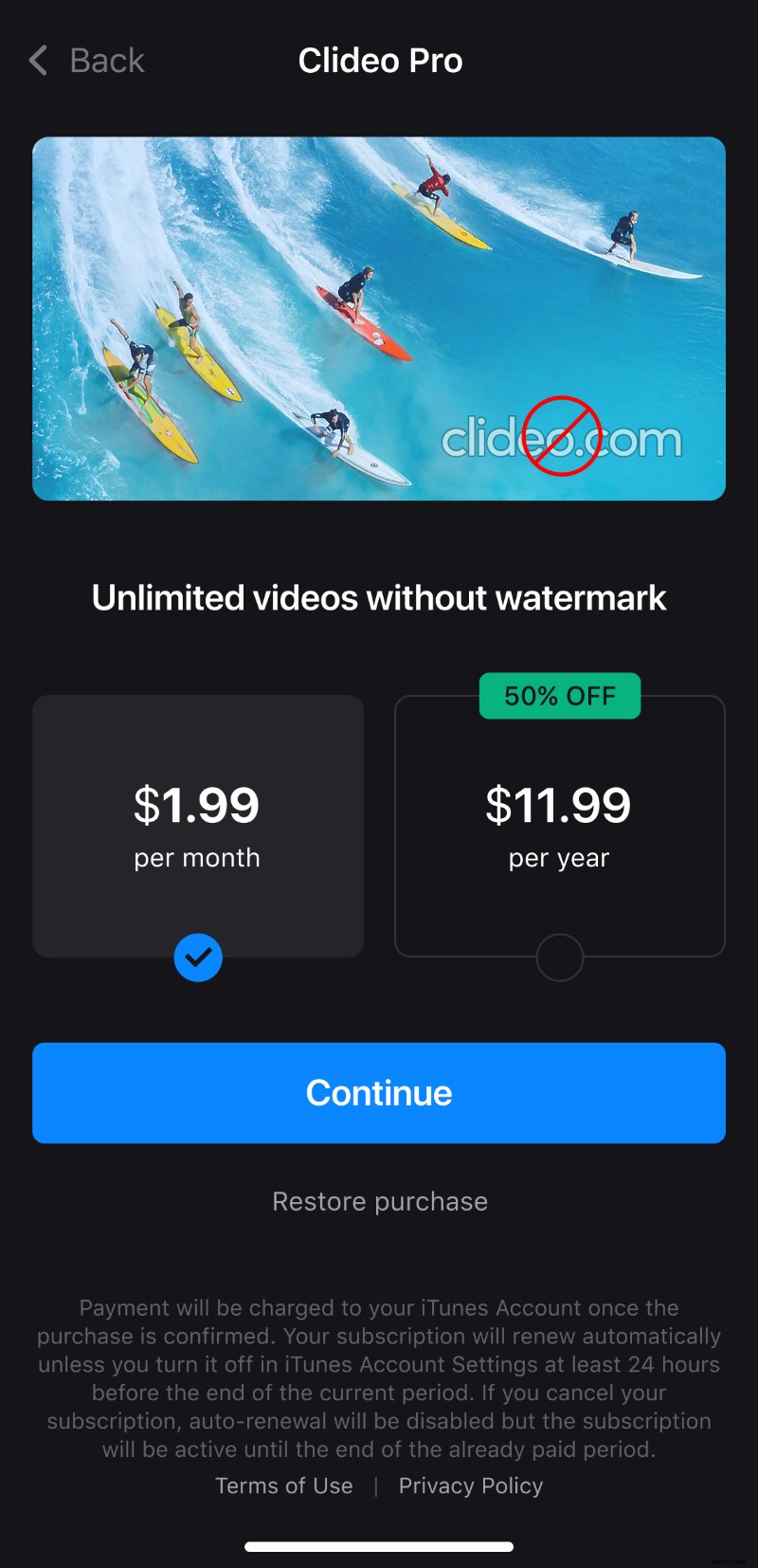
È importante non bloccare lo schermo o passare ad altre app durante il salvataggio perché queste azioni interromperanno il processo.
Una volta scaricato, puoi condividerlo su Instagram, Facebook o qualsiasi altro social media direttamente dall'app utilizzando uno dei pulsanti corrispondenti in basso. Inoltre, puoi creare un nuovo video toccando il pulsante "Crea nuovo progetto" o premendo "Torna alla modifica" nell'angolo in alto a sinistra per tornare alla modifica del progetto corrente.