L'uso di un'immagine in movimento nel 21° secolo sta diventando un modo comune e importante per esprimere pensieri e idee. Le persone li hanno usati in modo creativo in diversi settori. Ad esempio, sono importanti nella moda, nell'intrattenimento, nell'istruzione e nel marketing.
I film sono popolari. Tuttavia, le persone lo confondono con un'altra popolare estensione correlata da immagine a video chiamata GIF. Entrambi sono diversi e questo articolo mostrerà le loro proprietà e differenze. Ti mostrerà anche i passaggi che devi eseguire e creare un'immagine in movimento su MacOS.
Sezione 1.Quali sono le differenze tra un'immagine in movimento e una GIF?
Sezione 2. Passaggi per creare un'immagine in movimento su Mac
Sezione 1. Quali sono le differenze tra un'immagine in movimento e una GIF?
Attualmente, le persone hanno più dimestichezza con le GIF rispetto a qualsiasi altra estensione relativa alle immagini. Ciò è dovuto alla sua facilità d'uso e alla diversità nell'uso. È inoltre compatibile con la maggior parte dei sistemi operativi. A causa della sua popolarità, le persone tendono a confonderlo con un'immagine in movimento. Tuttavia, un'immagine in movimento è diversa.
Prima di andare oltre, è meglio capire i due mostrando le loro proprietà e differenze.
- Cos'è un'immagine in movimento?
Anche se potresti non saperlo, hai già incontrato un'immagine in movimento. Un'immagine in movimento ha molti nomi. La gente la chiama immagine in movimento, foto in movimento o cinemagraph. È un semplice mix di foto fisse e un video in loop continuo.
- Cos'è una GIF?
Le GIF sono semplicemente file di immagini animate. Le persone utilizzano tre formati di file principali per creare un'immagine fissa:JPEG, PNG e GIF. Tuttavia, a differenza delle altre due, le GIF sono ideali anche per creare immagini animate. Questo è il motivo della loro intensa popolarità. C'è una differenza tra immagini animate e video normali. Ad esempio, è abbastanza evidente che GIF non ha un suono, a differenza dei normali video.

Immagini in movimento vs GIF
Sia un'immagine in movimento che una GIF sono molto simili. Tuttavia, hanno molte differenze. Di seguito sono riportate le principali differenze tra i due file.
• Qualità dell'immagine
La principale differenza che noterai tra un'immagine in movimento e una GIF è la qualità. GIF ha una qualità inferiore rispetto alle altre. Ad esempio, è prominente nella sfocatura della maggior parte dei file GIF.
• Taglia
Poiché le GIF hanno una qualità inferiore rispetto alle foto in movimento, è ragionevole aspettarsi che abbiano dimensioni inferiori. Tuttavia, questo non è il caso. Le foto in movimento hanno una dimensione inferiore rispetto alle GIF. Anche se hanno una risoluzione HD, una qualità superiore, ecc., le loro dimensioni sono inferiori in confronto.
• Ciclo continuo
Il looping è un altro fattore che differenzia un'immagine in movimento da una GIF. Un'immagine in movimento ben eseguita non sembra una ripetizione durante la riproduzione. Tuttavia, noterai il segno di loop con i file GIF. In breve, le immagini in movimento sono fluide mentre una GIF no.
• Esporta
L'ultima grande differenza è nel modo in cui puoi esportare un file del genere. Puoi esportare immagini in movimento in molti modi. Ad esempio, puoi esportarlo come un'estensione video popolare come MPEG-4 e MOV. Puoi anche esportarlo come file GIF.
Tuttavia, non è l'ideale per esportare un'immagine in movimento come GIF. Il motivo è che la qualità si ridurrà. Inoltre, ridurre la qualità non è sufficiente per la quantità di tempo e di energia impiegata per dare vita alla foto in movimento.
Caratteristiche | Immagine in movimento | GIF |
Qualità immagine | High | Basso |
Taglia | Basso | High |
Popolarità | Basso | High |
Esporta | Multiplo | Singolare |
Fotogramma al secondo | High | Basso |
Loop | Liscio | Non liscio |
Sezione 2. Passaggi per creare un'immagine in movimento su Mac
Un'immagine in movimento è molto facile da realizzare ed è più facile da realizzare sui dispositivi Apple. Questo articolo ti mostrerà i passaggi necessari per creare un'immagine in movimento su Mac. Prima di iniziare, è necessario ricordare che un'immagine in movimento è divisa in due parti. Queste sono l'immagine e il video continuo. L'immagine continua è sopra il video. Pertanto, il video sarà visibile solo attraverso l'immagine fissa, rendendola un'immagine in movimento.
Pertanto, per creare un'immagine in movimento, ci saranno due parti. C'è una fase di preparazione e una fase di editing.
• Fase di preparazione
La fase di preparazione è dove si preparano i file necessari per il processo. Ciò dipenderà dai due componenti:un'immagine e un video.
L'immagine che desideri dipende da cosa vuoi creare. Tuttavia, il video è un pezzo importante. Questo perché deve mostrare un ciclo continuo. È inoltre necessario assicurarsi che non si muova durante il processo di registrazione. Per ottenere il miglior video, è necessario registrare il video su una superficie stabile. I famosi creatori di foto in movimento utilizzano i treppiedi per ottenere lo scatto migliore possibile.
• Fase di modifica
La modifica dell'immagine in movimento è il passaggio finale per creare un'immagine in movimento perfetta. Ci sono molte applicazioni/software che puoi usare. In termini di facilità d'uso, un'applicazione popolare che puoi utilizzare è FilmoraX. Utilizzerai questa applicazione insieme all'app di fotoritocco preinstallata. Segui i passaggi seguenti su come creare un'immagine in movimento.
Passaggio 1:modifica l'immagine
La modifica dell'immagine è possibile con qualsiasi applicazione di fotoritocco. Puoi usare Pinta o Krita su Mac o Paint.Net su Windows e trasferirlo sul tuo computer Mac. L'unica cosa che farai è tagliare il punto in cui vuoi mostrare l'animazione.
1.1 Tagliare la parte dell'immagine in cui verrà mostrata l'animazione.

1.2 Sfoca i bordi dell'immagine.

1.3 Salva il file immagine modificato.
A questo punto, la parte del mosaico sarà un livello trasparente, se sovrapponi il video sottostante, visualizzerà il contenuto del video nell'area del mosaico
Passaggio 2:aggiungi l'immagine
2.1 Fare clic su Aggiungi file per importare l'immagine che hai modificato.
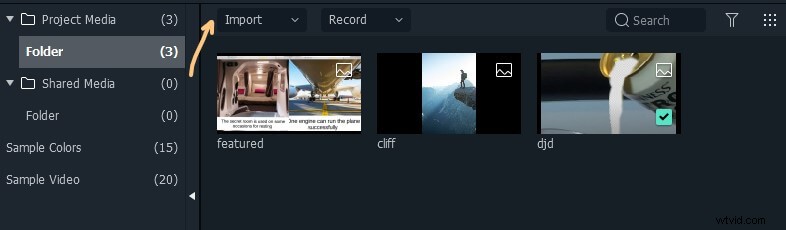
2.2 Posiziona l'immagine sopra la timeline. Questo per assicurarsi che il video possa essere visto solo attraverso la parte tagliata.
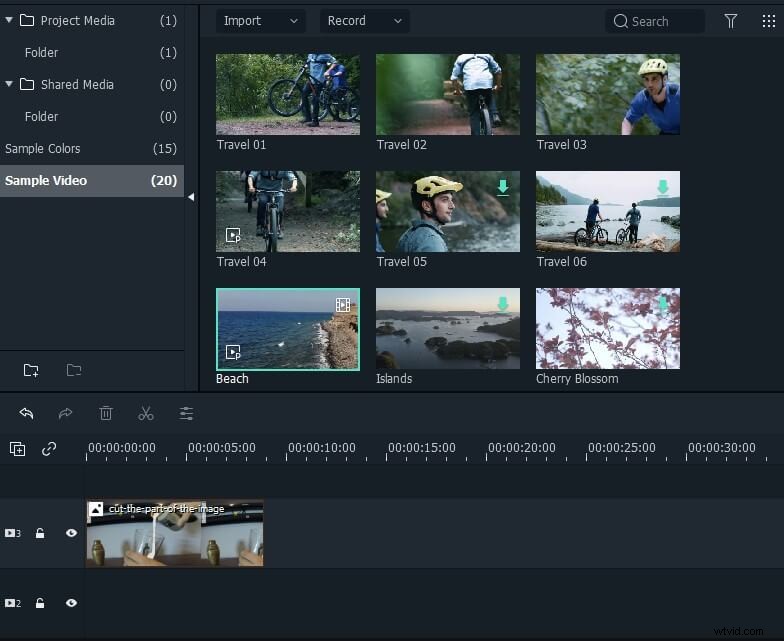
Passaggio 3:aggiungi il file video
3.1 Fai clic su Importa per aggiungere il video continuo che hai già catturato.
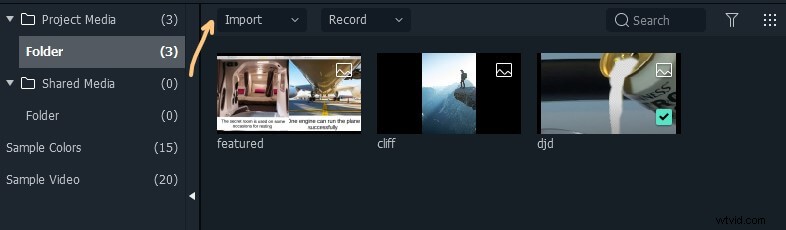
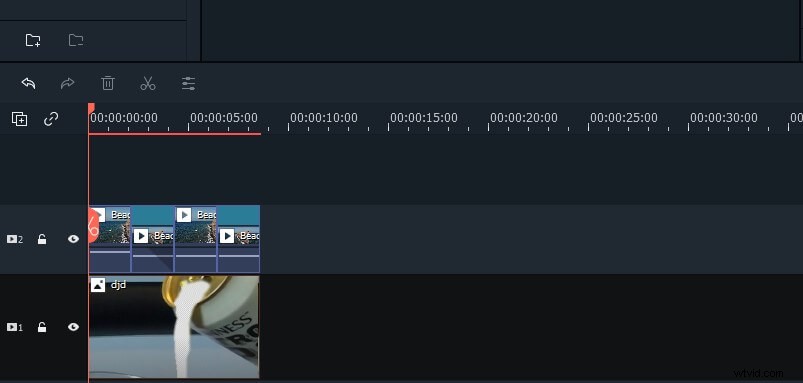
3.2 Trascina il video e posizionalo sotto l'immagine modificata.
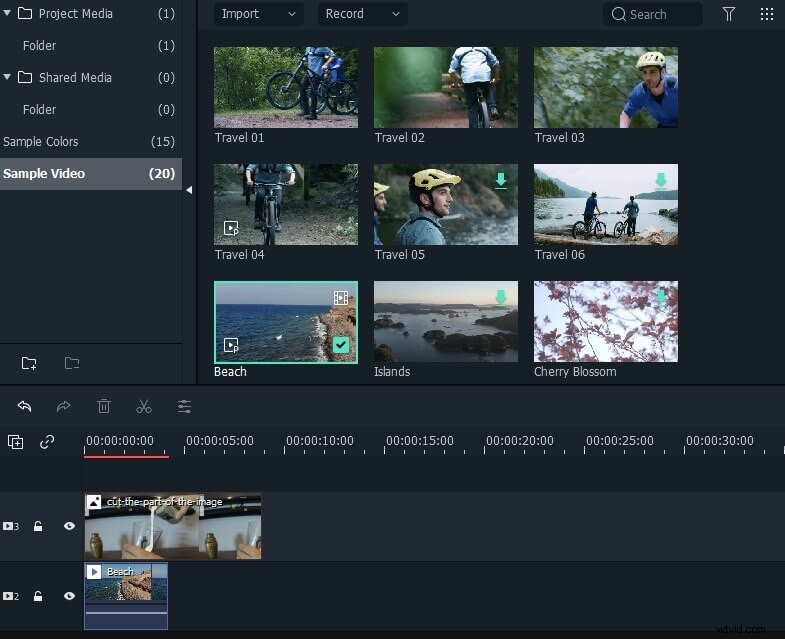
3.3 Fare una copia del video e alternare con la sua riproduzione inversa per tutto il tempo che si desidera.
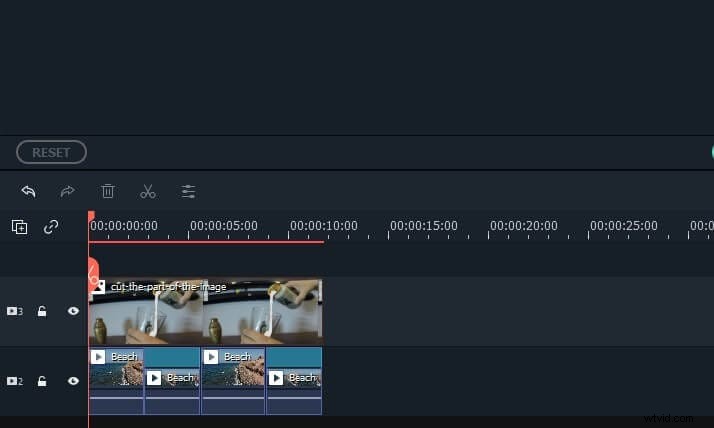
Questa è una parte importante dell'operazione e devi renderla il più semplice possibile.
Passaggio 4:esportare l'immagine in movimento
4.1 Fare clic su Esporta per salvare l'immagine in movimento.

4.2 Puoi salvare in molti formati come MP4, GIF e 3GP. Per la migliore qualità, evita di salvare la foto in movimento come GIF.
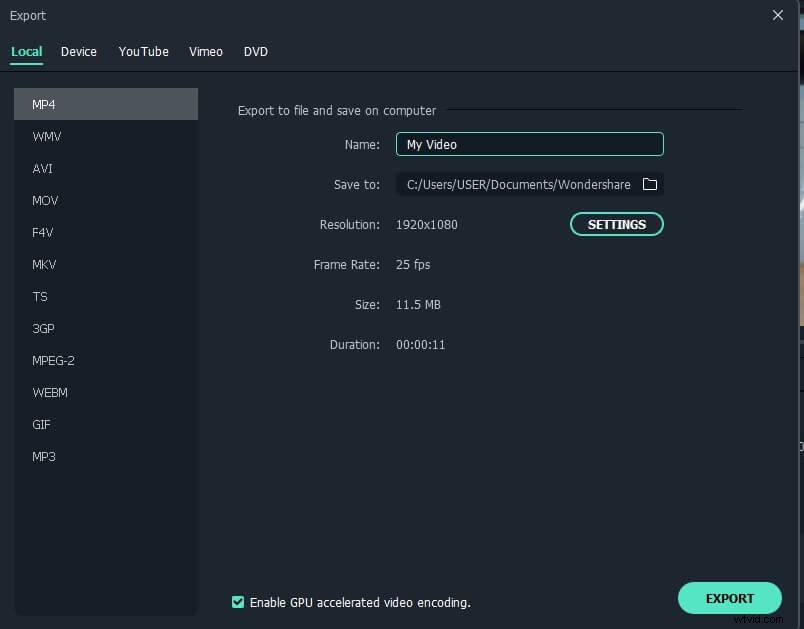
Conclusione
Le immagini in movimento stanno diventando molto popolari grazie alla loro alta qualità. Sono simili alle GIF, motivo per cui molte persone confondono entrambi. Questo articolo ti aiuterà a capire la differenza tra entrambi. Comprendeva anche un modo per creare un'immagine in movimento utilizzando un'applicazione top chiamata FilmoraX.
Ulteriori informazioni:domande frequenti sulla creazione di GIF su iPhone/Mac>>>
