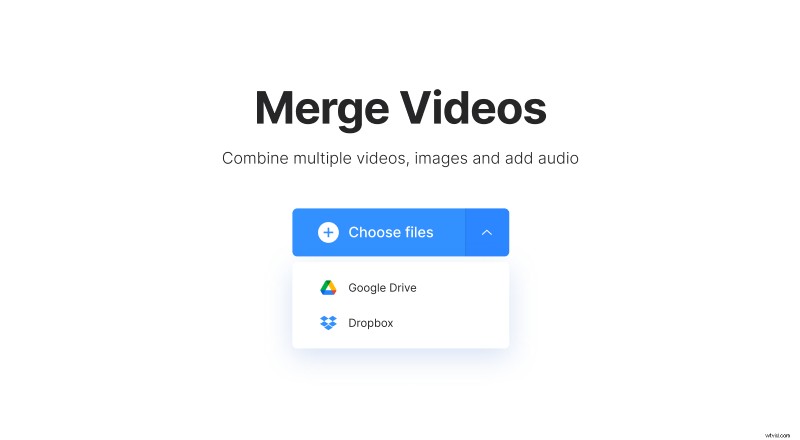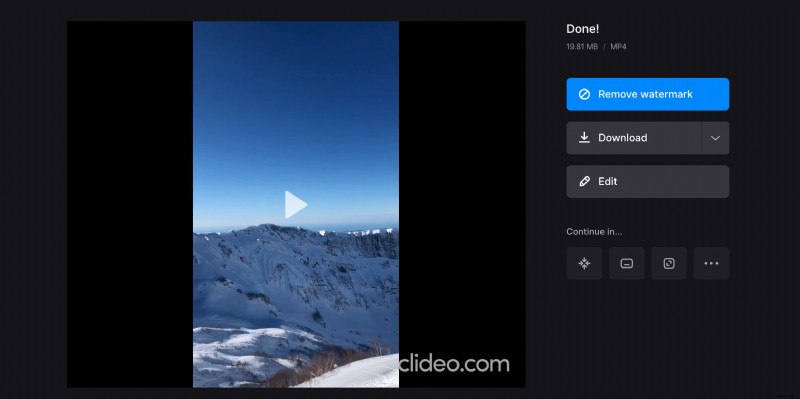Cos'è un jump cut
Di norma, uno spettatore può facilmente notare i cosiddetti salti nell'immagine, in quanto la scena non appare come un pezzo continuo, ma salta bruscamente in avanti nel tempo da un momento all'altro.
Uno degli esempi classici si può trovare nel film "Breathless" di Jean-Luc Godard, girato nel 1960.
- L'origine dei jump cut
- Quando utilizzare i jump cut
- Alternativa ai tagli di salto
L'origine dei jump cut
Il primo jump cut è stato solo una scoperta accidentale fatta da Georges Méliès, un illusionista e regista francese. Nel 1896, la sua macchina da presa si mosse leggermente durante le riprese del cortometraggio "The Vanishing Lady" e creò un inaspettato effetto balzo. Si rese conto che questo poteva essere usato per creare trucchi magici che sparivano sullo schermo.
Successivamente, questo metodo è stato utilizzato dai cineasti d'avanguardia e, negli anni '60, è diventato popolare tra i cineasti francesi della New Wave, tra cui Jean-Luc Godard, menzionato sopra. Ora puoi trovare questi salti nel tempo nei film di Guy Ritchie, Tom Tykwer, Steven Spielberg e molti altri.
Quando usare i jump cut
Questa tecnica è infatti considerata una violazione del classico editing di continuità, e di solito si suggerisce di evitarla. Uno spettatore non dovrebbe notare che il film è stato filmato e montato. Tutto dovrebbe essere fluido e coerente.
Il jump cut, al contrario, si mette in primo piano e può anche essere irritante. Tuttavia, poiché questo metodo attira l'attenzione su di sé, viene spesso utilizzato non solo nei film ma anche in vlog, video musicali, contenuti di YouTuber per creare determinati effetti ed evocare emozioni specifiche.
Molto spesso questa tecnica viene utilizzata per accelerare alcune scene e mostrare il passare del tempo. Questo potrebbe essere fatto solo per risparmiare tempo. Tuttavia, si ritiene che tutto ciò che è più veloce della nostra solita modalità di vita diventi più interessante e persino più persuasivo. Quindi, la prossima volta che vedi un jump cut, uno dopo l'altro, pensa a quale idea l'autore sta cercando di vendere.
Inoltre, i jump cut amplificano emozioni specifiche negli spettatori. Potrebbero essere sentimenti di tensione o ansia, così come effetti comici, horror o magici.
L'altro motivo, più banale, per utilizzare questa tecnica è eliminare le pause, gli errori, saltare tutto ciò che non andava bene. Molte interviste, vlog o ricette video utilizzano questo metodo per rendere le immagini più coinvolgenti e nascondere i momenti imbarazzanti.
Tagli di salto alternativi
Quindi, se decidi di aggiungere salti temporali alla tua registrazione, dovrai interrompere la tua singola inquadratura con un taglio o più. Tuttavia, puoi andare dall'altra parte. Ad esempio, puoi registrare alcune piccole parti del video e poi unirle.
L'ultimo passaggio potrebbe essere svolto interamente online con l'aiuto di uno dei nostri strumenti di editing video gratuiti. Quindi proviamo a combinare qualcosa.
-
Vai su Online Video Merger e fai clic sul pulsante "Scegli file" per aggiungere le tue registrazioni. Puoi aggiungere uno o più file dal tuo dispositivo, che sia Mac, Windows o qualsiasi altro, nonché dal tuo account di archiviazione online.
-
Al termine dell'elaborazione, vedrai l'anteprima e la sequenza temporale con le miniature dei video di seguito. Trascinali e rilasciali per cambiarne l'ordine.
Per aggiungere una nuova registrazione, utilizza il pulsante "Aggiungi altri file" o, direttamente dalla timeline, fai clic su "Aggiungi altri video". Per rimuovere le parti non più necessarie, seleziona la miniatura, quindi fai clic sull'icona X.
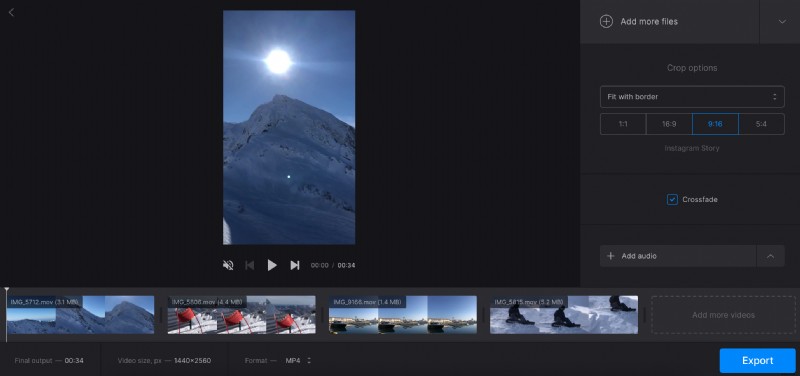
Nella sezione "Opzioni di ritaglio", puoi scegliere se i tuoi film devono essere ingranditi e ritagliati o adattati al bordo. Inoltre, è possibile selezionare le proporzioni.
Se devi aggiungere un'altra colonna sonora al tuo film, fai clic sul pulsante "Aggiungi audio", quindi regola le impostazioni corrispondenti.
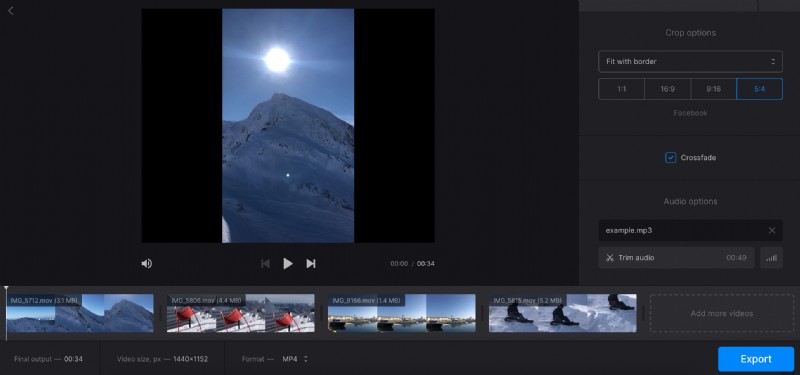
In basso, seleziona un formato di output per la tua creazione o mantieni solo quello iniziale.
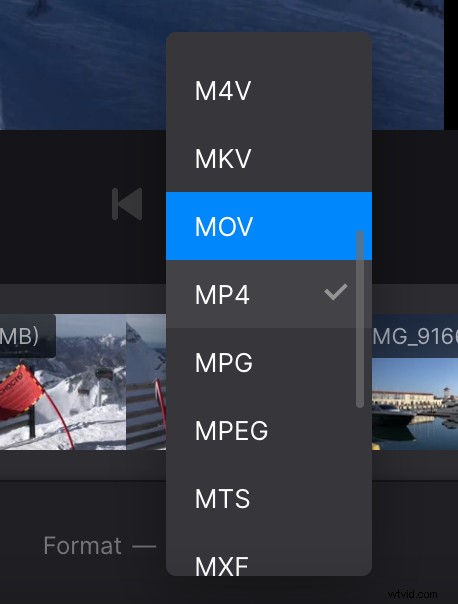
Infine, fai clic sul pulsante "Esporta".
-
Il tuo video è pronto! Salvalo sul tuo dispositivo, Google Drive o Dropbox se ti piace il risultato. Se sono necessarie modifiche, fai clic su "Modifica" per apportarle.