Come realizzare video jump-cut
Un taglio è una transizione di frame. Jump Cut è un effetto quando l'inquadratura "salta" nel tempo:i personaggi e la composizione rimangono gli stessi, ma le loro posture differiscono un po' come se fosse passato del tempo. Un altro utilizzo di questo effetto è nelle ricette di cucina video:i registi omettono l'intero processo di taglio o sbucciatura delle verdure. Ti mostrano prima i prodotti crudi e il momento successivo li vedi tagliati e sbucciati.
Questo metodo viene utilizzato in film, vlog e clip musicali per creare suspense o tensione, ma può anche fungere da effetto comico o magico.
Cos'è un Jump Cut nell'editing video? In effetti, è una tecnica molto semplice, specialmente se hai uno strumento comodo (e gratuito!).
-
Carica un video
Apri l'editor video di Clideo in qualsiasi browser. Assicurati che la tua connessione Internet sia stabile e sufficientemente veloce, poiché l'editing e l'elaborazione dei video potrebbero richiedere del tempo.
Premi il riquadro "Inizia" e, una volta trasferito nell'editor, fai clic sul pulsante "Carica" per selezionare un file dal tuo dispositivo, Google Drive o Dropbox.
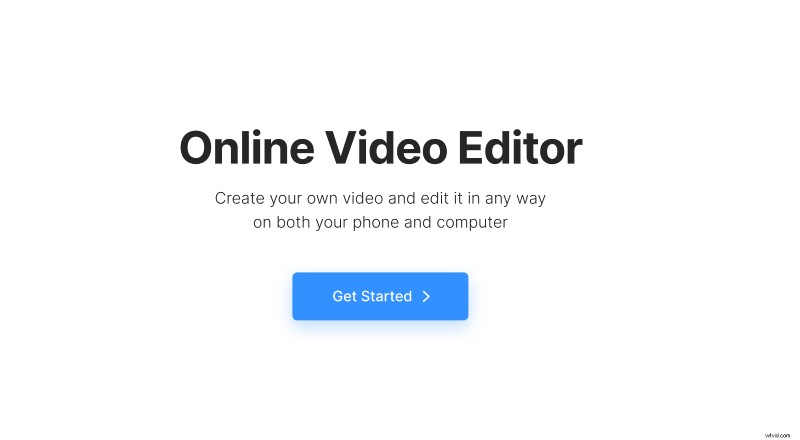
Quindi trascina la registrazione sulla timeline sotto il player.
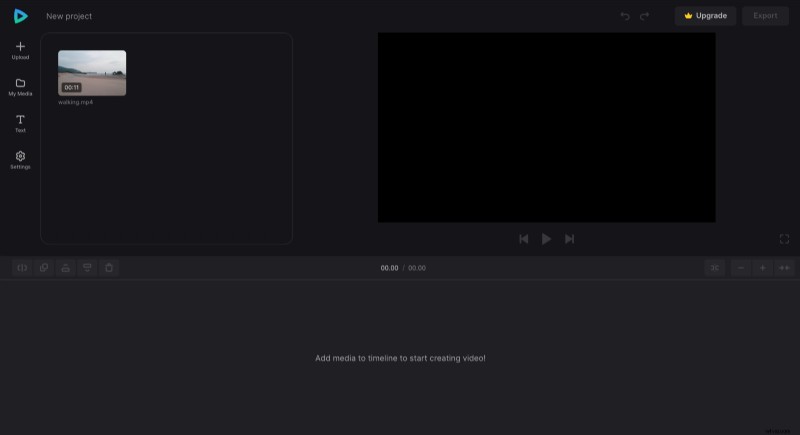
-
Taglia il video
Posiziona la testina di riproduzione bianca all'inizio del fotogramma che desideri ritagliare e premi l'opzione "dividi". Quindi esegui lo stesso con il punto finale del telaio. Fai clic sullo snippet ritagliato per renderlo "attivo" e seleziona l'opzione "elimina".
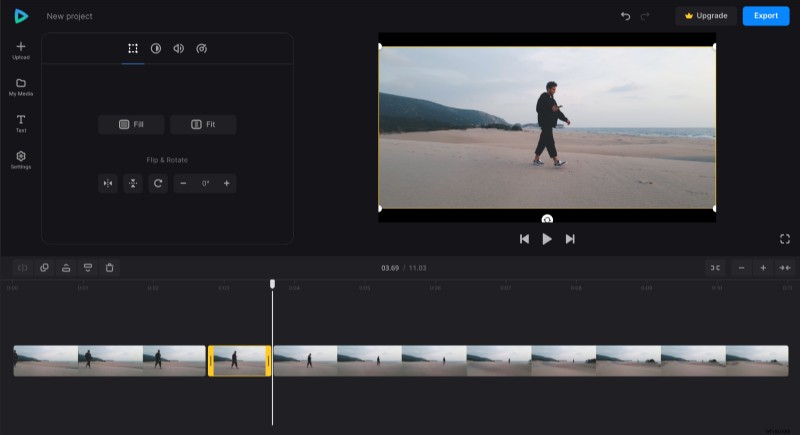
Ripeti queste azioni tutte le volte che è necessario. Di conseguenza, otterrai diversi frammenti separati. Trascinali lungo la sequenza temporale in quanto devi unirli senza soluzione di continuità. L'opzione "snap" ti aiuterà in questo.
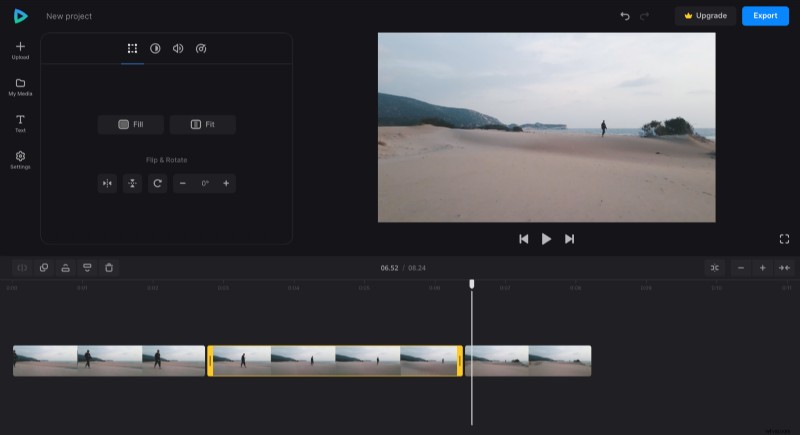
Nota che quando dividi ed elimini le parti non necessarie, non sono perse per sempre ma piuttosto "nascoste". Quindi, se hai avuto un lapsus, puoi sempre scoprire quelle parti ritagliate trascinando le maniglie gialle degli snippet vicini.
Se vuoi aggiungere l'audio, puoi farlo nel riquadro di sinistra. Fai prima clic su "Carica", quindi vai alla sezione "I miei file multimediali", trascina il file sulla timeline e modificalo come desideri.
-
Salva il risultato
Dai al tuo progetto la corsa finale per assicurarti che ti piaccia quello che vedi. In tal caso, fai clic su "Esporta" e scegli la qualità video preferita. Solo un piccolo promemoria:per la risoluzione FHD e 4K, dovrai aggiornare il tuo account a Clideo Pro.
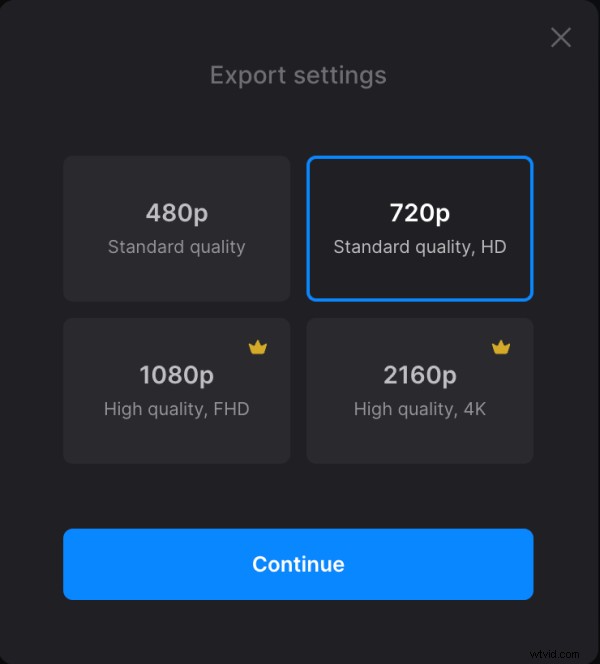
Una volta elaborato il progetto, puoi salvarlo sul tuo dispositivo o account di archiviazione cloud.
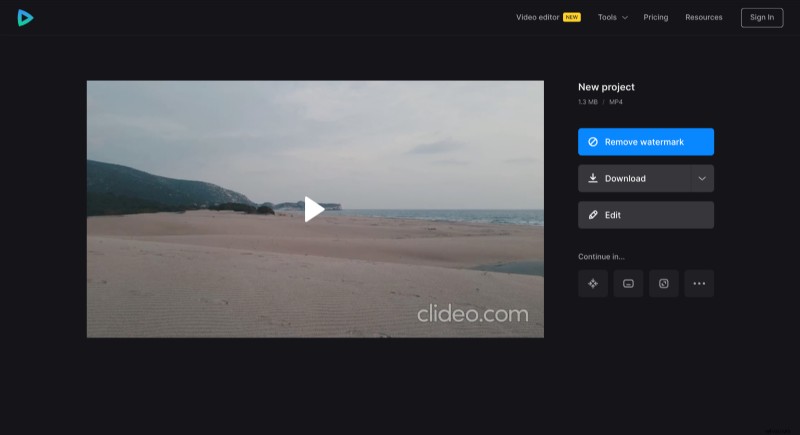
Se desideri saperne di più su tutte le opzioni e le funzionalità disponibili, puoi trovare maggiori dettagli nel nostro Centro assistenza di Video Editor.
