Taglia un video su Windows 7, 8, 10 o qualsiasi altro sistema operativo
Tuttavia, tagliare un video su Windows, che si tratti della versione 7, 8, 10 o di qualsiasi altro sistema operativo, non è sempre così facile come sembra. Questo perché trovare un software decente per svolgere il lavoro può creare confusione, richiedere molto tempo, costoso e talvolta persino pericoloso se proviene da una fonte inaffidabile.
Per fortuna, c'è una soluzione semplice a questo e ti consente di tagliare la lunghezza del video senza bisogno di alcuna esperienza di editing video adeguata e tutto comodamente da un browser web. Continua a leggere per scoprire come.
-
Carica la tua clip
Per iniziare, vai allo strumento di ritaglio di Windows di Clideo. Sarai accolto dalla schermata iniziale con un grande pulsante blu "Scegli file" al centro. Premi questo pulsante per caricare il tuo video preferito o semplicemente trascina e rilascia il tuo file sulla pagina.
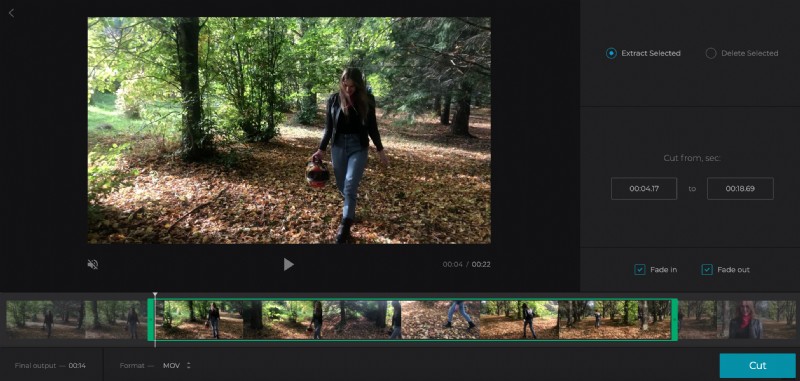
In alternativa, tocca la freccia in basso a destra e verrà visualizzato un menu a discesa che ti consentirà di caricare la clip direttamente dalle piattaforme di archiviazione cloud Dropbox o Google Drive.
Una volta selezionato, il film verrà caricato automaticamente sui server di Clideo.
-
Inizia a ritagliare!
Una volta che il tuo video è stato caricato, è il momento di tagliarlo.
Per fare ciò, seleziona semplicemente l'inizio e la fine del tuo nuovo video utilizzando i cursori verdi sotto il pannello di anteprima.
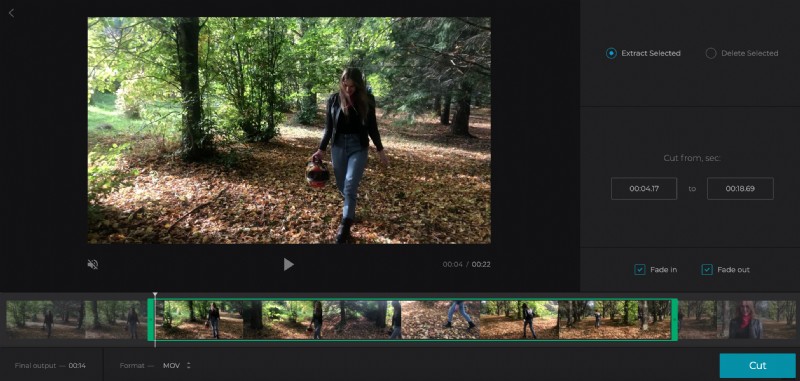
Dopo aver selezionato la nuova lunghezza, fai clic su "Estrai selezionati" o "Elimina selezionati".
Optando per l'estrazione, puoi aggiungere un effetto di dissolvenza in entrata e in uscita per una transizione più fluida:basta spuntare le caselle necessarie. Se scegli di eliminare, ti verrà invece data la possibilità di applicare una dissolvenza incrociata alle due parti rimanenti della clip.
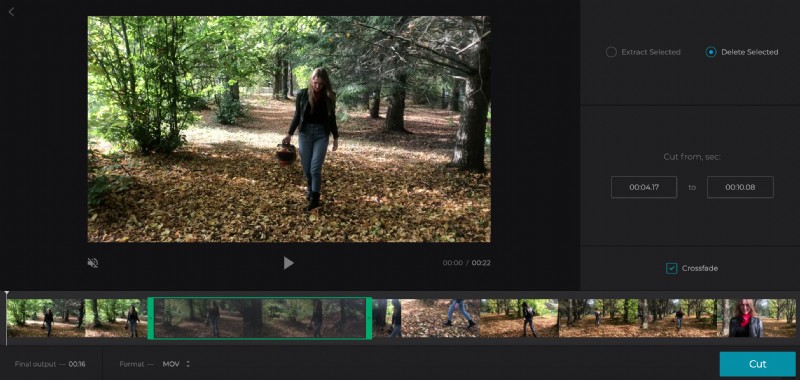
Puoi anche premere play/pausa per visualizzare l'anteprima della clip e selezionare i marcatori nel tempo esatto trascorso se vuoi essere più preciso.
Successivamente, seleziona il formato di output ideale dalle opzioni in basso. Consigliamo WMV per Windows o MP4 se la clip verrà trasferita su un dispositivo mobile.
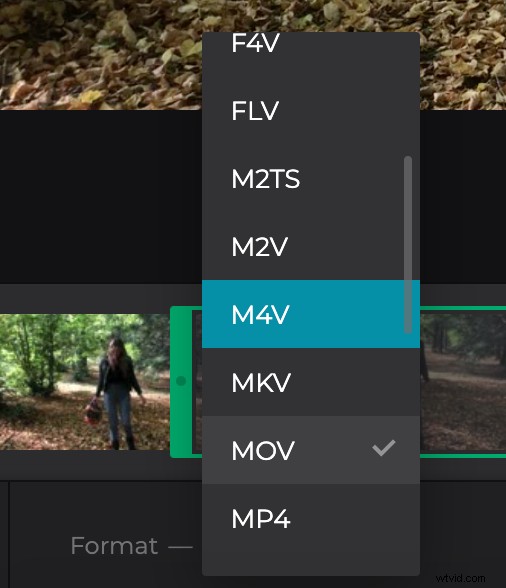
Pronto a tagliarlo per sempre? Tocca il pulsante verde "Taglia" in basso. Lo strumento inizierà a elaborare la clip.
-
Scarica su Windows
Una volta che il tuo film è stato elaborato, puoi salvarlo sul tuo dispositivo o tornare al tuo account di archiviazione cloud. Basta toccare il pulsante "Download".
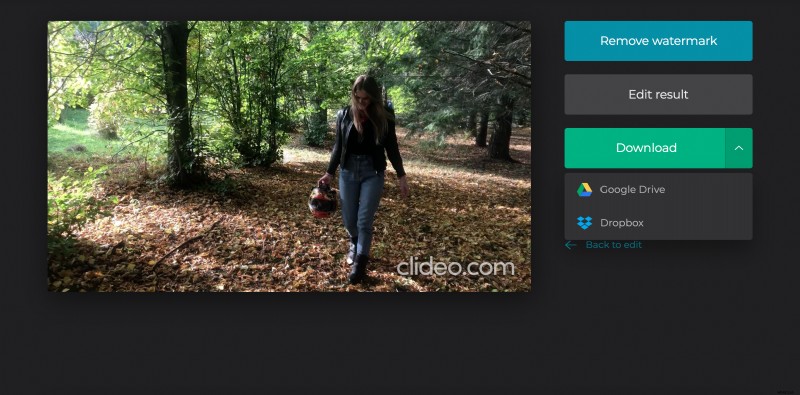
Se desideri tornare indietro e fare un altro tentativo per tagliarlo, tocca il link "Torna alla modifica" e verrai riportato alla pagina di modifica in cui puoi apportare modifiche senza dover ricominciare da capo.
