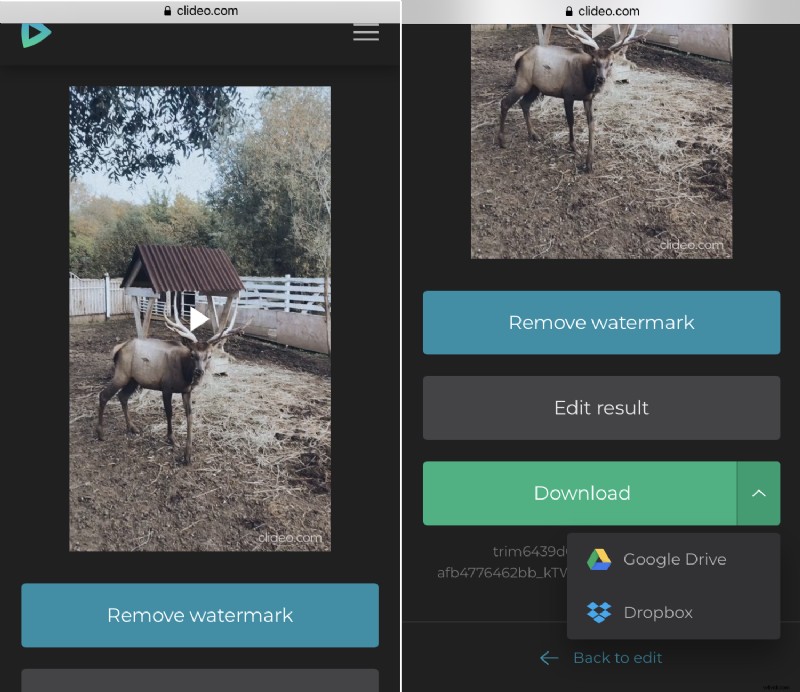Come eliminare una parte selezionata di un video iPhone
Usa il video cutter del nostro Clideo per farlo. Funziona online, quindi non è necessario acquistare e installare software o applicazioni costosi. Permette non solo di eliminare una certa parte di un video su iPhone ma anche semplicemente di tagliarlo.
E non preoccuparti della mancanza di competenze tecniche:il nostro strumento è intuitivamente completo. Abbiamo preparato tre brevi passaggi di seguito nel caso in cui desideri acquisire familiarità con la taglierina prima dell'uso.
-
Carica un video da tagliare
Apri la home page dello strumento Video Cutter e premi il riquadro blu "Scegli file" per caricare una registrazione dal tuo dispositivo personale.
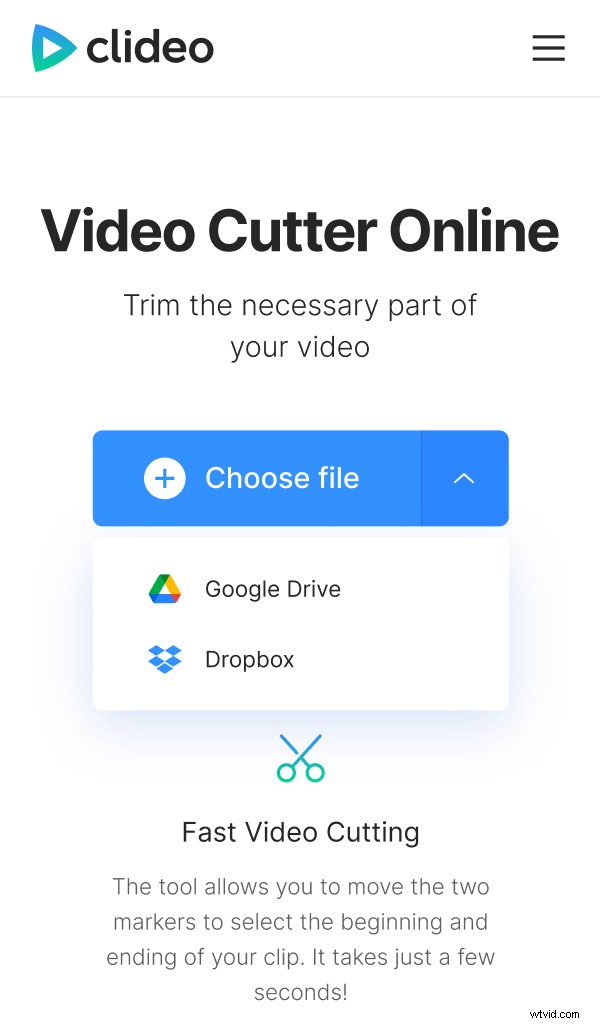
Un'altra opzione:trova una piccola freccia sul lato destro del riquadro per richiamare un menu a discesa e importare un file archiviato online. Puoi caricarlo da Google Drive o Dropbox.
-
Ritaglia una parte di un video su iPhone
Scorrere verso il basso. Lì avrai due opzioni:
- Estrai lo snippet scelto ed elimina il resto della registrazione. Selezionando le caselle "Dissolvenza in entrata" e "Dissolvenza in chiusura" farai apparire la tua nuova immagine dall'oscurità e scomparirà gradualmente.
- Viceversa, elimina la cornice selezionata e lo strumento unirà il resto. Seleziona "Dissolvenza incrociata" per rendere l'unione fluida.
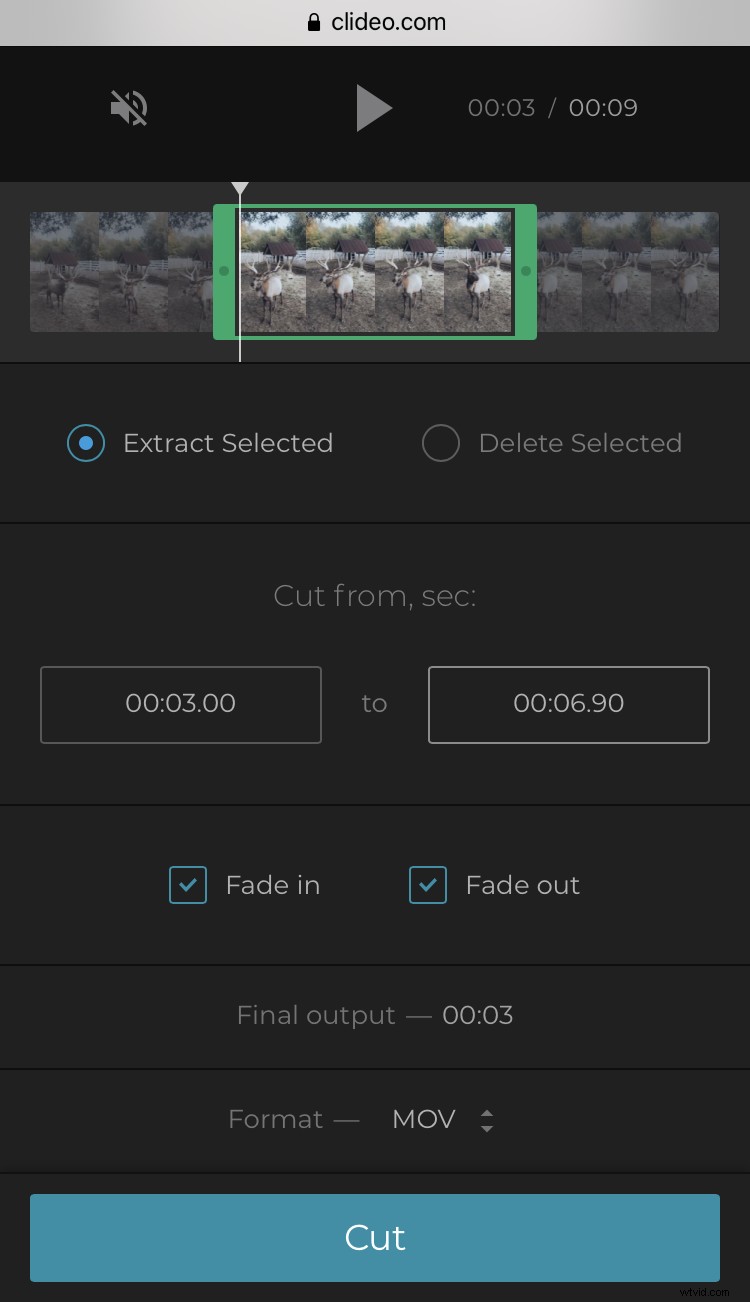
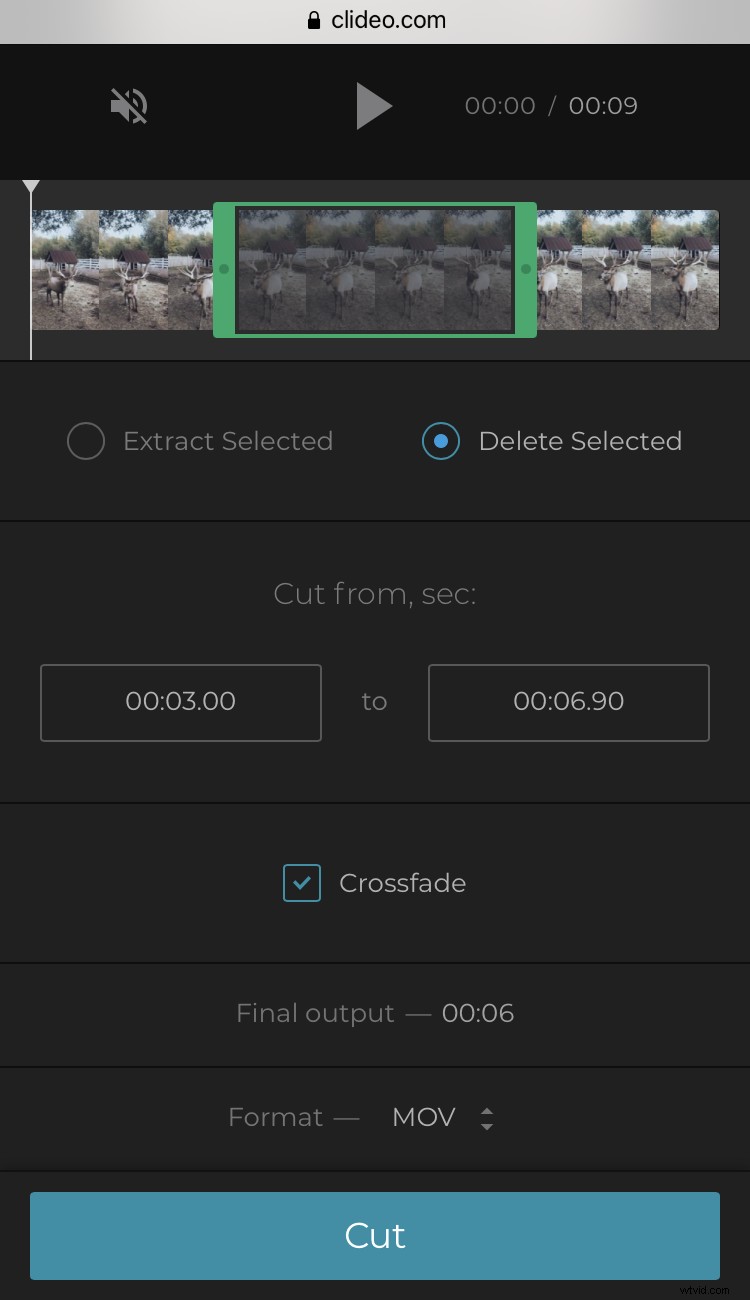
In entrambi i casi puoi impostare i tempi di inizio/fine manualmente o con l'aiuto di cursori.
Scegli un formato di output. Se hai intenzione di pubblicare la clip rinnovata sui social media, attieniti a MP4 o MOV, poiché sono i più compatibili.
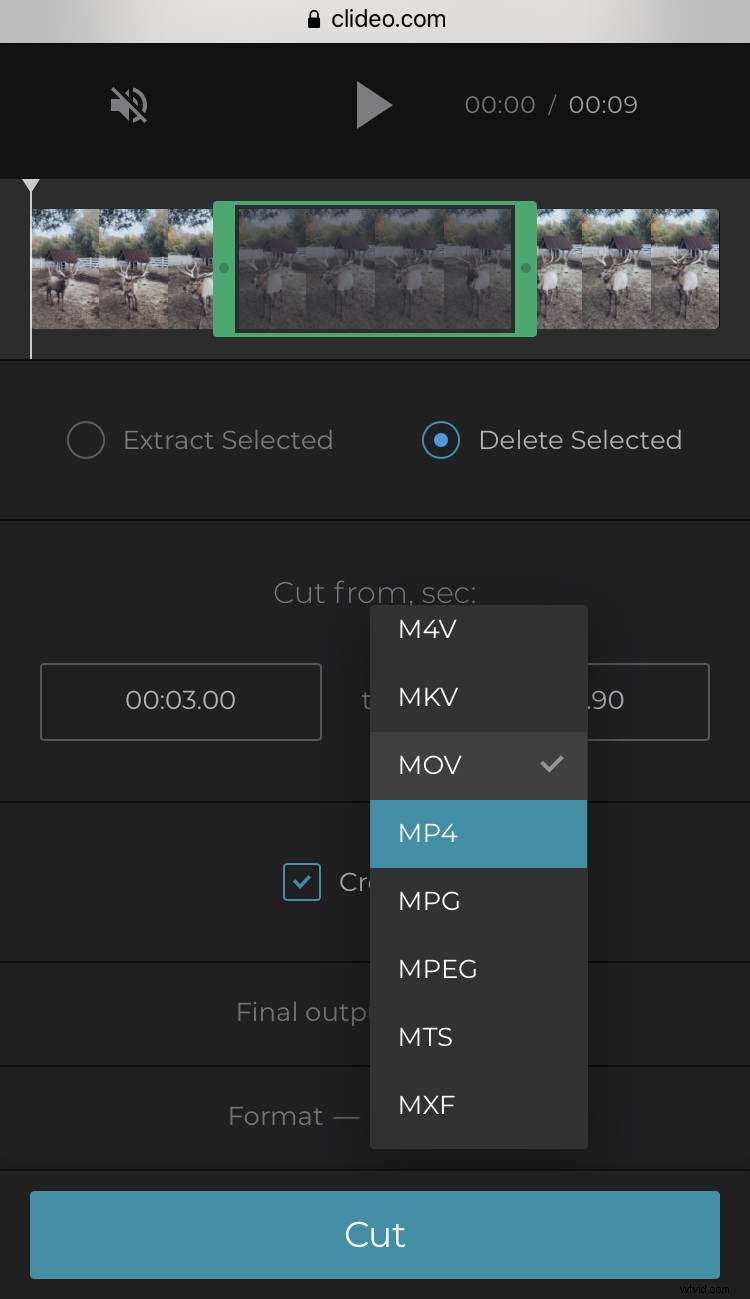
Fai clic su "Taglia" e lascia che il video venga elaborato.
-
Salva il video finale
Avere un'anteprima per essere sicuri che ti piaccia quello che vedi. In tal caso, salva il tuo progetto sul tuo dispositivo personale o account di archiviazione cloud. Se vuoi cambiare qualcosa, premi "Torna alla modifica" e continua a lavorare.