Come realizzare video picture-in-picture
Un video pip è un video con un effetto picture-in-picture. Significa che un altro video con l'immagine del blogger o del recensore viene posizionato sopra il video principale, di solito nell'angolo, in modo da non distrarre troppo.
Ti chiedi come realizzare un video con immagini e video che puoi sovrapporre uno sopra l'altro come vuoi? Sono disponibili alcuni software di editing video con effetto picture-in-picture, ma spesso devi scaricarlo e capire dove sono le impostazioni necessarie.
Ma se hai solo bisogno di mettere un'immagine sopra un video o un'altra immagine, non hai bisogno di ricorrere a complessi editor professionali e nemmeno di scaricare nulla:il nostro strumento ti aiuterà in questo! Funziona completamente online, quindi puoi usarlo in qualsiasi momento e su qualsiasi dispositivo purché tu disponga di una connessione Internet.
È anche piuttosto semplice, basta guardare i passaggi seguenti:
-
Aggiungi file
Apri l'Editor video online di Clideo e fai clic su "Inizia".
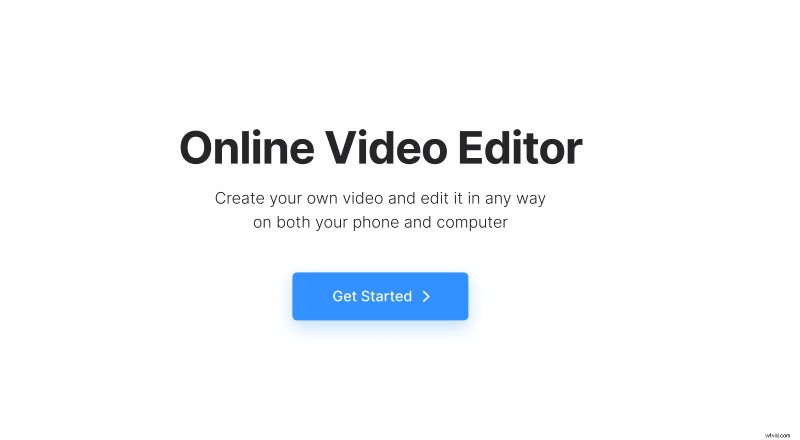
Quindi, fai clic su "+ Carica" e scegli immagini, clip e musica dal tuo dispositivo o dal tuo account di archiviazione cloud. Se hai bisogno di aggiungere altri file in un secondo momento, puoi farlo ogni volta che vuoi.
-
Crea un video picture-in-picture
Tutti i file caricati si trovano nella scheda "I miei media".
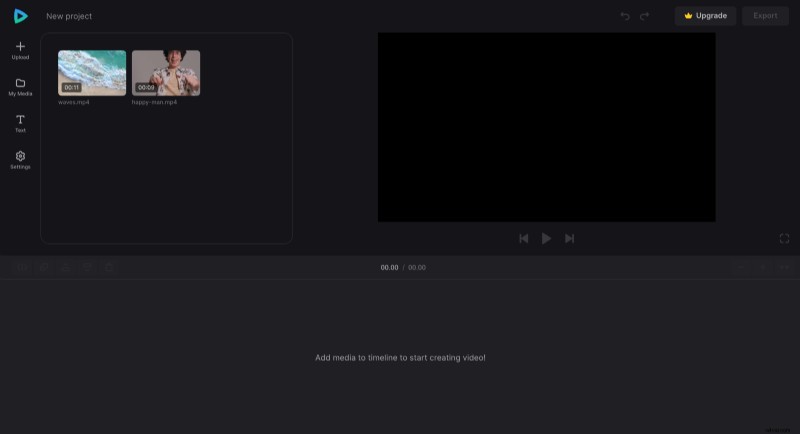
Fai clic sul segno "+" per aggiungere due o più file alla timeline o trascinali manualmente lì.
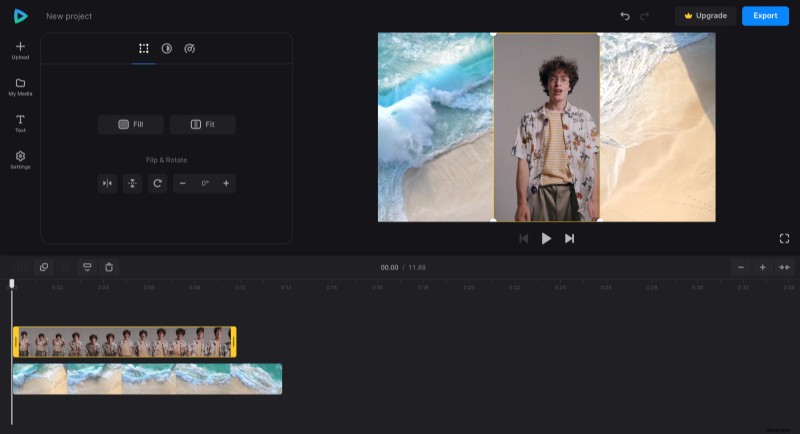
Puoi modificare ciascun file separatamente facendo clic su di essi e regolando diverse impostazioni di ritaglio, saturazione e altre. È anche possibile modificare la velocità e il volume dei file video e audio.
Per mettere un'immagine sopra un'altra immagine o video, puoi modificare manualmente la posizione e le dimensioni di una o entrambe le immagini e i video come preferisci dopo averli selezionati nella schermata di anteprima.
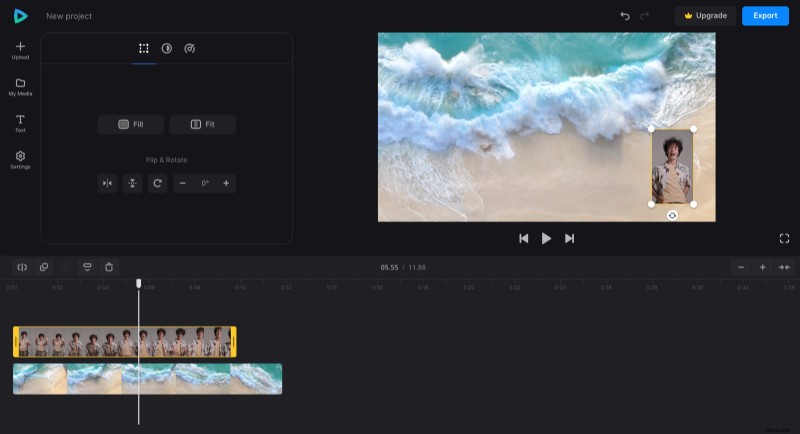
In alto a sinistra della sequenza temporale, puoi trovare le opzioni per dividere un file, duplicarlo, posizionarlo in primo piano o sullo sfondo ed eliminarlo.
Assicurati di uniformare la lunghezza di ogni file in modo che inizi e finisca contemporaneamente, seleziona il file nella timeline e trascinane le maniglie destra o sinistra. Se il progetto è breve, usa il pulsante "+" in alto a destra della timeline per ingrandire e rendere più precisa la lunghezza dei file. Altrimenti, usa il pulsante "–" per ridurre lo zoom o il simbolo "→←" per adattare la sequenza temporale allo schermo.
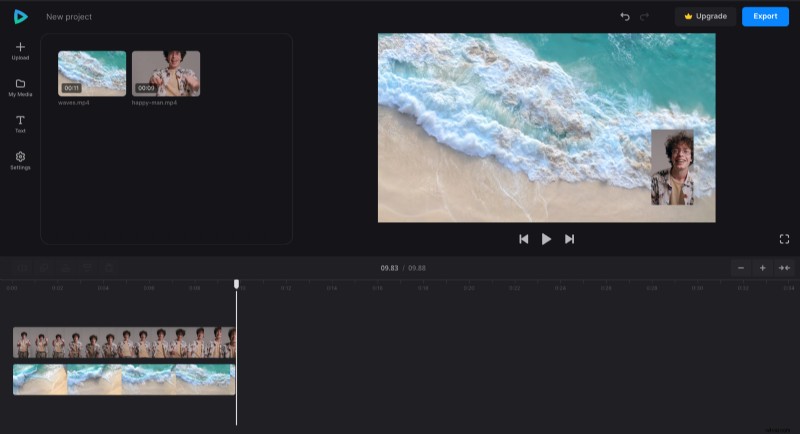
Se hai bisogno di aggiungere alcuni sottotitoli, è anche semplice:fai clic sulla scheda "Testo" e aggiungi il preset che ti piace. Quindi, fai clic sul file dei sottotitoli nella sequenza temporale per personalizzare il carattere, le dimensioni, l'audacia, il colore, lo sfondo e l'allineamento. Per modificare le proporzioni del video, vai alla scheda "Impostazioni" e applica il preset adatto alle tue esigenze. Qui puoi anche cambiare il colore di sfondo se c'è uno spazio inutilizzato nel video.
Se desideri annullare alcune modifiche, fai clic sulla freccia indietro nella parte superiore del player.
Una volta applicate tutte le impostazioni necessarie, fai clic su "Esporta" e scegli una delle opzioni di esportazione.
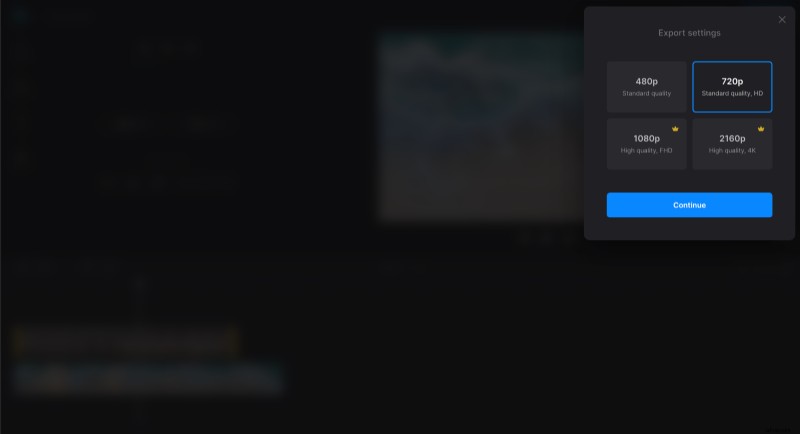
-
Salva il video
Guarda l'anteprima per vedere come sarà il risultato finale. Se devi aggiungere alcune modifiche, fai clic su "Modifica". E se tutto sembra a posto, fai clic su "Scarica" per salvare il video sul tuo dispositivo o caricalo nell'archivio cloud.
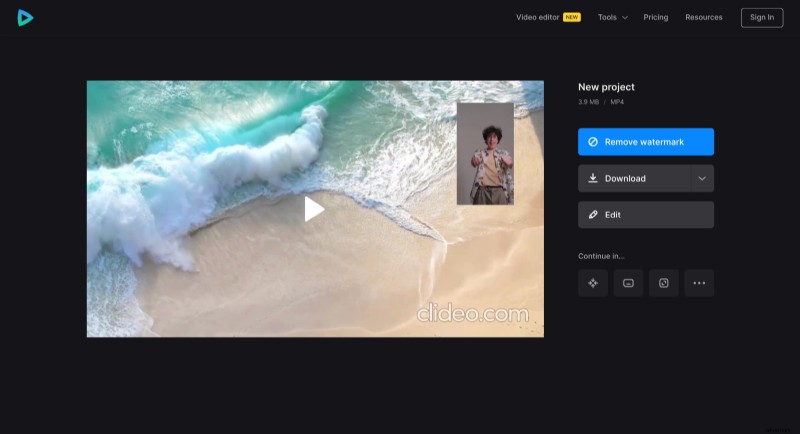
Preferisci esplorare tu stesso tutte le funzionalità passo dopo passo? Allora abbiamo un Centro assistenza dettagliato per te.
