Come riempire i lati verticali di un video con un'immagine
Quindi prendiamo il nostro smartphone e premiamo il pulsante di registrazione, ma non pensiamo di registrare il video in verticale. Di conseguenza, otteniamo un video verticale con barre nere sullo sfondo invece di un video widescreen.
Certo, puoi rifare il video in una vista orizzontale, ma non avrà le stesse emozioni di un primo tentativo spontaneo, e non tutto può essere rifatto. Tuttavia, puoi "aggiustare" i video verticali. Anche se non sarà possibile rimuovere le barre nere, puoi sfocare i lati del video, riempirli con un colore diverso o inserire uno sfondo dietro un video verticale.
Pensi che richiederebbe un editing sofisticato? Affatto! Il nostro strumento semplifica e velocizza la compilazione dei lati dei video verticali. Hai solo bisogno di una connessione Internet per iniziare a modificare su qualsiasi dispositivo.
Inoltre, il processo è diretto e semplice; segui i passaggi seguenti:
-
Aggiungi il video e l'immagine di sfondo
Apri l'Editor video online di Clideo e fai clic su "Inizia".
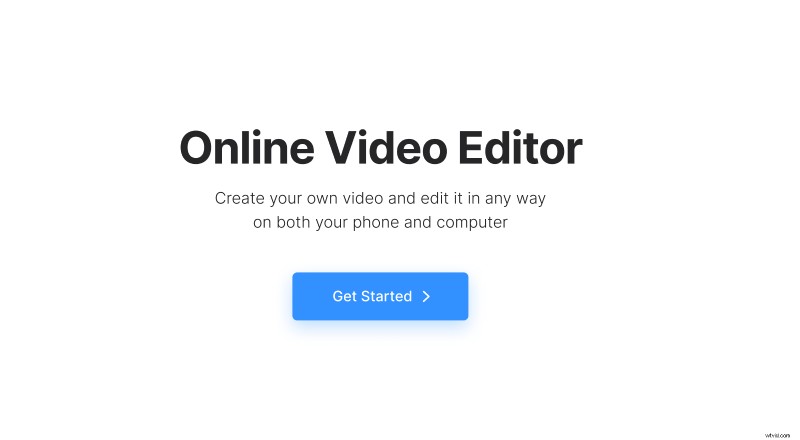
Fai clic su "Carica" per aggiungere i file multimediali di cui hai bisogno. Puoi caricarli dal dispositivo o prelevarli da Google Drive o Dropbox.
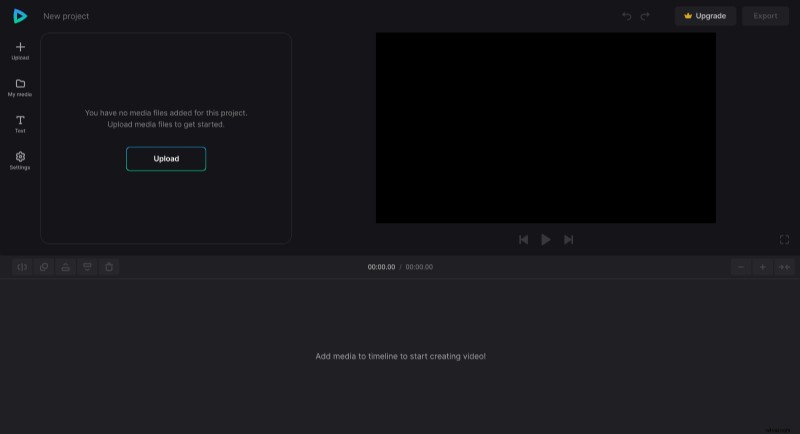
-
Cambia lo sfondo del video
Fai clic sull'icona "+" sui file o trascinali direttamente da "I miei file multimediali" nell'area di anteprima o nella timeline uno per uno. Assicurati che l'immagine si trovi nella parte inferiore della sequenza temporale in modo che non copra il tuo video.
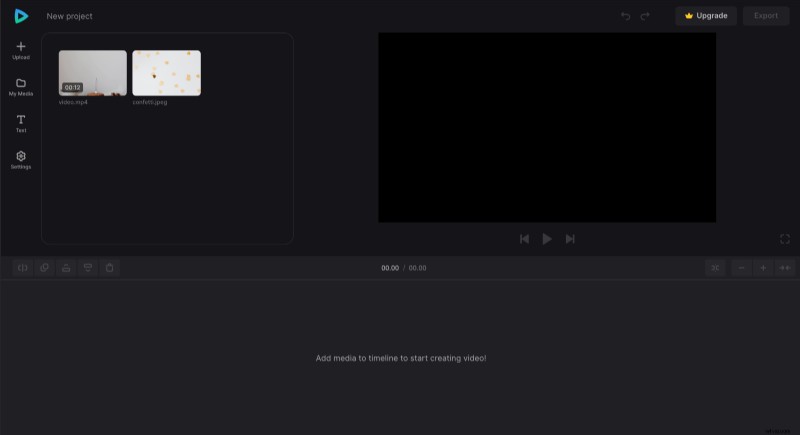
Per rendere il video orizzontale, modifica le proporzioni nella scheda "Impostazioni" e scegli una delle opzioni widescreen:la più comune è 16:9.
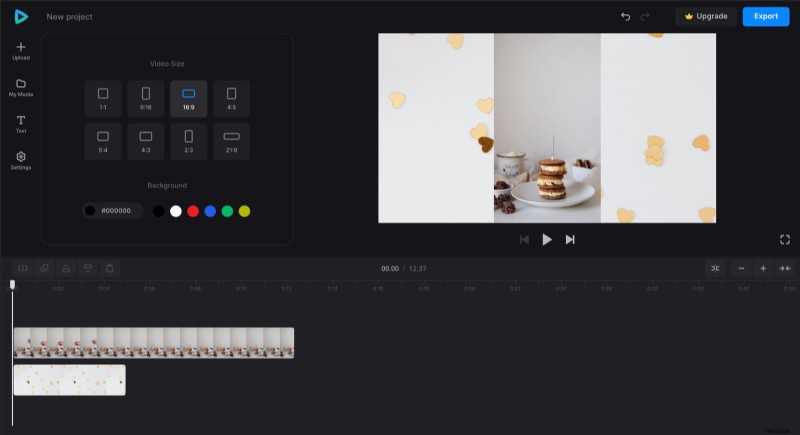
Successivamente, seleziona il video nella timeline o nell'area di anteprima e applica l'opzione "Adatta", quindi seleziona l'immagine e applica "Riempi". Puoi regolare la posizione di entrambi i file direttamente nell'anteprima, se necessario.
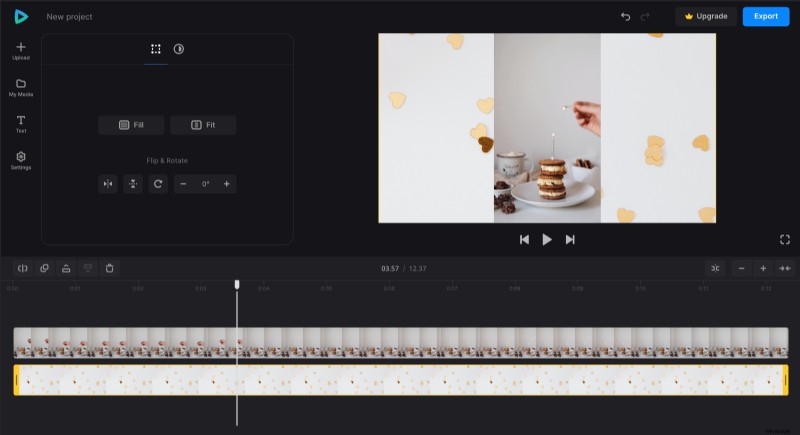
Quando l'immagine è selezionata, trascina le maniglie gialle nella timeline per far corrispondere la sua durata a quella del video in modo che l'immagine di sfondo sia visibile dall'inizio alla fine.
Al termine della modifica, fai clic su "Esporta" e scegli l'opzione di esportazione che preferisci.
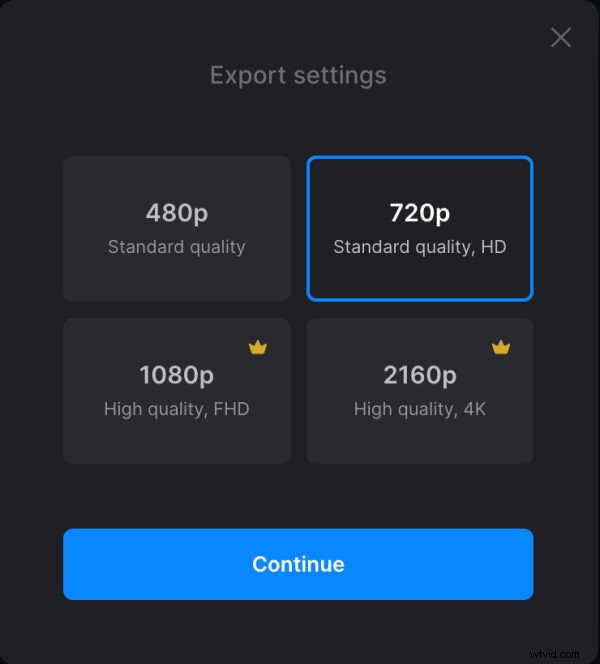
-
Salva il risultato
Guarda l'anteprima per vedere come appare il video finale. Se devi migliorare qualcosa, fai clic su "Modifica". E se tutto va bene, fai clic su "Download" per salvare il video.
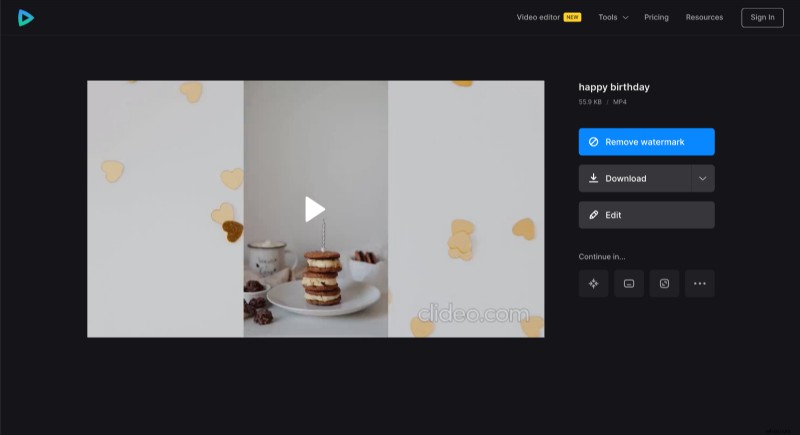
Se desideri saperne di più sulle opzioni e le funzionalità del nostro editor video all-in-one, puoi trovare ulteriori informazioni nel nostro Centro assistenza.
