Se possiedi una GoPro, possiedi anche una solida webcam. Ecco cosa ti serve per configurare una GoPro per la tua prossima chiamata Zoom.
Come molte persone che si sono innamorate del marketing cool per gli sport all'aria aperta di GoPro, ho comprato una fotocamera per un viaggio e poi non l'ho più usata. Non fraintendermi, penso che la GoPro sia un kit decente con diverse modalità video, foto e time-lapse interessanti che sono utili per creare accattivanti contenuti d'azione. Tuttavia, non mi ritrovo a fare surf, arrampicata o andare in bici da cross in deserti remoti abbastanza spesso, o per niente.

Dopo averla acquistata per un viaggio all'estero, ho fatto quello che molti altri hanno fatto al termine delle vacanze:ho messo la GoPro in un cassetto, per non essere mai più utilizzata. Fino ad ora, questo è.
Congratulazioni! La tua GoPro è una webcam
Le videochiamate sono diventate la nuova norma per il lavoro, la scuola e il contatto con amici e parenti, rendendo le webcam una necessità. Con una domanda così elevata di webcam, i rivenditori hanno avuto difficoltà a tenerle in magazzino e le carenze sono state comuni nell'ultimo anno. Tuttavia, per chi ha una GoPro, non è necessario acquistare una webcam.
Configurare i nuovi modelli GoPro come webcam è più semplice grazie al software per webcam di GoPro. I modelli precedenti richiedono un dispositivo di acquisizione video, che può variare tra $ 20 e $ 100, a seconda della marca. Che tu abbia un modello nuovo o vecchio, praticamente ogni GoPro dalla GoPro 4 in poi funziona come una webcam. (Tuttavia, Hero 5 Session e Max sono i valori anomali.)
La webcam GoPro funziona con diverse piattaforme di videoconferenza, ma, per il bene di questo articolo, ci concentreremo su Zoom a causa della sua popolarità. Se hai già una GoPro compatibile, ecco di cosa hai bisogno e come configurarla.
Configurazione di GoPro Hero 8 e 9 come webcam
I modelli GoPro 8 e 9 offrono la migliore qualità video e, grazie al software disponibile di GoPro, sono i più facili da configurare. La versione macOS è compatibile con più piattaforme di videoconferenza e ha la possibilità di cambiare la risoluzione tra 720p e 1080p tramite l'icona dell'utilità desktop.
Nel video qui sotto di Danny Black, puoi vedere la differenza di qualità tra le diverse GoPro, con la GoPro 9 che ha chiaramente la migliore qualità. Anche rispetto alla Sony a6500, che costa ben oltre $ 1000, la GoPro 9 regge, rendendola la scelta perfetta per chiunque desideri la migliore qualità video per le proprie chiamate Zoom.
Trasformare una delle nuove GoPro in una webcam richiede solo pochi passaggi e non richiede componenti aggiuntivi.
Ecco come configurare una GoPro 8 o 9 come webcam per le chiamate Zoom:
- Aggiorna la GoPro all'ultimo aggiornamento del firmware.
- Scarica l'utilità desktop GoPro Webcam, disponibile per dispositivi macOS e Windows. Dopo aver scaricato il software, nella barra di stato dovrebbe apparire un'icona per il software.
- Connetti la GoPro al computer tramite cavo USB-C . L'icona nella barra di stato dovrebbe avere un punto blu per indicare che rileva la GoPro.
- Per vedere un'anteprima del feed video e controllare il campo visivo, fai clic con il pulsante destro del mouse sull'icona e seleziona Mostra anteprima . Se non sei soddisfatto del campo visivo dell'obiettivo grandangolare predefinito, puoi fare clic con il pulsante destro del mouse nuovamente l'icona del software e seleziona Obiettivo digitale , dove troverai il Wide , Stretto e Lineare opzioni di lenti.
- Apri Zoom e fai clic sulla freccia rivolta verso l'alto accanto a Avvia video, che aprirà un menu che elenca le diverse opzioni della fotocamera. Se tutto funziona come dovrebbe, vedrai l'opzione Fotocamera GoPro elencato. Quando lo selezioni, lo schermo anteriore della GoPro visualizzerà la parola Webcam e vedrai una luce rossa.
- La tua GoPro dovrebbe ora emettere il segnale video su Zoom.
Sebbene questi modelli più recenti abbiano una qualità video migliore e siano più facili da configurare, sono anche costosi. La GoPro 9 viene venduta a $ 450 e l'8 a $ 300. Coloro che ne hanno già uno dovrebbero usarlo, ma l'acquisto di un modello GoPro precedente potrebbe essere un'opzione migliore per la maggior parte.
Configurazione di vecchie GoPro come webcam per videoconferenze
A differenza del metodo precedente, dovrai acquistare altri componenti e scaricare software di terze parti. Inoltre, questo metodo funziona solo con GoPro 4, 5, 6 e 7. Sfortunatamente, se hai un modello precedente o GoPro Max a 360 gradi, non funzionerà. Prima di passare al processo di configurazione, avrai bisogno di un:
- GoPro compatibile (GoPro 4-7)
- Cavo da HDMI a Micro HDMI per collegare la GoPro al dispositivo di acquisizione
- Cavo di ricarica USB-C per alimentare la GoPro durante una videochiamata
- Dispositivo di acquisizione
- Treppiede o altro supporto per la fotocamera
La GoPro e il dispositivo di acquisizione saranno le due spese maggiori. Se non disponi di una GoPro compatibile, Amazon offre modelli GoPro ricondizionati che variano in base al prezzo a seconda del modello. Questa rinnovata GoPro 4 vende per $ 120 e una rinnovata GoPro 5 vende per $ 175. Non sono economici, ma hanno all'incirca lo stesso prezzo di una webcam di fascia alta.
Se stai cercando di pagare il meno possibile, tentare la fortuna su eBay potrebbe essere un'opzione. Nella mia ricerca, ho trovato dozzine di modelli Hero 5 Black venduti per circa $ 120. È più costoso di molti modelli di webcam di fascia bassa, ma potrebbero essere ancora difficili da trovare. Inoltre, la qualità del video non sarà altrettanto buona.

Con una GoPro protetta, il passaggio successivo è ottenere un dispositivo di acquisizione. Se l'acquisto di un dispositivo di acquisizione è un problema, considera che puoi usarlo con altre fotocamere in futuro. Nel mio caso, sto usando la scheda di acquisizione Elgato HD60 Pro, che è installata sulla scheda madre del mio PC. Tuttavia, Elgato Cam Link 4K da circa $ 100 è compatibile con qualsiasi computer, non solo con i PC desktop, ed è molto più facile da installare. Il Cam Link 4K si collega a una porta USB 3.0 ed è leggermente più grande di un'unità flash.
In alternativa, The Verge consiglia un clone Cam Link senza nome che vende per circa $ 20 su Amazon, facendo lo stesso lavoro del dispositivo di Elgato per un quinto del prezzo. Non acquisirà filmati 4K, ma, secondo The Verge, vale la pena considerare.
Configurazione della webcam GoPro senza software

Se desideri utilizzare la GoPro come webcam senza scaricare alcun software, prova questo metodo:
1. Per iniziare, accendi la GoPro e trova le Preferenze menu, quindi dovrai trovare l'Input/Output (I/O ) sottomenu. Dovrebbe essere presente un'impostazione denominata Uscita HDMI , che dovresti cambiare in Live . Questa impostazione pulisce l'uscita video dalla telecamera e nasconde tutti gli elementi U/I.
2. Sebbene sia opzionale, montare la GoPro su un treppiede o altro supporto è il modo migliore per posizionare la videocamera a proprio piacimento. Se la tua GoPro utilizza una gabbia per il montaggio, assicurati che la gabbia non stia bloccando le porte HDMI e di alimentazione. Su Hero 5 Black, è possibile rimuovere facilmente lo sportello che copre le porte.
3. Successivamente, collega il dispositivo di acquisizione al computer tramite una porta USB 3.0 , quindi connetti l'HDMI dalla GoPro al dispositivo di acquisizione . Dovrai anche assicurarti di collegare un cavo di ricarica alla GoPro per mantenerla alimentata durante l'uso.
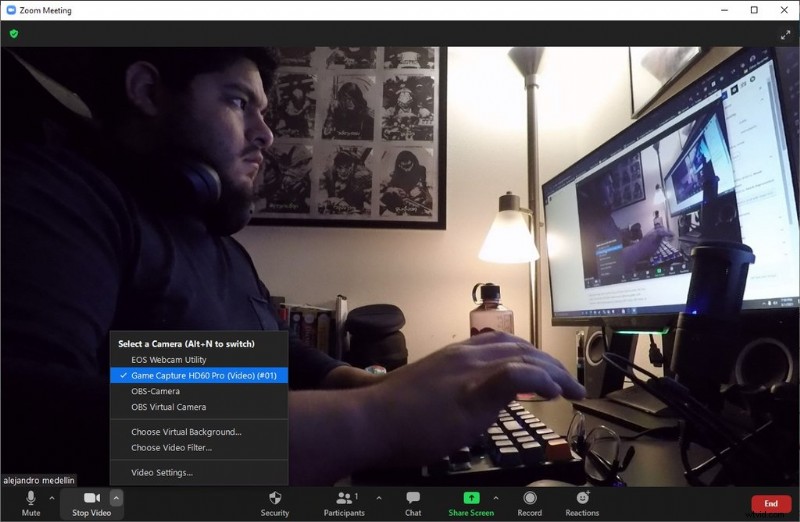
4. Con la GoPro accesa e collegata a Cam Link, vai avanti e apri Zoom . (Ho usato il client web Zoom su Google Chrome, così come la versione desktop.) Fai clic sulla freccia rivolta verso l'alto e dovresti vedere un'opzione denominata Cam Link . Se hai utilizzato il dispositivo più economico sopra elencato, dovresti vedere Video USB . Cliccaci sopra.
5. Se tutto funziona correttamente, dovresti vedere il feed video della GoPro su Zoom.
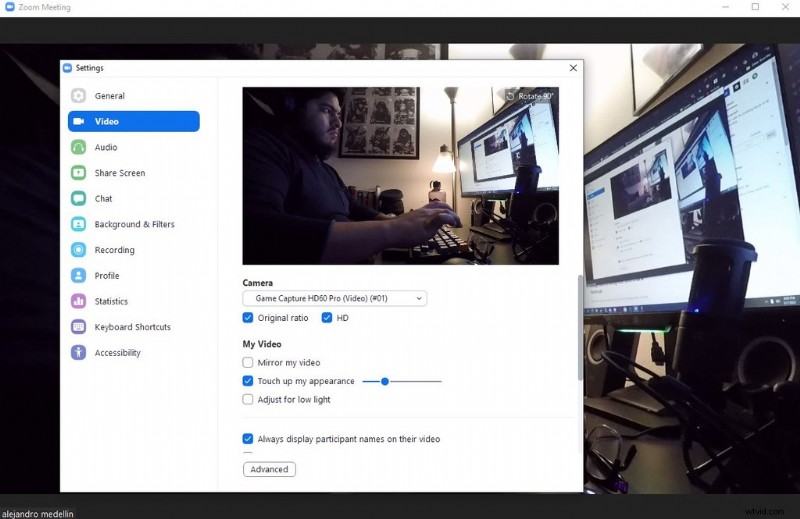
6. All'inizio il video potrebbe sembrare strano, quindi potrebbe essere necessario accedere alle Impostazioni video , a cui puoi accedere facendo nuovamente clic sulla freccia. Una volta lì, attiva il Rapporto originale o HD per ottenere un aspetto corretto del video. Il Ritocco del mio aspetto l'impostazione non ha funzionato su di me, quindi i risultati possono variare.
Utilizzo di OBS per configurare la GoPro come webcam
Se i passaggi precedenti non funzionano per te o stai riscontrando problemi, potrebbe essere necessario scaricare un software open source di terze parti popolare tra gli streamer chiamato Open Broadcaster Software (OBS) Studio. OBS Studio, o semplicemente OBS, è scaricabile gratuitamente e disponibile su dispositivi Windows, macOS e Linux. Il software sembra un po' scoraggiante al primo utilizzo, ma ti guiderò attraverso i passaggi di base per configurare la tua GoPro come webcam.
Iniziamo:
1. Scarica OBS e un plug-in OBS chiamato Virtual Cam. Virtual Cam ti consentirà di trasmettere ciò che viene mostrato su OBS su Zoom e altre piattaforme di videoconferenza.
2. In OBS , crea una nuova scena facendo clic su "+ ” accedi alle Scene scatola. Etichettalo qualcosa come GoPro.
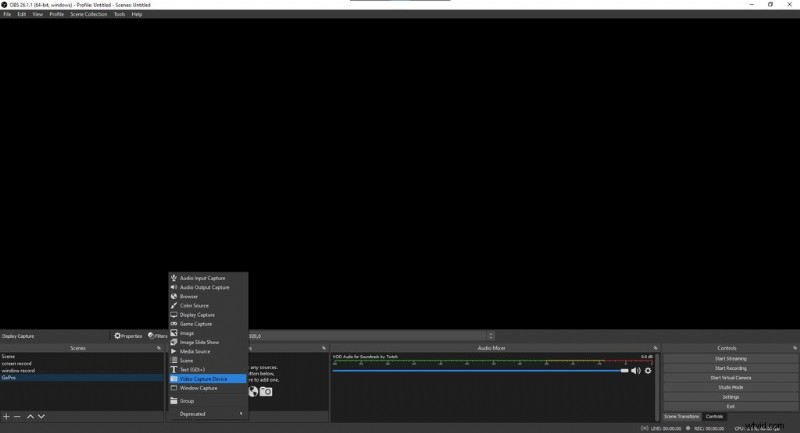
3. Successivamente, aggiungi una nuova sorgente alla scena facendo clic su "+ ” accedi alle Fonti casella accanto alle Scene scatola. Scegli Dispositivo di acquisizione video e etichettalo GoPro Cam o qualcosa di simile. L'aggiunta della fonte fa apparire una Proprietà finestra.
4. Fai clic sul menu a discesa denominato Dispositivo nelle Proprietà finestra e seleziona il tuo dispositivo di acquisizione. Ora dovresti vedere l'output video della tua GoPro.
5. Segui i primi tre passaggi della sezione precedente. Al termine, dovresti vedere il feed video della GoPro su OBS.
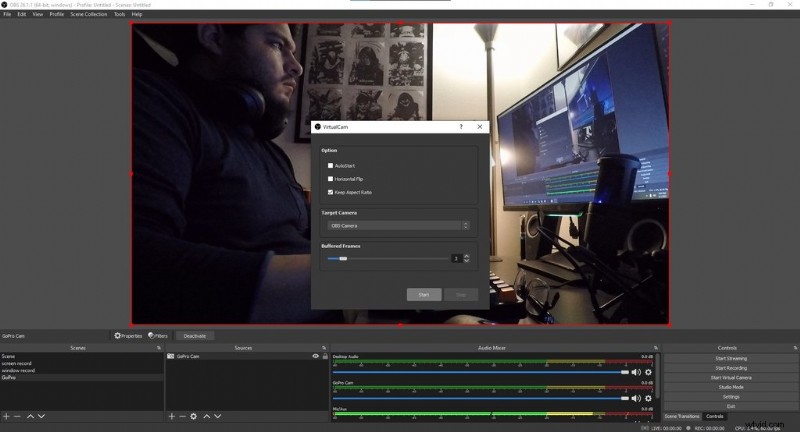
6. Vai alla barra dei menu, seleziona Strumenti e seleziona Cam virtuale . Questo apre una piccola finestra. Nella Fotocamera di destinazione menu a discesa, seleziona OBS-Camera . Fai clic su Inizia e esci fuori dalla finestra.
7. Apri Zoom , fai clic sulla freccia rivolta verso l'alto accanto a Avvia video e dovresti vedere un'opzione etichettata OBS-Camera. Cliccaci sopra.
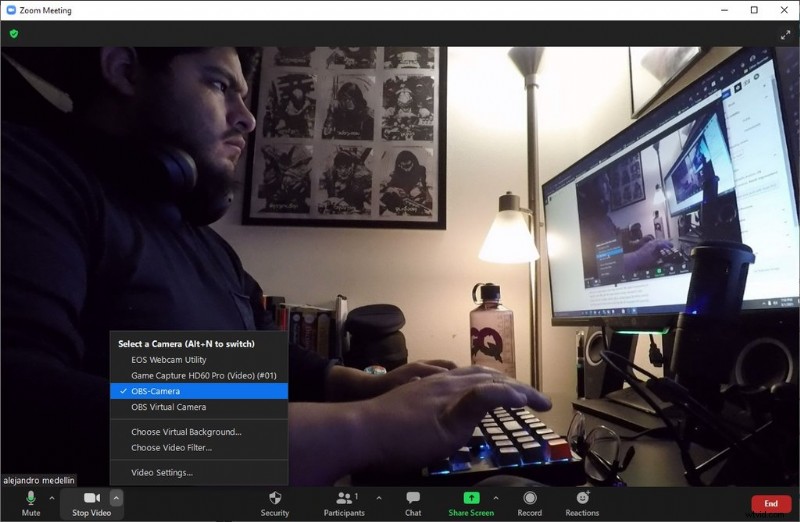
8. Quello che vedi su OBS dovrebbe ora apparire su Zoom.
Mentre i passaggi precedenti si concentrano sull'utilizzo di Zoom, ho anche testato la GoPro con Google Meets e ha funzionato perfettamente sul browser Google Chrome. Per qualche motivo, non sono riuscito a far funzionare Google Meets sul nuovo browser Edge basato su Chromium, quindi la compatibilità potrebbe dipendere dal browser.
Sebbene quest'ultimo processo richieda passaggi aggiuntivi, la funzionalità aggiuntiva di OBS ne vale la pena. Con OBS puoi creare scene personalizzate, passare ad altre scene e aggiungere più sorgenti. Abbiamo già scritto di OBS ed è ottimo non solo per le videoconferenze, ma anche per lo streaming e l'acquisizione di filmati di videogiochi.
Si spera che tu possa trovare quella vecchia GoPro che raccoglie polvere su uno scaffale e farne buon uso. Con molti vecchi modelli GoPro usati disponibili su eBay, è un'opzione che vale la pena considerare poiché potrebbe farti risparmiare denaro e migliorare la qualità video delle tue chiamate Zoom. Indipendentemente dal modello o dalla configurazione, l'utilizzo di una GoPro come webcam è un'ottima alternativa all'acquisto di una webcam dedicata e la configurazione è semplice.
Immagine di copertina di Enrique Alcala.
Hai bisogno di altri suggerimenti e consigli su Zoom? Dai un'occhiata a questi articoli:
- Illuminare lo spazio di lavoro virtuale:una guida per principianti
- Come creare sfondi zoom per chat video ovunque
- Esegui lo zoom degli sfondi virtuali durante il distanziamento sociale
- Suggerimenti e trucchi per realizzare un film con la tecnologia Zoom
- Come creare sfondi virtuali con zoom con l'editor di Shutterstock
