Cosa sapere
- Scorri verso il basso dalla schermata principale e scegli Preferenze > Connessioni > Ripristina connessioni .
- Sulle videocamere HERO7 e successive, dopo averla accoppiata all'app GoPro, puoi cambiare il nome della videocamera.
Questo articolo spiega come reimpostare la password su una GoPro HERO9; EROE8; HERO7 Nero, Argento e Bianco; EROE6 Nero; EROE5 Nero; e GoPro Fusion. Per i modelli precedenti, puoi trovare le istruzioni sul sito Web di GoPro.
Reimposta la password Wi-Fi GoPro su HERO9, HERO8 e HERO7 Black, Silver &White
Per accoppiare la tua action cam GoPro con il tuo smartphone devi conoscere la password Wi-Fi della GoPro. Fortunatamente, se hai dimenticato di cosa si tratta, puoi reimpostare la tua password Wi-Fi GoPro, anche se non puoi crearne una tua; la fotocamera lo genera automaticamente.
Sebbene i tre modelli HERO7 abbiano caratteristiche diverse, la procedura per reimpostare la password Wi-Fi è la stessa per ciascuno.
-
Vai alla schermata principale.

-
Scorri verso il basso.
-
Tocca Preferenze> Connessioni> Ripristina connessioni .
-
La fotocamera creerà un nuovo nome e password e li visualizzerà sullo schermo.
Come modificare il nome della videocamera della GoPro HERO7
Puoi anche cambiare il nome della videocamera dopo aver ripristinato le connessioni. La reimpostazione del nome ti aiuta a distinguere tra tutti i tuoi dispositivi abilitati Wi-Fi.
-
Sulla GoPro , vai a Preferenze> Connessioni> Collega nuovo .
-
Avvia l'app GoPro sul tuo smartphone e tocca Trova la mia fotocamera .
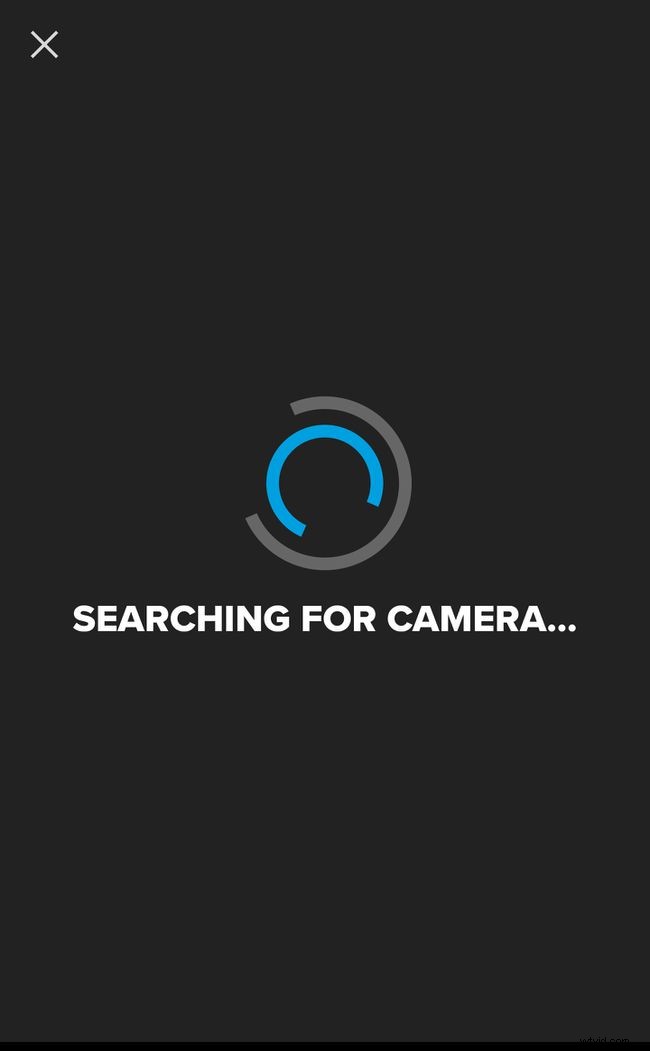
-
L'app dovrebbe rilevare automaticamente la fotocamera; in caso contrario, tocca Aggiungi manualmente e scegli il tuo modello dall'elenco.
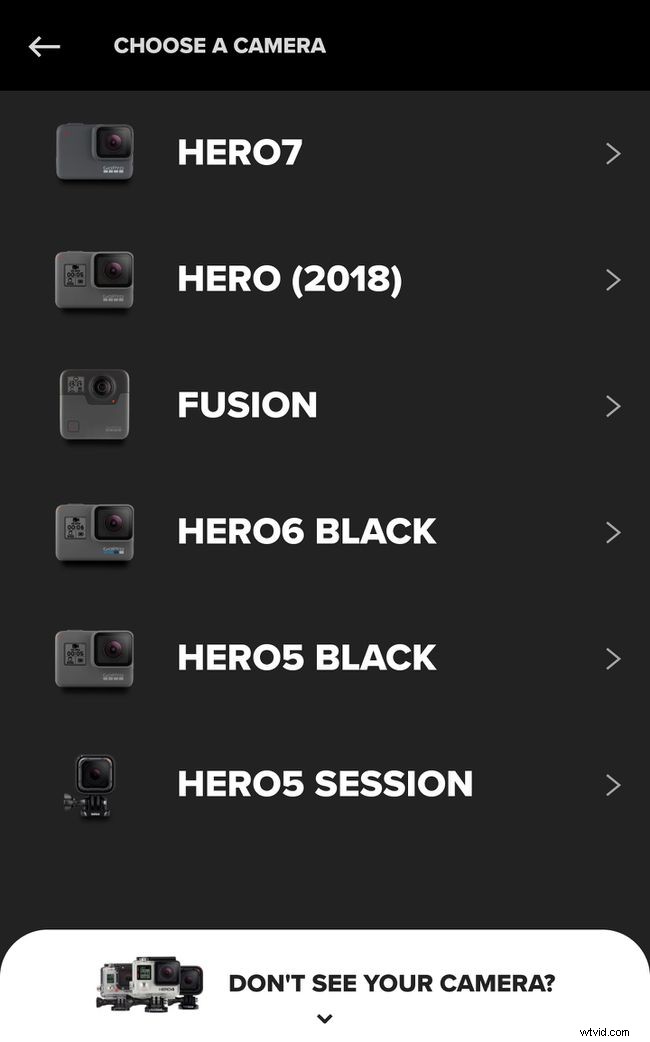
-
Dopo aver accoppiato la fotocamera all'app GoPro, puoi modificare il nome della fotocamera.
Reimposta la password su HERO6 e HERO5 Black
Il processo di reimpostazione della password Wi-Fi su HERO6 Black e HERO5 Black è leggermente diverso. Inoltre, non puoi modificare il nome della videocamera HERO6 o HERO5, solo la password.
-
Vai alla schermata principale
-
Scorri verso il basso
-
Tocca Connetti> Ripristina connessioni > Ripristina .
-
La fotocamera creerà una nuova password Wi-Fi e la visualizzerà sullo schermo.
Reimposta la password Wi-Fi GoPro su GoPro Fusion
La GoPro Fusion è una fotocamera 360 indossabile che puoi utilizzare per creare video VR (realtà virtuale). Come le fotocamere HERO, può anche connettersi all'app GoPro e al tuo smartphone tramite Wi-Fi.
-
Premi il pulsante Modalità sul lato della fotocamera per accenderla.
-
Premi ripetutamente il pulsante Modalità fino a visualizzare l'icona Impostazioni (chiave inglese)
-
Premi il pulsante dell'otturatore sulla parte anteriore della fotocamera per accedere a Impostazioni.
-
Premi il pulsante dell'otturatore tre volte per accedere alle impostazioni di Connessioni.
-
Ancora una volta, premi ripetutamente il pulsante Modalità , finché non viene evidenziata la parola "RESET". Premi il pulsante dell'otturatore per selezionarlo.
-
Premi il pulsante Modalità per evidenziare "RESET", quindi premi il pulsante dell'otturatore per confermare.
-
Questo ripristina le connessioni della fotocamera.
Reimposta password Wi-Fi per la sessione GoPro HERO5
La HERO5 Session è una action cam impermeabile che porti fino a 33 piedi sotto la superficie.
-
Spegni la fotocamera.
-
Premi ripetutamente il pulsante Menu per accedere alla schermata Stato.
-
Premi il pulsante dell'otturatore per selezionare Impostazioni connessioni.
-
Ancora una volta, premi ripetutamente il pulsante Menu , fino ad arrivare a Ripristina connessioni.
-
Premi il pulsante dell'otturatore per selezionare Ripristina connessioni .
-
Premi il pulsante Menu per passare a Sì.
-
Premi il pulsante dell'otturatore per selezionare Sì .
-
Lo schermo visualizzerà Wi-Fi Reset riuscito.
