Lottando con gli strumenti del rotoscopio in Adobe After Effects? Ecco una guida rapida su come eseguire il rotoscopio in AE utilizzando gli strumenti di mascheratura e Roto Brush.
Il rotoscoping può essere la rovina dell'esistenza di un artista di motion graphics. È dura, monotona e generalmente solo una seccatura. Se non hai familiarità con il rotoscoping, è il processo di animazione di una maschera su un soggetto in primo piano per separarlo dallo sfondo. Puoi usarlo per mettere oggetti tra il primo piano e lo sfondo o per modificare e manipolare individualmente i diversi livelli. È quasi come creare i tuoi livelli da una singola immagine, come faresti in Photoshop.
I principianti potrebbero pensare che il rotoscoping sia scoraggiante, ma è molto più facile di quanto sembri. In questo video ti mostrerò due modi per rotoscopio attraverso il mascheramento e il Roto Brushing.
Rotoscoping tramite mascheratura
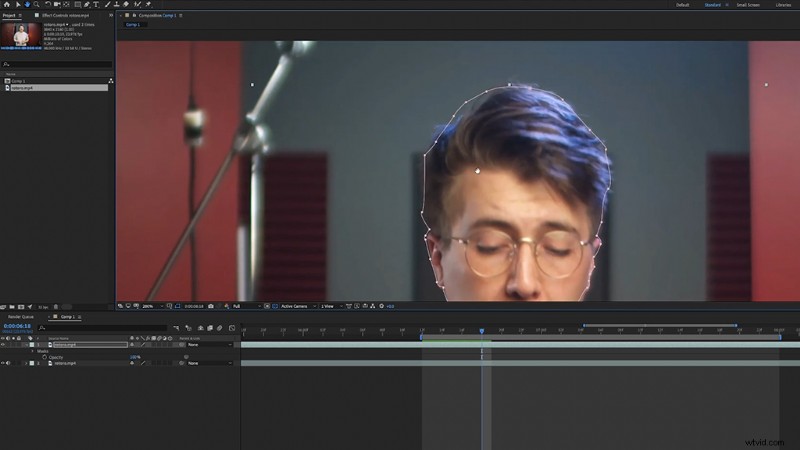
Usare le maschere per il rotoscopio è il modo OG per farlo e, se chiedi a qualche vecchio animatore, sono sicuro che questo è il metodo che ti insegnerebbero. Inizia selezionando il livello video in AE e quindi selezionando lo strumento penna. Usa la penna per creare un contorno del tuo oggetto in primo piano. Facendo clic da un punto all'altro si creerà una linea retta tra i due punti. Se fai clic e tieni premuto, puoi creare una curva più bezier in grado di tracciare i bordi curvi del tuo oggetto. Segui l'intero bordo esterno del tuo oggetto fino a quando non hai una maschera completa.
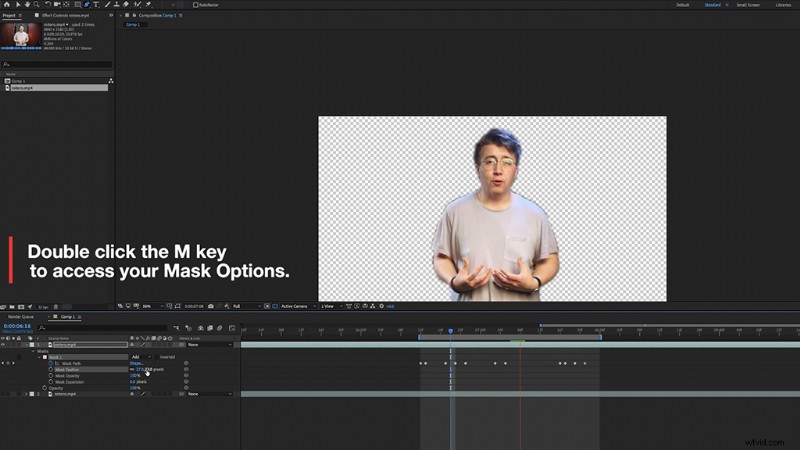
Ora vai al livello della maschera nel tuo video e fai clic sul cronometro del fotogramma chiave in basso a sinistra del livello. Da qui, premi Pagina su e Pagina giù per scorrere ogni fotogramma chiave. Mentre l'oggetto si muove, dovrai regolare ogni nodo per adattarlo nuovamente alla linea. A volte, se non c'è troppo movimento, non dovrai regolare i nodi su ciascun fotogramma chiave. Non preoccuparti che raggiunga il pixel esatto:puoi sfumarlo in un secondo momento.
Una volta terminata la maschera, riproduci la sequenza temporale e verifica se la maschera corrisponde al contorno dell'oggetto. Sembrerà un po' duro:è qui che entra in gioco lo strumento piuma. Fai doppio clic sulla M chiave per accedere alle opzioni della maschera e aumentare la sfumatura. Questo darà una bella sfocatura ai bordi della maschera.
Utilizzo dello strumento Pennello Roto
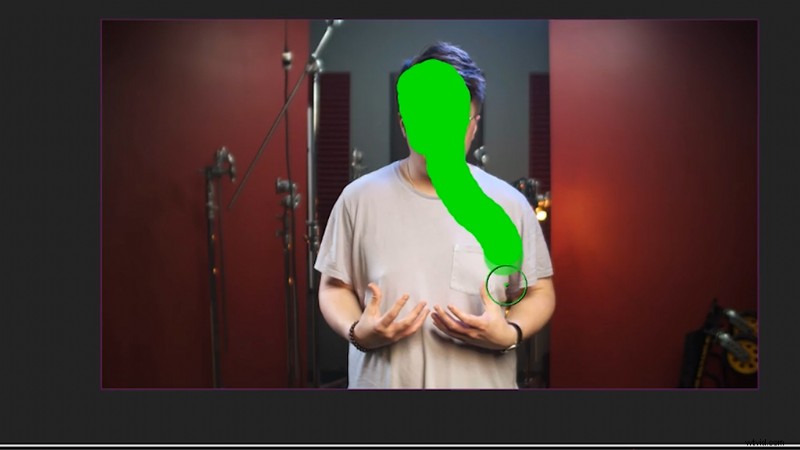
Per quelli di voi che sono troppo pigri per passare attraverso ogni singolo fotogramma, potete prendere la via più facile (la mia preferenza). Roto Brush è uno strumento che utilizza l'intelligenza artificiale di Adobe per cercare i bordi del tuo video, proprio come lo strumento bacchetta magica in Photoshop. Fai clic sullo strumento Pennello rotante nella barra degli strumenti (sembra un piccolo pennello con un uomo accanto). Fare doppio clic sul livello preferito per aprirlo in una scheda del livello. Da qui, il Roto Brush ti darà un piccolo cerchio verde con cui disegnare. Per aumentare le dimensioni del cerchio, tieni premuto Ctrl/Cmd e trascina verso l'alto o verso il basso con il mouse. Da qui, crea uno schema approssimativo del tuo soggetto.
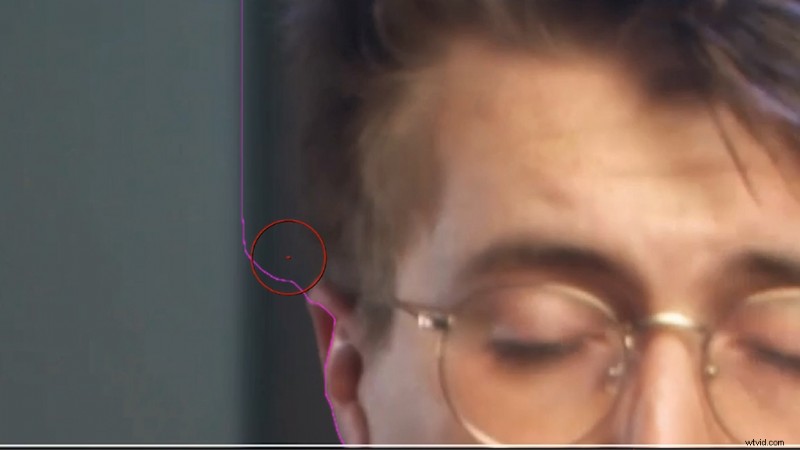
AE cercherà le linee sul tuo oggetto e creerà una maschera su di esso. Non sarà perfetto, quindi potresti dover utilizzare uno strumento cerchio più piccolo per ripulire i bordi. Se la linea è troppo grande sull'oggetto, tieni premuto il pulsante Alt e il tuo cerchio cambierà da verde a rosso, indicando che sei in modalità "sottrazione".
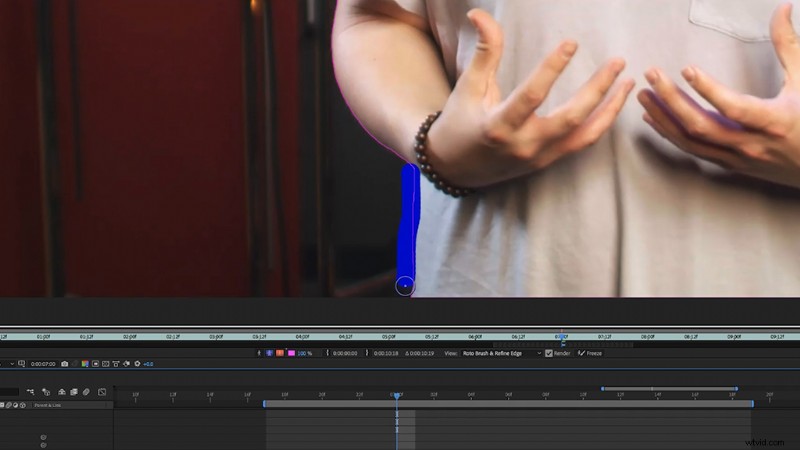
Dopo aver creato una buona struttura, puoi ripassarla con Perfeziona bordo strumento all'interno dello strumento di selezione Pennello rotante. Ripassa il contorno con questo pennello in modo che AE possa ripulire la maschera, fino all'ultimo pixel. (Funziona molto bene con linee sottili e bordi molto dettagliati.)
Ora che hai una maschera raffinata sul tuo oggetto, tutto ciò che devi fare è premere Pagina su e Pagina giù pulsanti per scorrere i fotogrammi chiave. L'intelligenza artificiale di Adobe cercherà automaticamente le modifiche nella struttura e nel fotogramma chiave per te. Se hai bisogno di regolare qualcosa, torna indietro con lo strumento Pennello Roto e aggiustalo da lì. Al termine della sequenza, torna alla tua sequenza temporale principale, dove troverai il tuo oggetto estremamente ben mascherato in attesa di modifiche.
Ti interessano le tracce che abbiamo utilizzato per realizzare questo video?
- “Una boccata d'aria fresca” di Vincent Tone
- "Attratto da te" di Chill Study
- "Brooklyn Drive" di Chill Study
- "Relaxing in Vermont" di Chill Study
Cerchi altri video tutorial? Dai un'occhiata a questi.
- Il primo videogioco cinematografico al mondo:Cine Tracer
- Come costruire il tuo computer per l'editing video
- Tutorial video:perché hai bisogno di filtri per obiettivi per il tuo drone
- Tutorial video:come ottenere l'illuminazione cinematografica in piccoli spazi
- Come utilizzare la grana della pellicola + Overlay della grana della pellicola GRATUITAMENTE
