Sei stanco di cercare un computer per l'editing video che soddisfi le tue esigenze? In questo video tutorial, ti mostrerò come costruirne uno tuo.
Costruisci il tuo PC. Intimidatorio? Sì. Complicato? Beh, non proprio. È molto più facile di quanto pensi e trarrai vantaggio da questa macchina molto più a lungo di quanto faresti con un PC di serie o un Mac. Quindi oggi ti dirò di quali parti hai bisogno e in che modo avvantaggiano ogni programma che potresti utilizzare, quindi costruiremo questo PC insieme, passo dopo passo. Ben presto, non vorrai strapparti i capelli ogni volta che vuoi esportare un video.
Iniziamo!
Perché costruire il tuo computer?

Bene per uno (e soprattutto), è molto più economico rispetto all'acquisto di un PC di serie e soprattutto di un Mac. Un Mac con le stesse specifiche di costruzione del mio computer costa letteralmente il doppio. Sì, lo so:iOS è molto intuitivo e gli utenti Mac di lunga data si trovano a proprio agio con esso. Ma Windows non è davvero troppo spaventoso o complicato, specialmente il nuovissimo sistema operativo.
È anche un ottimo investimento a prova di futuro. Se una parte diventa obsoleta, basta sostituirla. Non c'è bisogno di buttare via il bambino con l'acqua sporca. È completamente modulare, quindi puoi sostituire le parti obsolete mentre vai avanti fino a quando non avrai tra le mani una nave di Teseo in piena regola. Inoltre, in futuro, quando potresti avere un po' più di spazio nel budget per le parti migliori, puoi semplicemente sostituirle una alla volta invece di fare grandi investimenti ogni tre o cinque anni.
E (almeno per me) è semplicemente divertente. Imparare i dettagli di come funziona il tuo computer mentre lo costruisci sarà estremamente utile in futuro quando incontrerai problemi e vorrai risolverli da solo. È un po' come imparare a riparare la tua auto:a lungo termine ti farà risparmiare denaro. Non dovresti essere intimidito dall'aspetto della costruzione del tuo PC:è quasi come assemblare un costoso set lego. Non c'è assolutamente nessuna saldatura o codifica che devi fare per farlo funzionare.
Imparare a conoscere le parti del PC
La CPU (Unità di elaborazione centrale)

Iniziamo con l'hardware più importante di un PC per l'editing:la CPU o "unità di elaborazione centrale". Questo sarà il cervello dell'operazione; esegue i calcoli e le attività necessarie per eseguire il sistema operativo e il software. Molte persone nuove nel mondo delle parti per PC non sanno che la CPU è l'hardware che accelererà i tuoi rendering e le anteprime dei tuoi video durante la modifica. La maggior parte degli NLE tradizionali come Adobe Premiere e Final Cut utilizzano la CPU molto più della GPU, quindi il tuo investimento più grande dovrebbe essere la CPU, a meno che tu non modifichi in DaVinci risolve, ma ci arriveremo più tardi. Se stai pianificando quanto vuoi spendere per la tua build, dai la priorità a un processore di alta qualità prima di scegliere una GPU di alto livello.
Quando scegli una CPU, dai un'occhiata a quanti core e thread ha. Maggiore è il numero di core e maggiore è il numero di thread, più veloci saranno i rendering. Questo perché molti NLE distribuiscono il carico di lavoro tra tutti i core disponibili, evitando così un throttling eccessivo durante le attività che richiedono un uso intensivo della CPU.
Il nostro processore preferito è l'Intel i9 9900k. Questo processore mostruoso ha tutto ciò di cui hai bisogno:8 core e 16 thread, a una velocità fino a 5,0 GHz. Sfreccerà comodamente attraverso filmati 4K e non ti lascerà a bocca aperta durante un montaggio intenso. In realtà stavo discutendo tra la serie i9 e AMD Ryzen Threadripper perché Threadripper ha il doppio dei core e dei thread per quasi lo stesso prezzo, ma il Threadripper è di dimensioni diverse rispetto alla maggior parte dei processori convenzionali, quindi richiede una scheda madre di dimensioni diverse, che aumentato il prezzo più di quanto fossi disposto a spendere. Inoltre, storicamente, il software Adobe di solito funziona meglio con i processori Intel (rispetto ad AMD).
La nostra opzione economica è l'AMD Ryzen 7 2700X. Ha 8 core e 16 thread e funziona davvero bene per una CPU da $ 300. In passato, saresti stato deriso dalla stanza per l'utilizzo di processori AMD nella tua build, ma dopo aver rilasciato la serie Ryzen alcuni anni fa, sono diventati un formidabile concorrente per Intel e ora offrono un'opzione più economica per creare budget senza sacrificare la velocità.
Raffreddatore CPU

Per raffreddare questa CPU, hai bisogno di . . . un dispositivo di raffreddamento della CPU. Sebbene alcune CPU possano essere dotate di ventole di raffreddamento proprie, consiglio vivamente di investire in un dissipatore per CPU a liquido. L'editing e il rendering metteranno a dura prova il tuo processore, specialmente quando lo stai overcloccando. Con solo una tipica ventola della CPU, potresti correre il rischio di surriscaldare il tuo PC e sciogliere il tuo chipset.
I dissipatori per CPU a liquido funzionano collegando un supporto per la testa al processore, che si incanala in un radiatore che raffredda il liquido in un ciclo continuo, che in parte raffredda la CPU senza troppo rumore. Abbiamo scelto un raffreddatore a liquido NZXT Kraken X52, non solo per la sua comprovata affidabilità, ma anche perché sembra così nitido all'interno del case NZXT. Il nostro ci è costato circa $ 150, quindi se stai cercando un dispositivo di raffreddamento a liquido più conveniente, Cooler Master ne fa alcuni per $ 70-80 come la serie MasterLiquid.
GPU (Unità di elaborazione grafica)

Ora passiamo alla GPU:l'unità di elaborazione grafica. Se hai intenzione di eseguire lavori ad alta intensità grafica o correzione del colore e gradazione, la GPU alimenterà questi effetti. Per un po' non è stata necessaria una costosa GPU per l'editing video, ma di recente molti NLE (come Premiere) hanno iniziato a scaricare parte del carico di lavoro sulla GPU invece di collegarlo alla CPU. Vedrai effettivamente una piccola casella accanto all'effetto in Premiere se l'effetto utilizza la GPU per l'elaborazione.
Quando acquisti una GPU per l'editing video, tieni d'occhio la quantità di memoria in GB e il numero di core CUDA all'interno. Maggiore è la memoria disponibile all'interno della GPU, maggiore è il carico di lavoro ad alta intensità grafica che puoi gestire.
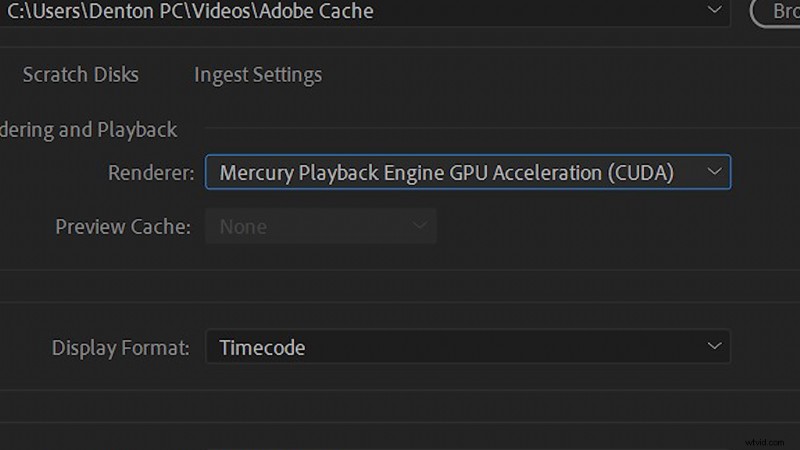
I core CUDA sono solo il nome proprietario di Nvidia per il loro modello di programmazione. Non entrerò - e onestamente non posso - entrare nei dettagli di cosa fanno esattamente i core, ma se sei un utente Adobe, c'è un'opzione per utilizzare i core CUDA durante la modifica per compensare il carico di lavoro su entrambe le unità di elaborazione.
Abbiamo deciso di utilizzare una GPU EVGA GeForce 2080, principalmente per la sua relativa convenienza, l'elevata memoria da 8 GB e 2944 core CUDA. Questi core ottimizzeranno i tuoi tempi di rendering e, se stai costruendo questo PC per un po' di gioco sul lato, gestirà quasi tutti i giochi che gli lanci. La nostra GPU include anche l'integrazione USB-C, quindi posso collegare i nostri monitor in ufficio che utilizzano USB-C come display. Per un'opzione più conveniente, ti consiglio di rimanere all'interno della famiglia GTX o RTX a causa dei loro core CUDA, quindi un 1050, 1060 o 1070 funzionerà perfettamente nella gamma $ 200-400.
Prima di passare dalle GPU, penso che sia giusto menzionare uno degli NLE anomali quando si tratta di utilizzare la GPU:DaVinci Resolve di Blackmagic. Resolve in realtà utilizza la GPU per l'elaborazione e il rendering molto più della CPU, quindi se sei un utente fedele di Resolve, inverti la mia raccomandazione e investi più nella tua GPU che nella tua CPU. Se utilizzi più NLE, non sarebbe male avere sia un'ottima GPU che un'ottima CPU. (Ciò renderebbe anche la tua macchina a prova di futuro quando Premiere inizia inevitabilmente a utilizzare anche la GPU.)
RAM (memoria ad accesso casuale)

Avremo bisogno di memoria per alimentare questa macchina, altrimenti nota come RAM. La RAM elabora le informazioni nei programmi attivi e aiuta a eseguire tutti i programmi che potresti avere aperti contemporaneamente. Una cosa che mi infastidisce quando parlo con le persone dell'aggiornamento dei propri PC è che più RAM equivale a velocità più elevate. Tecnicamente, questo è vero solo a metà. I programmi per computer, una volta aperti, richiedono una certa quantità di RAM per funzionare a piena ottimizzazione. Supponiamo, ad esempio, che Premiere richieda solo 9 GB di RAM per funzionare al 100%. Se hai 16 GB di RAM, andrà tutto bene, purché non siano aperti altri programmi. Tuttavia, se desideri utilizzare After Effects o Photoshop per creare una grafica per il tuo video, ciò potrebbe aumentare i requisiti di RAM totali a oltre 16 GB, il che ridurrà le prestazioni. Quindi, avere molta RAM non "accelererà" il tuo computer, di per sé, ma averne molta impedirà la limitazione dell'elaborazione se hai molti programmi aperti, e di solito la maggior parte degli editor lo fa.
Ti consigliamo di ottenere almeno 32 GB di RAM per la tua build. Sarà sufficiente eseguire due o tre programmi intensivi al 100%. Abbiamo deciso di prendere due stick da 16 GB in modo da poter lasciare un po' di spazio negli altri due slot sulla nostra scheda madre, nel caso in cui volessimo aumentare la memoria in futuro. Se vuoi risparmiare un po' di soldi, e se stai bene con 32 GB, l'acquisto di quattro stick da 8 GB potrebbe farti risparmiare circa 50-100 dollari.
Opzioni di archiviazione

Al nostro prossimo argomento:opzioni di archiviazione. Gli editor video di solito richiedono molto spazio, poiché i video tendono ad essere file molto grandi. Esistono tre tipi di unità attualmente sul mercato:HDD, SSD e unità M.2.
Gli HDD sono il tipo di archiviazione più vecchio ed economico. Usano un disco rotante per scrivere informazioni. Questo, tuttavia, li rende azionamenti molto lenti a causa delle parti mobili. Ecco perché la maggior parte dei costruttori di PC è passata agli SSD, o "unità a stato solido".
Gli SSD sono fondamentalmente unità flash molto grandi:non hanno parti mobili e possono accedere alle informazioni a una velocità circa 10 volte superiore a quella di un HDD. La velocità di avvio può richiedere solo tre secondi circa su un SSD rispetto al tempo di avvio medio di 30 secondi di un HDD. La modifica di filmati da un SSD accelererà anche i tempi di accesso, come le velocità di importazione e il tempo necessario per la compilazione del filmato da parte dell'NLE.
Ora una nuova tecnologia che è uscita negli ultimi anni è l'unità M.2, che abbiamo deciso di utilizzare nella nostra build. Questo minuscolo chip può contenere due TB di informazioni e si collega direttamente alla scheda madre, quindi non sono necessari cavi. Questo ci è costato solo circa $ 230, il che è sbalorditivo per uno come me che ha speso $ 200 su un SSD da 256 GB solo pochi anni fa. Con due TB di spazio di archiviazione sull'M.2, non ho riscontrato la necessità di ulteriore spazio di archiviazione e ho deciso di utilizzarlo solo come unità principale con l'uso supplementare di unità esterne.
Se non vuoi spendere troppo per lo spazio di archiviazione, potresti utilizzare una configurazione combinata SSD/HDD. Tutti i programmi e il sistema operativo sono archiviati sull'SSD e tutti i filmati e le risorse possono essere archiviati sull'HDD.
Scheda madre

Quindi abbiamo tutte le nostre parti e le metteremo tutte insieme sulla scheda madre. La scheda madre non è tecnicamente associata alle prestazioni, ma espande o limita le opzioni per le connessioni. Gli editor video vorranno una scheda madre con più connessioni USB 3 e forse connessioni Thunderbolt. Quando cerchi una scheda madre, assicurati che sia compatibile con il tuo processore. Il modo più semplice per confermarlo è collegare la tua build a PCpartpicker.com, che rivelerà eventuali problemi di compatibilità. Lo uso per tutte le mie build solo per non commettere errori di compatibilità. Stiamo usando ASUS STRIX Z390-E, dal momento che ha una pletora di connessioni disponibili e uno slot per il mio disco rigido M.2.
Non preoccuparti di far cadere troppi soldi sulla tua scheda madre. Qualcosa nella gamma di $ 100- $ 150 ti andrà bene. Se rimani con una scheda madre etichettata come "da gioco", sarà sicuramente qualcosa che conterrà tutti i tuoi componenti.

Tutto ciò che resta è la custodia e l'alimentatore. Il case è qualcosa che può essere più estetico che funzionale:assicurati solo che abbia buone valutazioni del flusso d'aria e buone recensioni. Ci sono anche diverse dimensioni, come full tower, mid tower e micro tower:la tua scelta dipenderà dalle dimensioni della build. Vuoi inserire 10 HDD nel tuo PC? Allora potresti andare con una torre a grandezza naturale. Abbiamo scelto la misura media NZXT, poiché ha ottime valutazioni, ha un bell'aspetto e può stare sopra la mia scrivania senza sovrastarmi.
Unità di alimentazione (PSU)

Per l'alimentatore, o l'alimentatore, devi solo assicurarti che ne abbia abbastanza watt per alimentare la tua build. Per questo, puoi collegare la tua build a PCpartpicker e ti dirà la potenza esatta richiesta dalla tua build. Assicurati di dargli un po' di buffer, però, a volte quando stai sforzando o overcloccando il tuo PC, potresti aver bisogno di più potenza. Abbiamo scelto un alimentatore SuperNOVA Platinum da 1.000 watt. Se hai familiarità con le parti del PC, potresti pensare che sia modo troppa potenza per questa build. Bene, avevo il budget per ottenere qualche watt in più nel mio alimentatore e ho in programma di espandere questo PC in futuro, quindi meglio prevenire che curare. Ho un alimentatore da 750 watt nel mio PC a casa e quello funziona perfettamente.
Elenco build finale
Elenco parti PCPartPicker / Ripartizione dei prezzi per commerciante
| Tipo | Articolo | Prezzo |
|---|---|---|
| CPU | Intel – Processore Core i9-9900K 3,6 GHz a 8 core | $ 529,00 @ SuperBiiz |
| CPU Cooler | NZXT – Raffreddatore CPU a liquido Kraken X52 Rev 2 73.11 CFM | $ 147,79 @ OutletPC |
| Scheda madre | Asus – Scheda madre ROG STRIX Z390-E GAMING ATX LGA1151 | $ 238,89 @ Amazon |
| Memoria | Corsair – Vengeance LPX 32 GB (2 x 16 GB) DDR4-3200 di memoria | $ 235,99 @ Amazon |
| Archiviazione | Intel – Unità a stato solido M.2-2280 da 2 TB serie 660p | $ 219,99 @ B&H |
| Scheda video | EVGA – Scheda video GeForce RTX 2080 8 GB XC ULTRA GAMING | $ 769,99 @ B&H |
| Caso | NZXT – Case Mid Tower ATX H500 (bianco) | $ 71,99 @ Amazon |
| Alimentatore | Corsair – Alimentatore ATX completamente modulare certificato HX Platinum 1000 W 80+ Platinum | $ 179,89 @ OutletPC |
| I prezzi includono spedizione, tasse, sconti e sconti | ||
| Totale (prima degli sconti per corrispondenza) | $ 2443,53 | |
| Sconti per corrispondenza | -$ 50,00 | |
| Totale | $ 2393,53 | |
| Generato da PCPartPicker 25-03-2019 10:57 EDT-0400 |
Elenco creazione budget
Elenco parti PCPartPicker / Ripartizione dei prezzi per commerciante
| Tipo | Articolo | Prezzo |
|---|---|---|
| CPU | AMD – Processore Ryzen 7 2700X 3,7 GHz a 8 core | $ 289,99 @ Amazon |
| CPU Cooler | Cooler Master – MasterLiquid ML240L RGB 66.7 CFM Liquid CPU Cooler | $ 69,89 @ OutletPC |
| Scheda madre | Scheda madre MSI – B450 TOMAHAWK ATX AM4 | $ 114,89 @ OutletPC |
| Memoria | Corsair – Vengeance LPX 16 GB (2 x 8 GB) DDR4-2400 di memoria | $ 84,99 su Amazon |
| Memoria | Corsair – Vengeance LPX 16 GB (2 x 8 GB) DDR4-2400 di memoria | $ 84,99 su Amazon |
| Archiviazione | Samsung – 860 Evo 1 TB unità a stato solido da 2,5″ | $ 147,99 @ Amazon |
| Scheda video | Zotac – Scheda video GeForce GTX 1060 6 GB 6 GB | $ 199,99 @ Newegg |
| Caso | NZXT – Case Mid Tower ATX H500 (nero) | $ 75,99 @ B&H |
| Alimentatore | Corsair – Alimentatore ATX completamente modulare certificato RMx (2018) 750 W 80+ Gold | $ 89,99 @ Newegg |
| I prezzi includono spedizione, tasse, sconti e sconti | ||
| Totale (prima degli sconti per corrispondenza) | $ 1213,71 | |
| Sconti per corrispondenza | -$ 55,00 | |
| Totale | $ 1158,71 | |
| Generato da PCPartPicker 25-03-2019 14:38 EDT-0400 |
Assemblaggio delle parti
Ora l'unione di queste parti è meglio spiegata attraverso un video, quindi fai riferimento al nostro tutorial per una guida completa allo sviluppo.
Ti interessano le tracce che abbiamo utilizzato per realizzare questo video?
- "City Cruising" di Mattijs Muller
- "Giochi mentali" di Chill Study
- "Una ragazza di Osaka" di Aulx Studio
- "A bordo piscina" di Aulx Studio
- "Blue Notes" di Mattijs Muller
- "Easy Roller" di Chill Study
- “Simply Kitsch” di Olive Musique
- "Birra da doccia" di GG Riggs
Cerchi altri tutorial per la produzione video? Dai un'occhiata a questi.
- Tutorial video:perché hai bisogno di filtri per obiettivi per il tuo drone
- Tutorial video:come ottenere l'illuminazione cinematografica in piccoli spazi
- Come utilizzare la grana della pellicola + Sovrapposizioni GRATUITE della grana della pellicola
- Tutorial video:come aumentare la tua credibilità come pilota di droni
- Guerrilla Filmmaking:come abbiamo girato un cortometraggio in meno di 3 ore
Immagine di copertina di Mauro Rodrigues.
