Velocizza le tue modifiche affidandoti alla tua tastiera. Se memorizzi queste 16 scorciatoie da tastiera, diventerai un vero guerriero del flusso di lavoro.
Gli editori sono sempre alla ricerca di modi per lavorare più velocemente. Le scorciatoie da tastiera sono un ottimo modo per farlo. Quando puoi eseguire una serie di modifiche senza nemmeno toccare il mouse, acceleri il flusso di lavoro. Mi piace imparare le scorciatoie da tastiera:mi fa familiarizzare con le funzionalità di un programma e migliora la mia velocità.
Quindi ho raccolto 16 scorciatoie da tastiera che dovresti iniziare a usare oggi. Alcuni potresti conoscere e altri no, ma tutti aumenteranno la tua padronanza di Adobe Premiere Pro.
1,2 e 3. Comandi dello spostamento (J,K e L)
Una delle scorciatoie più basilari di Premiere, i controlli dello shuttle J, K e L sono standard nella maggior parte degli NLE. Ti consentono di suonare in avanti con L, suonare al contrario con J e mettere in pausa con K. Premi i tasti più volte per spostarti più rapidamente nella sequenza temporale.
4. Massimizza la dimensione del pannello (`, Backtick)

Questo pulsante espande semplicemente la dimensione del pannello selezionato a schermo intero. Questo è incredibilmente utile quando vuoi ottenere un'anteprima a schermo intero della tua sequenza temporale.
5. Aggiungi Modifica (Cmd/Ctrl + K)
Questa è una delle mie scorciatoie preferite. Per me è molto più veloce che estrarre lo strumento rasoio per ogni modifica.
Per un momento ancora più semplice con questa scorciatoia, assegnala a uno dei pulsanti laterali del tuo mouse (se presente) per tagli immediati in un lampo. Aggiungi un modificatore di spostamento e taglierà tutte le clip sotto la testina di riproduzione.
6 e 7. Dentro e fuori (I &O)
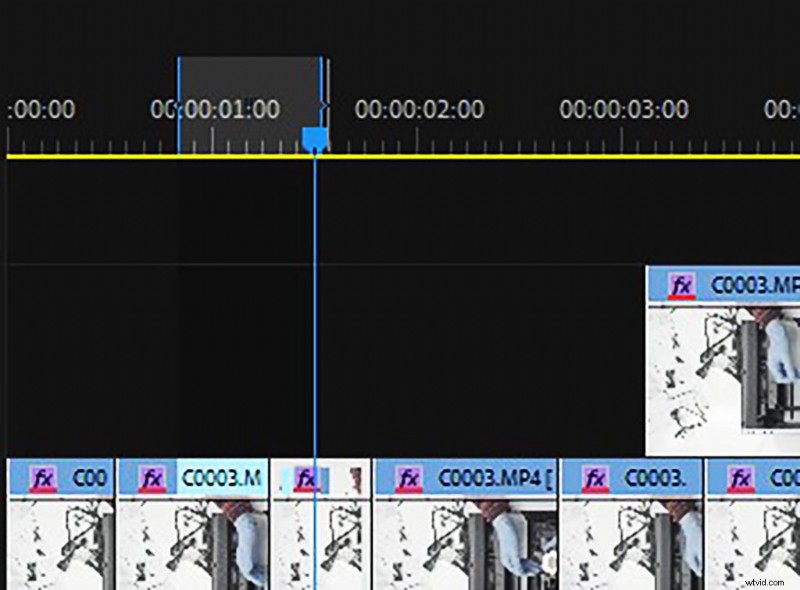
Probabilmente una delle scorciatoie più utilizzate in Premiere, contrassegna i punti in entrata e in uscita sul clip selezionato o sulla timeline.
8 e 9. Scorrimento clip (tasti su+giù)
Queste sono, di gran lunga, le chiavi migliori da utilizzare per superare le modifiche. Il tasto su ti sposterà attraverso i punti di modifica della timeline, portandoti dove vuoi andare il più rapidamente possibile. Seleziona il livello che vuoi attraversare spostando la V e A marcatori.
10 e 11. Espansione e minimizzazione della sequenza temporale (+ e -)
I tasti + e – sono fondamentali per dare una buona occhiata alla tua sequenza temporale. Usandoli da soli, allungheranno o condenseranno la tua sequenza temporale orizzontalmente. Con l'aggiunta di ctrl/cmd modificatori, puoi allungare la timeline verticalmente per vedere meglio ogni singolo clip
12. Incolla attributi (Ctrl/Cmd+Alt+V)
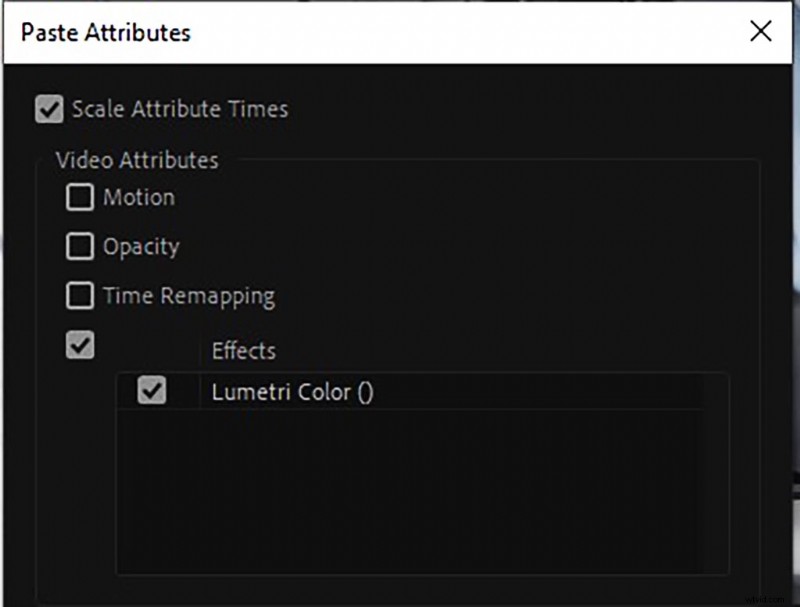
La scorciatoia per incollare gli attributi non è quella che utilizzerai spesso, ma è un ottimo modo per incollare attributi come il movimento o le impostazioni del colore Lumetri da una clip all'altra.
13. Corrispondenza (F)
Usa la scorciatoia del fotogramma di corrispondenza per portare il clip selezionato nella finestra di anteprima nella testina di riproduzione sulla timeline.
14. Selezione di singole clip (Alt+clic)
Sì, questa scorciatoia può utilizzare il mouse, ma è comunque molto utile. Quando selezioni una clip, Premiere seleziona anche l'audio per impostazione predefinita. Con alt+clic , puoi selezionare solo il livello audio per eliminare eventuali tracce scratch che potresti aver utilizzato per la sincronizzazione.
15. Annulla (Ctrl/Cmd+Z)
Questa scorciatoia è abbastanza universale. Quando apporti la modifica sbagliata e desideri tornare indietro, premi semplicemente il pulsante Annulla finché non torni alla modifica desiderata.
16. Strumento di selezione (V)
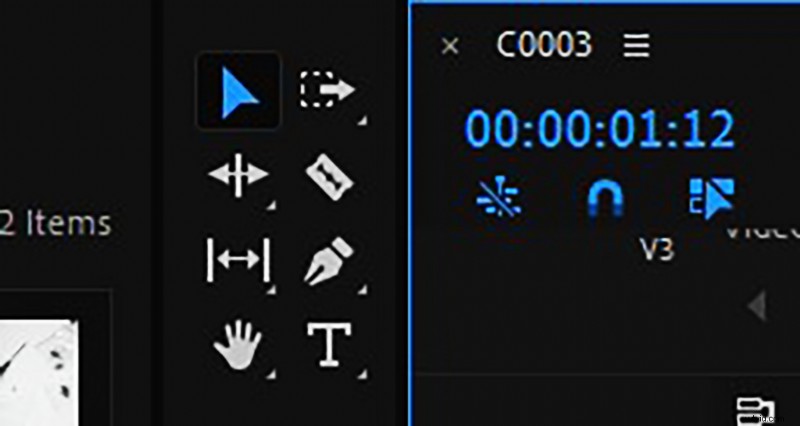
Il tasto "stasi" in Premiere è una buona scorciatoia quando lavori con titoli o altri strumenti. Quando vuoi tornare al tuo strumento di selezione, premi semplicemente V.
Una pratica guida ai collegamenti
Se vuoi tenere a portata di mano tutte queste scorciatoie, ecco un pratico grafico:
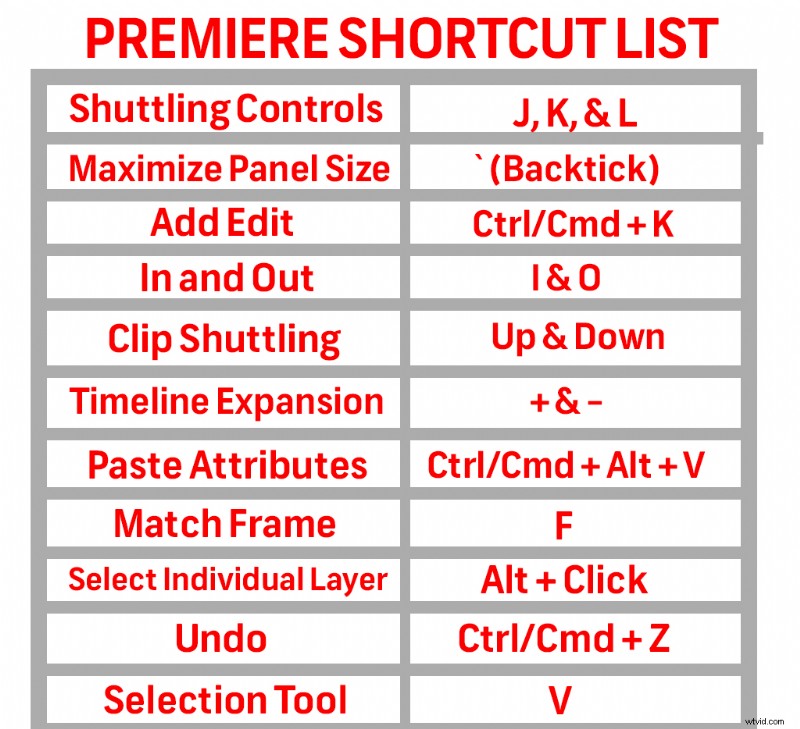
Cerchi altri suggerimenti e trucchi per la produzione di video? Dai un'occhiata a questi articoli.
- Come costruire il tuo computer per l'editing video
- Come costruire una storia visiva nel tuo film o progetto video
- 80 transizioni gratuite per gli editor video di Premiere Pro
- 129 delle migliori LUT gratuite di coloristi e registi professionisti
- Playbook di After Effects, parte 2:ALTRI 10 Suggerimenti e trucchi per AE che uso sempre
