Stai iniziando come editor video o stai lavorando a un progetto unico? Ecco cosa devi sapere sulla modifica dei tuoi video clip.
Immagine di copertina tramite Joan B.
In questo post, ti guiderò passo dopo passo su come modificare un video clip per la prima volta. Vedrai presto quanto è facile, utilizzando un software gratuito che funziona con Windows, Mac e persino Linux.
Per il nostro esempio, supponiamo che tu debba includere un clip video in una presentazione PowerPoint e che tu debba solo riordinarlo o ritagliare qualcosa.
Se vuoi aggiungere del testo per etichettare l'oratore o intitolare il progetto, lo tratteremo nella sezione Credito extra alla fine, ma per ora manteniamo le cose il più semplici possibile.
In questo articolo, ti mostrerò come fare quanto segue:
- Porta un video clip nel software.
- Ritaglia un segmento che non desideri.
- Salva il clip come un nuovo file da utilizzare altrove.
Il processo è simile in molti programmi di editing, ma per i nostri scopi, ti mostrerò come è stato fatto utilizzando DaVinci Resolve, poiché è gratuito, quindi puoi seguirlo. Questo è un ottimo programma da usare perché funziona su tutte le piattaforme.
È un'applicazione incredibilmente potente, ma puoi ignorare il 99% di ciò che vedi sullo schermo e seguire semplicemente i passaggi che descrivo di seguito.
Scorri fino in fondo alla pagina a questo link fino a visualizzare "Scarica ora".
Seleziona il tuo sistema operativo, scarica e installa il software.
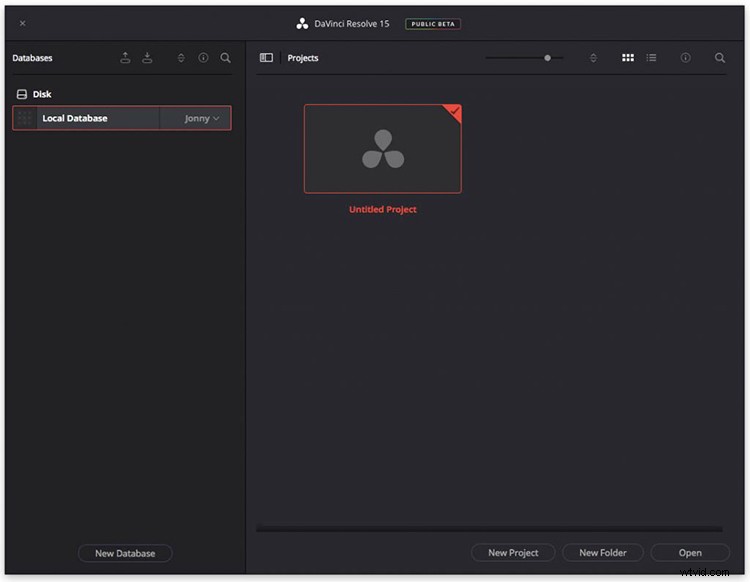
Apri DaVinci Resolve 15
Quando apri il programma, vedrai la schermata qui sotto. Puoi fare doppio clic su "Progetto senza titolo" o selezionare "Nuovo progetto".
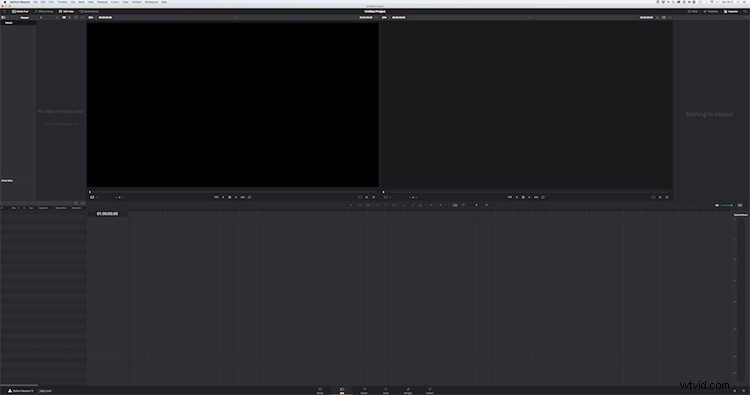
Vedrai questa schermata. Ignora quasi tutto:non è necessario sapere cosa fa tutto in questa fase. Nella parte inferiore dello schermo vedrai 6 pulsanti:Media | Modifica | fusione | Colore | Fairlight | Consegna

Fare clic su "Media" per passare alla Pagina multimediale.
Trascina e rilascia il tuo video clip dal punto in cui lo hai archiviato (sul desktop, ad esempio) nella metà inferiore dello schermo dove vedi "Nessun clip nel pool multimediale" per portare il tuo clip in DaVinci Resolve.
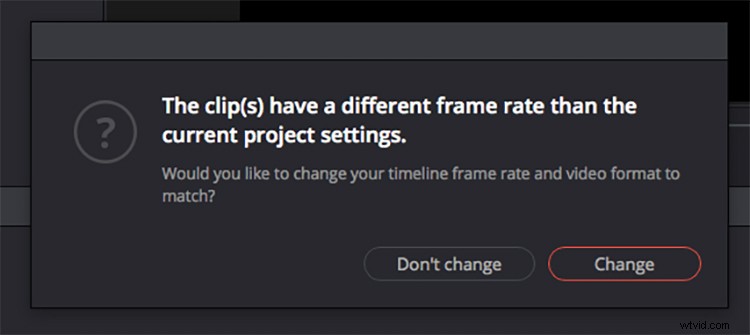
È probabile che vedrai il messaggio sopra se la frequenza dei fotogrammi della clip non corrisponde al valore predefinito di DaVinci Resolve di 24 fotogrammi al secondo. Non hai nemmeno bisogno di sapere qual è la frequenza dei fotogrammi del tuo clip, ma se vedi questo messaggio, fai semplicemente clic su "Cambia".
Ora fai clic sul pulsante "Modifica" in fondo alla pagina per passare alla pagina Modifica.
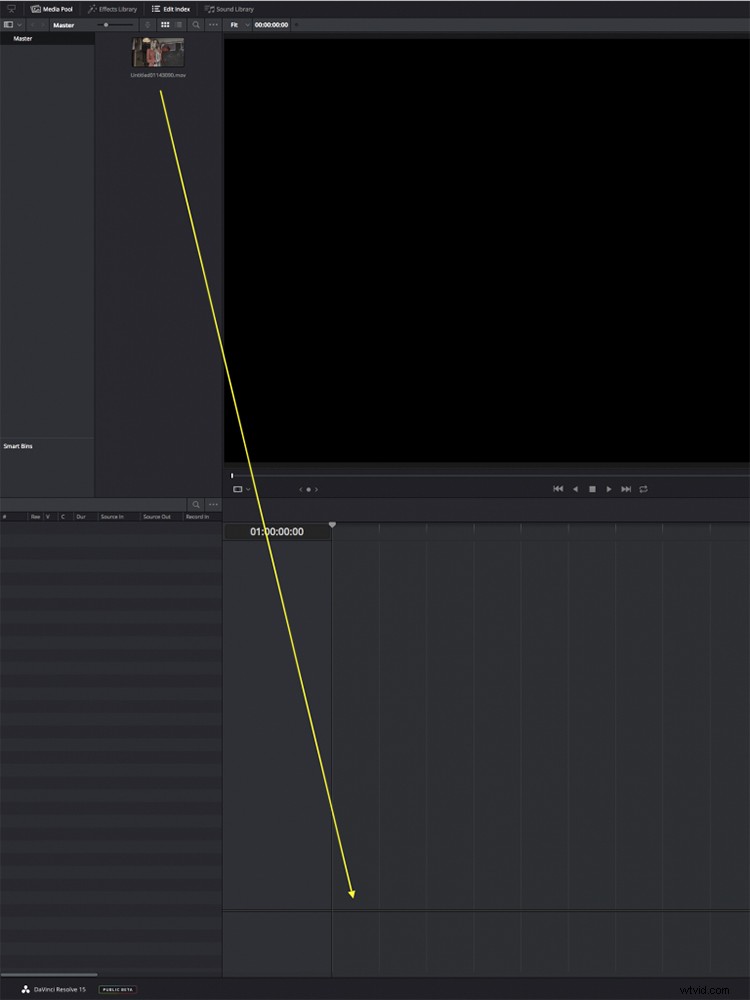
Trascina e rilascia il video clip dal Media Pool nella timeline a righe nella parte inferiore dello schermo.
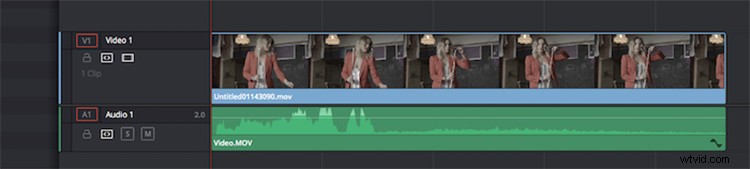
Quanto è stato facile? Ora hai portato la tua clip in DaVinci Resolve e sei pronto per modificarla!
Come modificare un clip video in DaVinci Resolve
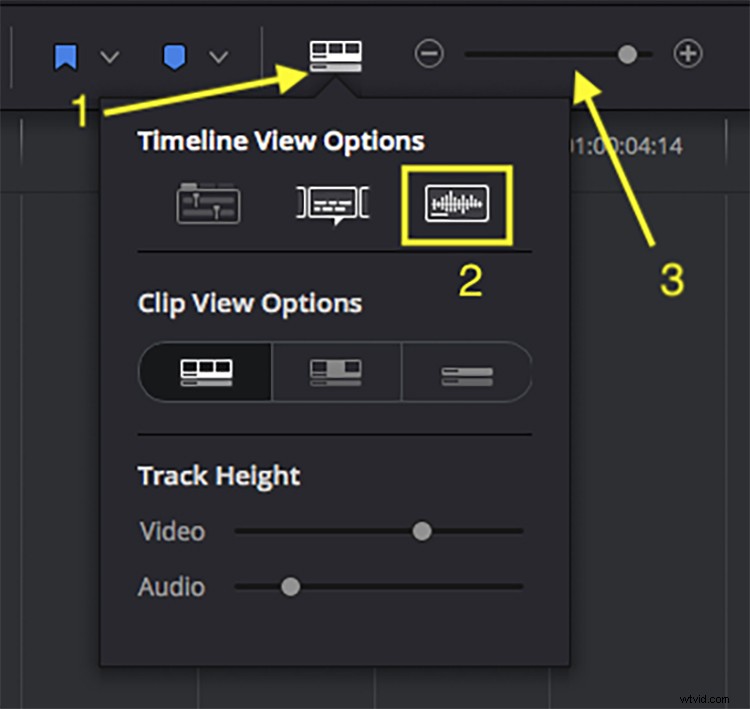
Ora che hai la tua clip sulla timeline, ci sono un paio di cose che ti semplificheranno la vita quando si tratta di ritagliare i segmenti che non desideri. Al centro dello schermo, vedrai una fila di pulsanti, tra cui "Opzioni di visualizzazione sequenza temporale" (1). Fare clic su di esso e attivare "Forme d'onda audio" (2). È anche utile sapere che puoi ingrandire e rimpicciolire la tua sequenza temporale con il dispositivo di scorrimento qui (3). Oppure premi CMD +/- su un Mac.
Ingrandire la clip ti aiuterà a vedere cosa stai facendo mentre stai modificando e l'attivazione delle forme d'onda audio renderà anche più facile vedere l'audio sul tuo video, come le persone che parlano, nel caso in cui sia necessario elimina alcune parole.
Questo passaggio in più renderà le cose più facili. Se riesci a vedere le linee ondulate (forme d'onda) nella sezione verde del tuo video clip (come puoi vedere di seguito), l'hai fatto correttamente.

Rimuovere un segmento dal tuo video è molto semplice.
Per prima cosa sposta la testina di riproduzione (la barra rossa verticale) nel punto in cui desideri tagliare la clip. Puoi spostare la testina di riproduzione trascinandola o premendo la barra spaziatrice per riprodurre e mettere in pausa il video. Puoi anche utilizzare i tasti freccia sinistra e destra per allineare tutto al fotogramma corretto.
Il video verrà riprodotto nella finestra in alto a destra dello schermo.
Premi il tasto B sulla tastiera per attivare lo strumento Lama, oppure selezionalo dalla fila di pulsanti al centro dello schermo.
Ora faremo due tagli:uno all'inizio del segmento che vuoi rimuovere e uno alla fine.
Fai clic sul punto della clip sulla timeline in cui desideri eseguire il primo taglio (probabilmente dove si trova la testina di riproduzione) e fai clic sulla striscia video blu per eseguire il taglio. Quindi sposta la testina di riproduzione nel punto in cui desideri eseguire il secondo taglio e fai di nuovo clic per aggiungere il taglio.
Ora hai definito il segmento che desideri rimuovere dal centro del tuo video. Premi il tasto A per tornare allo strumento Freccia e seleziona il pezzo che intendi eliminare. La tua sequenza temporale dovrebbe assomigliare all'immagine in alto, con il pezzo che desideri rimuovere selezionato.
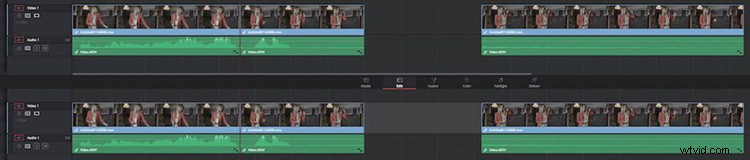
Premere il tasto backspace per eliminare il segmento evidenziato in rosso. Fai clic sullo spazio tra le due clip e verrà evidenziato in grigio chiaro (nella foto sopra). Premi di nuovo il tasto backspace e rimuoverà lo spazio vuoto, avvicinando le due clip.
Se tutto sembra e suona a posto, puoi fermarti qui e passare a "Salva un video clip in DaVinci Resolve" in basso.
Ma a seconda di cosa sta succedendo nelle tue clip, potresti voler trovare un modo più fluido per unire le due clip, oltre a regolare il volume del suono. Per i nostri scopi, aggiungeremo la dissolvenza predefinita.
Unire clip in DaVinci Resolve
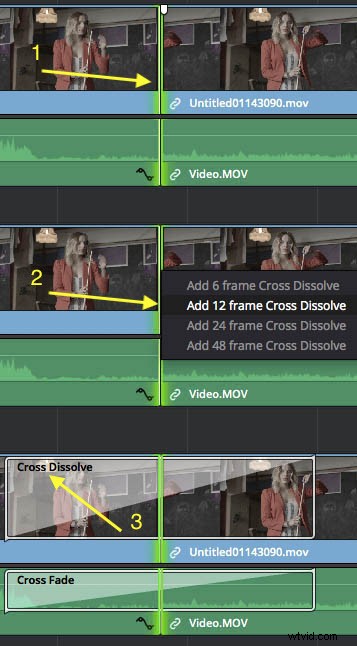
Innanzitutto, assicurati di avere ancora lo strumento freccia selezionato premendo il tasto A. Per aggiungere una dissolvenza tra due clip, seleziona semplicemente il giunto, che evidenzierà in verde (1). Fare clic con il pulsante destro del mouse sul giunto e scegliere "Aggiungi 12 frame Cross Dissolve" (2). Oppure, con il giunto selezionato, premi CMD+T sul Mac per aggiungere la transizione predefinita.
Vedrai quindi la dissolvenza incrociata aggiunta alla clip (3). Questo mescolerà sia il video che l'audio su entrambi i lati del giunto. Per vedere il risultato, posiziona la testina prima della dissolvenza e premi la barra spaziatrice. Se non sei soddisfatto della lunghezza della dissolvenza, puoi fare clic su una delle estremità del contorno bianco e trascinare per estenderlo o accorciarlo.
Se vuoi rimuoverlo del tutto, selezionalo e premi backspace, come ti aspetteresti.
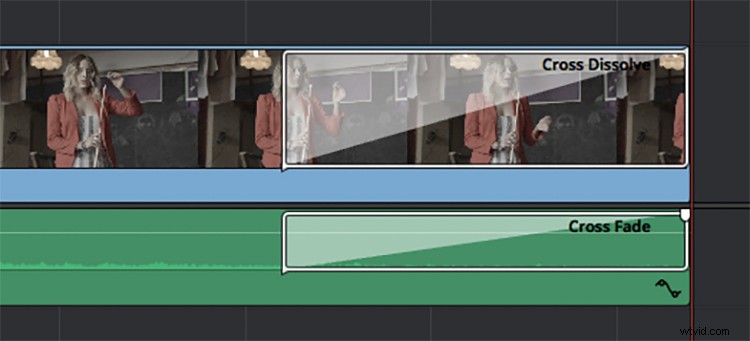
Selezionando il bordo sinistro o destro di una clip, invece di un giunto, e aggiungendo una dissolvenza incrociata predefinita, il video si dissolverà rispettivamente dal nero (bordo sinistro) o dal nero (bordo destro).
Regolazione del volume di un video clip in DaVinci Resolve
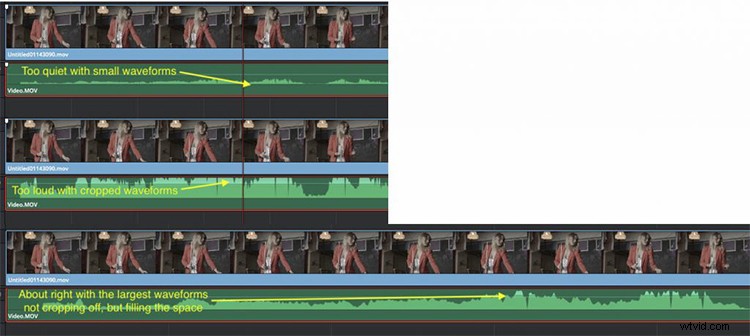
Per regolare il volume di una clip, con lo strumento Freccia selezionato (tasto A), afferra la linea bianca al centro della barra audio verde e spostala verso l'alto o verso il basso. Vedrai la dimensione dell'aggiornamento delle forme d'onda mentre apporti la modifica.
Idealmente, non vuoi che il tuo audio raggiunga il "picco", il che suona male. Se lo fai, vedrai anche una barra rossa nei misuratori audio "Control Room" sul lato destro dello schermo.
Regola il volume in modo che le forme d'onda riempiano lo spazio ma non vengano ritagliate nella parte superiore. Non vuoi che l'audio raggiunga lo zero sui misuratori.
Salva un clip video in DaVinci Resolve
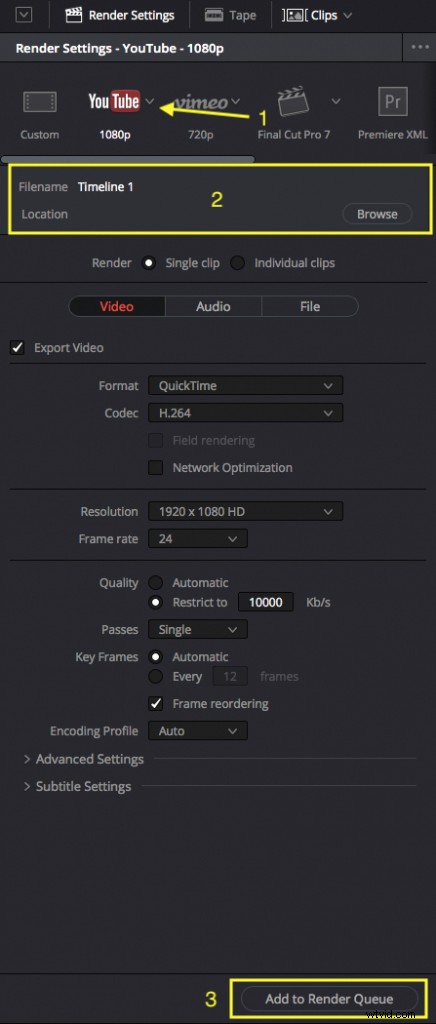
Supponendo che tu abbia apportato tutte le modifiche necessarie, regolato il volume correttamente e sei soddisfatto dell'aspetto del video, sei pronto per salvare il video clip finale come nuovo file.
Ora dobbiamo passare alla pagina "Consegna" utilizzando la riga inferiore di pulsanti. (Ancora una volta, ignora quasi tutto in questa pagina.)
Nell'angolo in alto a sinistra, vedrai il pannello Impostazioni di rendering (sopra). Fai clic sulla freccia a discesa a destra del logo di YouTube (1) e scegli 1080p. Quindi indica a DaVinci Resolve dove vuoi salvare la clip premendo "Sfoglia" (2) e navigando verso la posizione. Fai clic su "OK". Quindi fai clic su "Aggiungi alla coda di rendering".
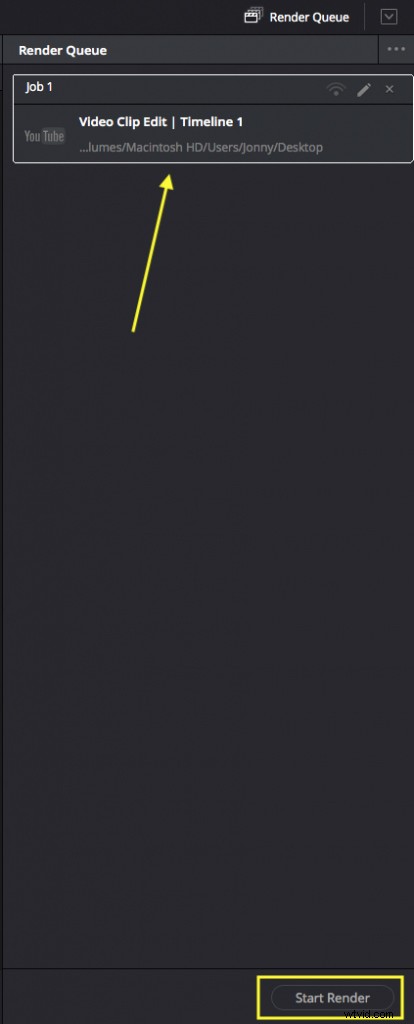
Sul lato destro dello schermo, vedrai ora un "Lavoro" nella coda di rendering, che è il tuo video clip, pronto per l'esportazione come video HD 1920 x 1080 adatto per l'uso su YouTube o in PowerPoint.
Fai clic su "Avvia rendering" e attendi che DaVinci Resolve esegua il rendering del clip video modificato. A seconda della potenza del tuo computer e della lunghezza del tuo video, potrebbe essere veloce come un lampo o richiedere del tempo.
Questo è tutto.
In questo esempio, DaVinci Resolve esporterà l'intera timeline, quindi assicurati di non lasciare alcun bit in più sulla timeline durante la modifica.
Verrà inoltre esportato con la "Timeline 1" predefinita per un nome file, ma puoi facilmente cambiarlo rinominando il file finale in un secondo momento.
Credito extra:aggiunta di testo sullo schermo
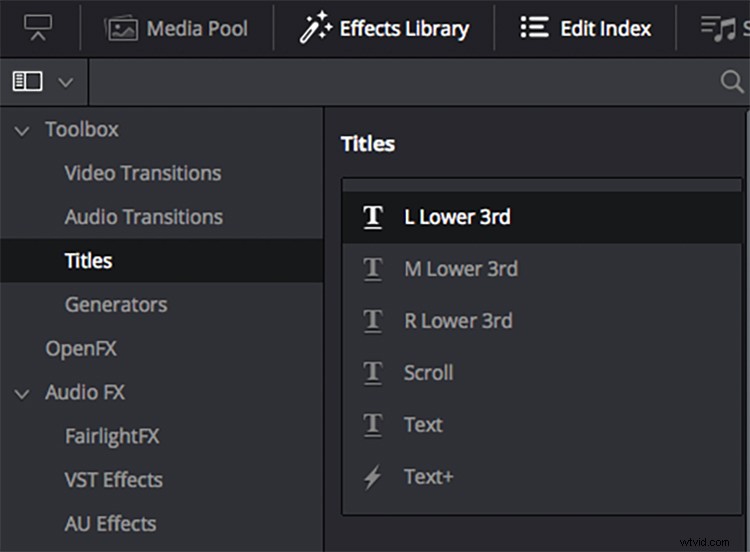
Se vuoi aggiungere del testo sullo schermo al tuo video, è molto facile farlo in DaVinci Resolve.
Nella pagina Modifica, seleziona la scheda "Libreria effetti" nell'angolo in alto a sinistra. Si trova nella stessa posizione della scheda Media Pool in cui inizialmente abbiamo trascinato il video clip nella timeline all'inizio di questo processo.
Seleziona "Titoli" dall'elenco e scegli un "Terzo inferiore" (a sinistra, al centro o a destra dello schermo) dall'elenco.
Trascinalo allo stesso modo sulla timeline, nella traccia video sopra il clip video.
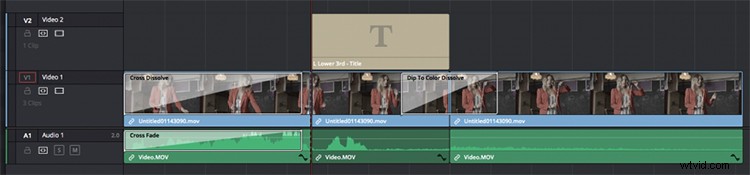
Dovresti vedere qualcosa come l'immagine sopra.
Se il clip del titolo è troppo lungo, prendi il bordo destro e accorcialo, oppure usa lo strumento Lama per tagliarlo come abbiamo fatto prima.
Puoi anche far sfumare il testo in entrata e in uscita utilizzando la stessa dissolvenza predefinita sui bordi sinistro e destro della clip, come abbiamo fatto in precedenza.
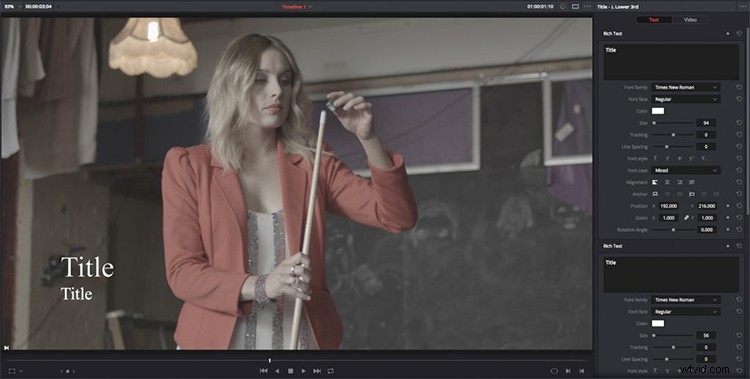
Sposta la testina di riproduzione in un punto della timeline in cui si trova sopra il clip del titolo e seleziona il clip del titolo nella timeline.
Nel visualizzatore e nella scheda Impostazioni a destra, vedrai i dettagli dello strumento Titolo, che ora puoi personalizzare a tuo piacimento.
Eventuali modifiche al carattere, alle dimensioni o al peso verranno aggiornate automaticamente nel Visualizzatore.
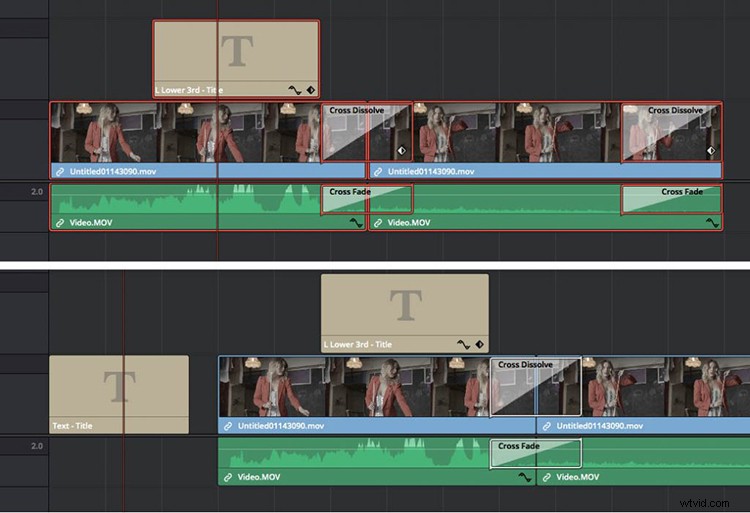
Infine, se vuoi aggiungere un titolo al tuo video che apparirà da solo, fai semplicemente il lazo su tutta la tua timeline facendo clic e trascinando nell'area a strisce attorno a tutti i tuoi clip.
Far scorrere questi lungo per fare spazio a un altro clip di testo, che puoi trascinare e rilasciare dall'elenco Titoli nella Libreria effetti come prima.
Regola il contenuto allo stesso modo spostando la testina di riproduzione in modo da poterlo vedere nel Visualizzatore, quindi seleziona il clip di testo nella timeline per aprirne le proprietà in Impostazioni.
Cerchi altri suggerimenti e trucchi per la produzione di video? Dai un'occhiata a questi articoli.
- Come utilizzare le nostre texture invecchiate gratuite nei tuoi video
- Esercitazione video:5 suggerimenti rapidi per iniziare con After Effects
- Tutorial video:ripulire i video rumorosi in 30 secondi
- Esercitazione video:5 trucchi per lavorare con le foto in Premiere Pro
- Tutorial video:come creare contenuti YouTube efficaci
