Hai bisogno di un aspetto diverso per i tuoi video clip? Prova ad accelerarli e rallentarli.
Una delle basi della creazione di un montaggio è manipolare il filmato per adattarlo a una "atmosfera", cosa che puoi fare accelerando o rallentando il filmato. La maggior parte dei dilettanti di Premiere Pro pensa che ci sia un solo modo per regolare la velocità dei tuoi clip, ma in realtà ce ne sono tre e tutti hanno il loro tempo e il loro posto in una modifica. Impariamo un po' su ciascuno di essi.
Registra a un frame rate elevato

Ogni volta che riprendi qualcosa che rallenterai, scatta sempre a una velocità superiore a 60 fps per la rimappatura del tempo. Il motivo è perché quando rallenti il filmato, devi avere abbastanza fotogrammi per soddisfare la soglia di 24 fps, quindi il filmato sembra ancora cinematografico. In caso contrario, sembrerà estremamente instabile.
Effetto velocità/durata
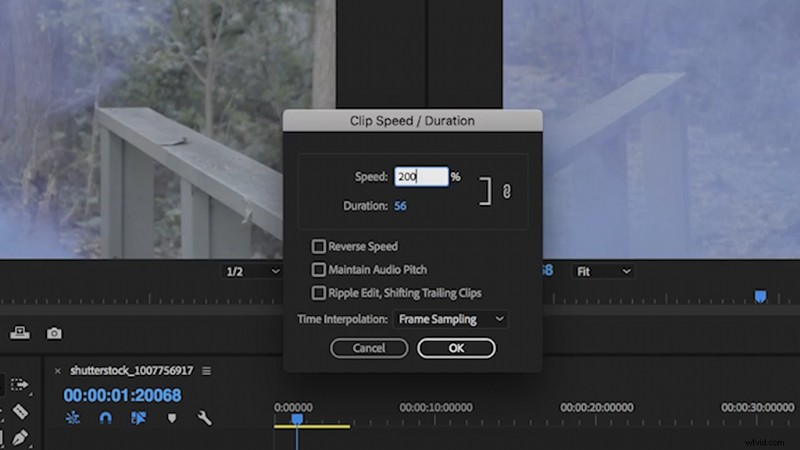
Questo è il pane quotidiano degli effetti tempo/durata, quello che tutti imparano per primo quando si regola la velocità per la prima volta. Tutto quello che devi fare è fare clic con il pulsante destro del mouse sulla clip e selezionare "Velocità e durata". Da qui puoi regolare la velocità o la durata della clip. La velocità regolerà la velocità di riproduzione della clip e la durata regolerà la lunghezza effettiva della clip. Entrambi accelereranno o rallenteranno il tuo filmato, ma puoi scegliere quale regolare in base alla tua lunghezza o ai tuoi requisiti di velocità.
Modifica delle informazioni sul frame
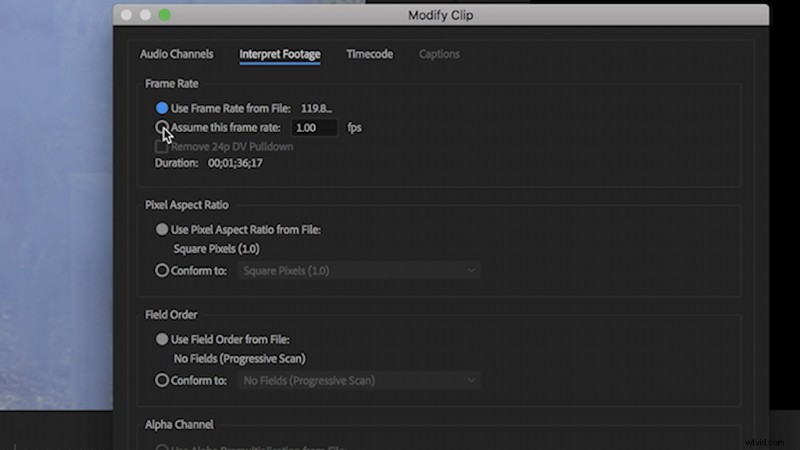
Questo effetto cambia effettivamente le proprietà della clip dall'interno verso l'esterno. Se hai una clip a 120 fps e vuoi rallentarla a 24 fps, puoi effettivamente modificare le impostazioni della clip per rappresentarla. Per regolare le informazioni sul fotogramma, fai clic con il pulsante destro del mouse sulla clip nella finestra del progetto, quindi vai a Modifica> Interpreta metraggio. Questo farà apparire una finestra delle impostazioni. Nella sezione "Frequenza fotogrammi", seleziona "Presumi questa frequenza fotogrammi". Cambia la frequenza dei fotogrammi a 23.976. Ora, la tua clip allungherà tutti i suoi fotogrammi in una sequenza a 24 fps. Questo effetto porterà la clip alla velocità più bassa alla quale può essere riprodotta senza creare interruzioni.
Keyframing/Velocità rampa
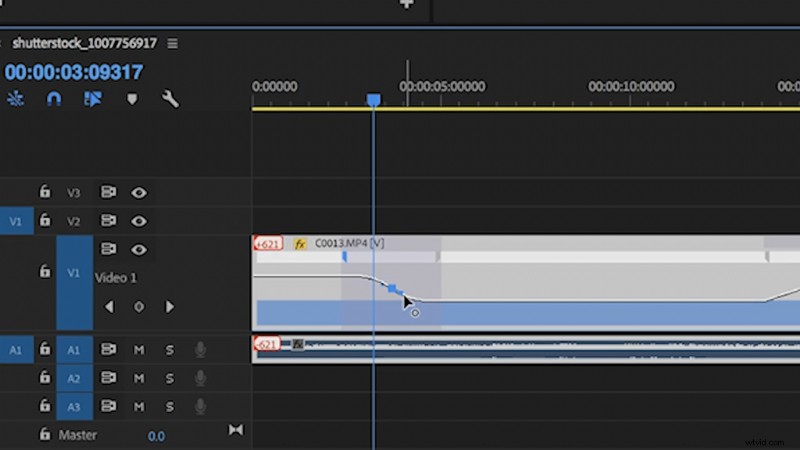
La rampa di velocità è uno dei trucchi che ha migliorato drasticamente le mie modifiche. È il mio modo preferito per regolare la velocità delle clip, perché è così semplice da modificare sulla timeline. Per iniziare, fai clic con il pulsante destro del clip nella timeline e vai a Mostra fotogrammi chiave clip> Modifica tempo> Velocità. Ora, sulla clip apparirà un piccolo "elastico". Puoi trascinare la fascia su e giù per regolare istantaneamente la velocità della clip.
Ora, supponiamo che tu voglia che la tua clip passi da veloce a lenta:è qui che entra in gioco la rampa di velocità. Se selezioni lo strumento spillo (P), puoi fare dei segni sulla clip, che formeranno dei tagli sull'elastico. Puoi regolare la velocità in alcune sezioni della clip. Se vuoi una transizione fluida, trascina semplicemente le parentesi sul pin e Premiere creerà automaticamente una "rampa" che guiderà delicatamente la transizione di velocità. Puoi persino smussarlo di più facendo clic sulla parentesi e afferrando uno dei bracci piccoli del punto al centro per creare una "curva sinusoidale" che seguirà la tua velocità.
Cerchi altri suggerimenti e trucchi per la produzione di video? Dai un'occhiata a questi tutorial.
- Come utilizzare bombolette di fumo colorate nel tuo prossimo film o progetto video
- 4 Trippy Ways fondono i filmati nei tuoi progetti video
- Tutorial video:come creare set di film e video personalizzati
- Come abbinare facilmente i colori a due fotocamere qualsiasi in post-produzione
- Realizzazione cinematografica fai-da-te:7 nuovi hack per aiutare i tuoi scatti e la sanità mentale
