L'altro giorno ero in città e stavo guardando le nuvole perché si muovevano così velocemente. Era un segno dell'arrivo del maltempo, ma sapevo anche che le nuvole sarebbero state una buona opportunità per provare la fotografia time lapse.

Esistono molti modi per acquisire una serie di immagini da utilizzare per la fotografia time lapse. La mia fotocamera è stata installata su un treppiede e impostata per scattare una foto ogni cinque secondi nell'arco di 10 minuti. In totale sono state scattate 120 immagini, tuttavia il numero dipende da te. L'altro giorno ho scattato 300 immagini da utilizzare per una.
Puoi farlo in vari modi ed è meglio controllare il manuale della tua fotocamera per vedere se puoi scattare foto a intervalli. In caso contrario, potresti dover utilizzare qualcosa come un intervallometro o semplicemente scattare manualmente una foto ogni cinque secondi o qualsiasi intervallo tu scelga.
Quando sono tornato a casa, ho fatto delle ricerche e ho trovato un modo abbastanza semplice per mettere insieme le immagini per ottenere un breve lasso di tempo. Seguimi e ti mostro come puoi farlo anche tu.
Lightroom
Le 120 immagini sono state importate in Lightroom. Se non sei sicuro di come importare le foto, dai un'occhiata a questo articolo:Suggerimento rapido:importazione in Lightroom semplificata.
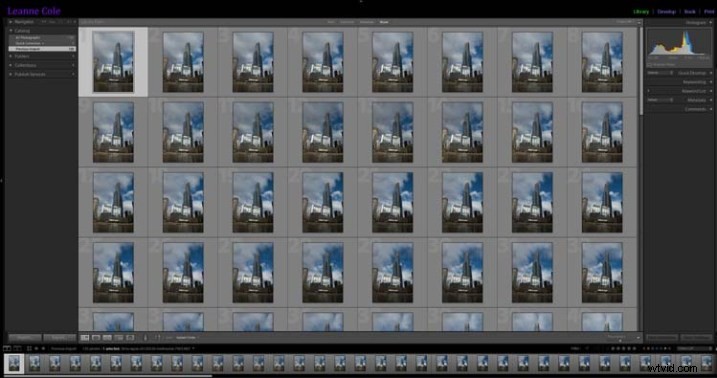
Le immagini per il time lapse in Lightroom
Scegli la prima immagine e fai alcune elaborazioni di base su di essa nel modulo di sviluppo. Ho raddrizzato, quindi ritagliato, un po' un edificio fuori dal lato, ho messo in risalto le ombre e le luci.
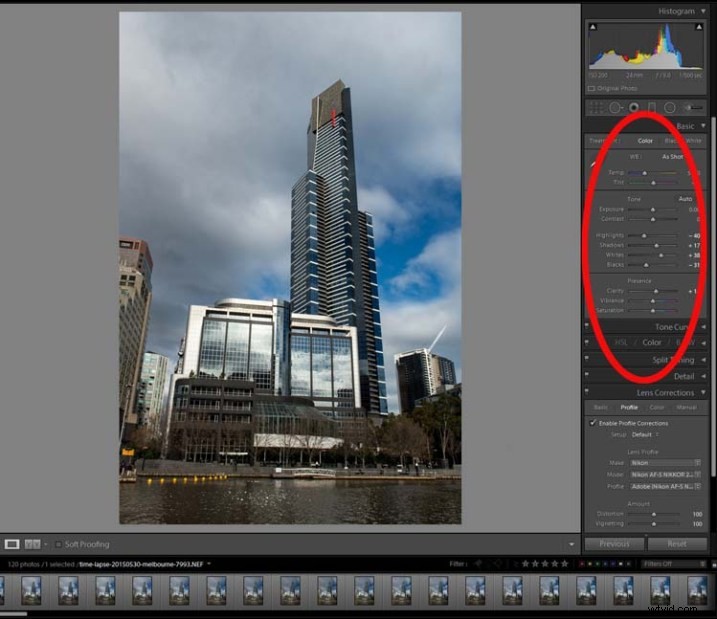
Elaborazione eseguita alla prima immagine.
Seleziona tutte le immagini per il time lapse e fai clic su Sincronizza, in basso a destra del modulo Sviluppo.
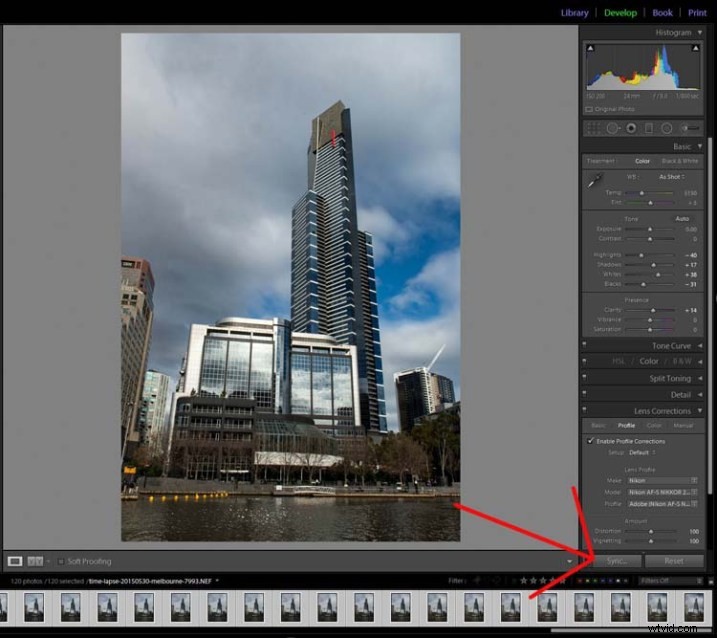
Il pulsante di sincronizzazione
Quando viene visualizzata la finestra per sincronizzare le impostazioni, seleziona la casella in basso per selezionare tutto. Vuoi che tutte le modifiche apportate alla prima immagine vengano applicate a tutte. Sono fondamentalmente tutte la stessa immagine ad eccezione delle modifiche che desideri utilizzare per il time lapse.
Premi Sincronizza in basso a destra nella finestra. Vedrai che tutte le immagini cambiano e sono ora pronte per essere esportate.
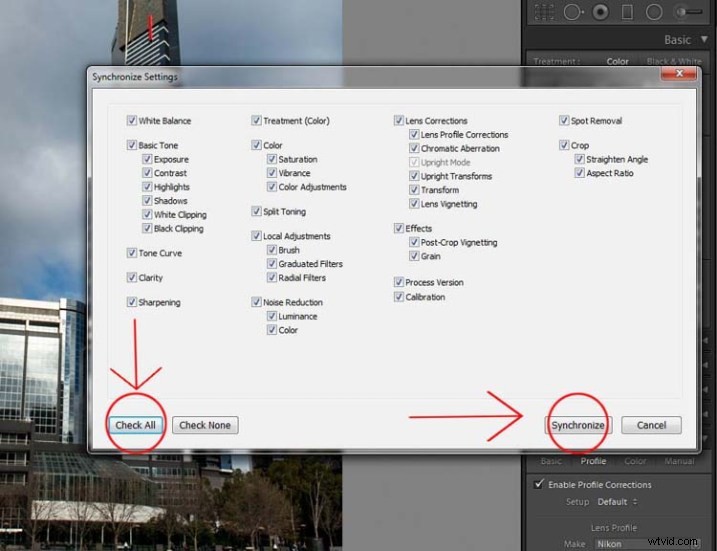
Sincronizzazione delle immagini.
Esportazione della sequenza
Ci sono alcune cose da considerare quando le esporti, una è il modo in cui le rinomini. Se il numero o la sequenza non è all'inizio del nome del file, potrebbero esserci problemi software per inserirli nella sequenza corretta. Non fa differenza con Photoshop CC.
Le immagini dovrebbero essere cambiate in jpeg. È solo per Internet, quindi puoi utilizzare una bassa risoluzione, 72 dpi vanno bene. La dimensione dell'immagine è stata modificata a 1980 pixel per il lato più lungo, che è una buona dimensione per i video e per l'HD.
Nell'immagine seguente puoi vedere quali impostazioni di esportazione ho usato per le immagini della sequenza Time Lapse.
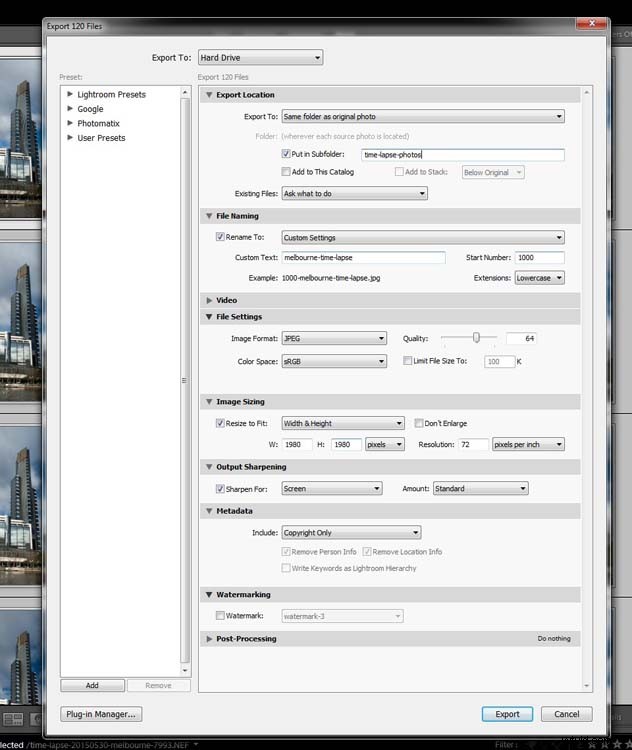
Esportazione delle immagini.
Premi Esporta. Quindi, per mettere insieme le immagini per creare il time lapse, dovrai spostarti in Photoshop.
Photoshop CC
In Photoshop devi andare su File e Apri. (File> Apri) Vai alla cartella con le immagini esportate e seleziona la prima della sequenza. Nella stessa finestra, prima di premere Apri, assicurati di selezionare la casella che dice Sequenza di immagini che si trova in basso nella parte inferiore.
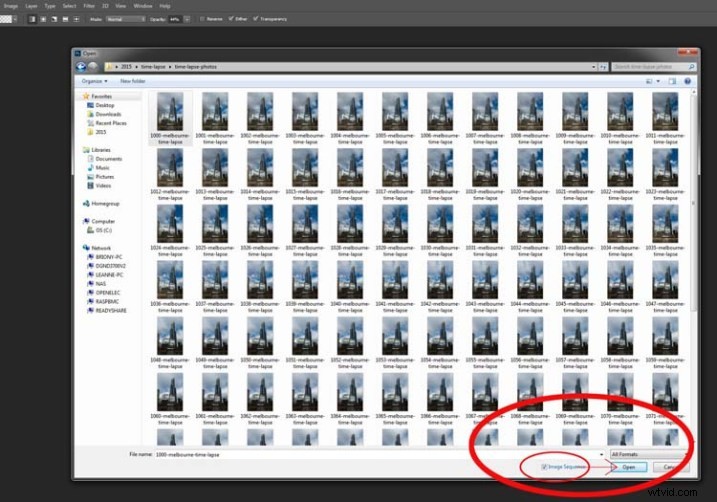
Preparare le immagini per il time lapse.
Dopo averlo verificato, seleziona Apri.
Prima che Photoshop li apra, apparirà una nuova finestra che ti chiederà quanti fotogrammi al secondo vuoi usare.
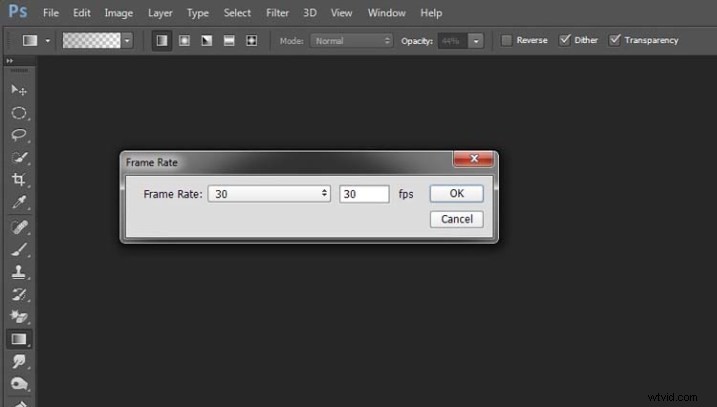
Impostazione della frequenza fotogrammi.
A questo punto puoi semplicemente fare clic su OK; avrai la possibilità di cambiarlo in seguito se vuoi renderlo più lento o più veloce.
Per renderlo un lasso di tempo è necessario aprire un'altra finestra nella finestra principale di Photoshop. Vai su Finestra nel menu principale in alto, quindi giù su Timeline e selezionalo. (Finestra> Sequenza temporale)
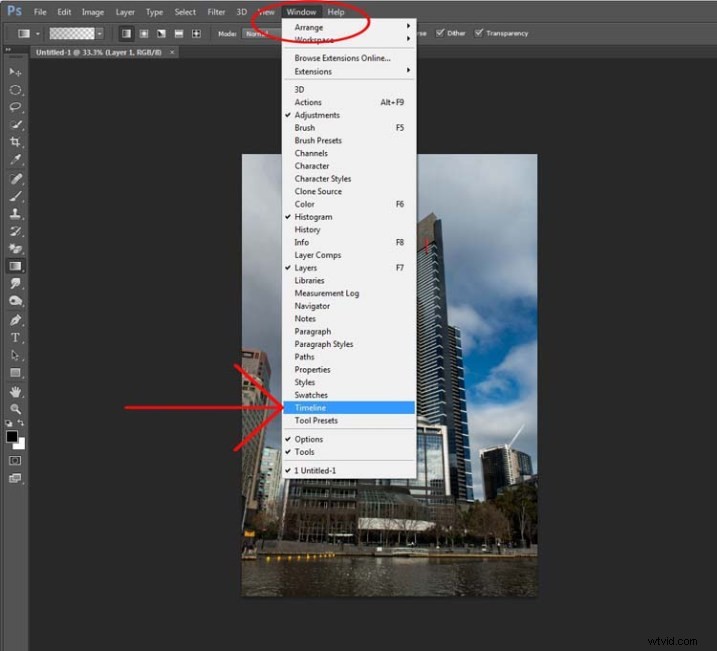
Apertura della sequenza temporale.
Vedrai apparire una nuova finestra in basso. Guarda la seguente immagine:
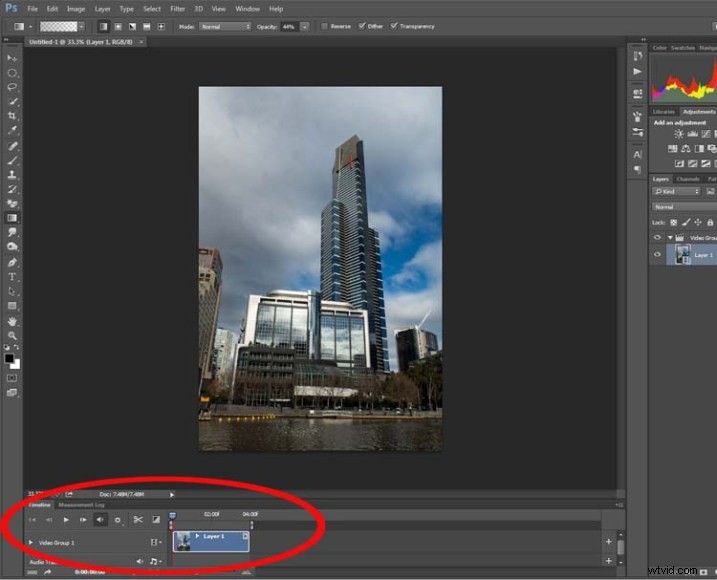
Guardando la linea temporale.
Se premi il pulsante di riproduzione vedrai scorrere il tuo time lapse.
Se vuoi cambiare il Frame Rate questo è il momento di farlo. Nella finestra Timeline, in alto a destra, dovresti essere in grado di vedere una freccia giù con delle linee accanto, cliccaci sopra e apparirà un menu a tendina. Scorri verso il basso e seleziona Seleziona frequenza fotogrammi sequenza temporale...
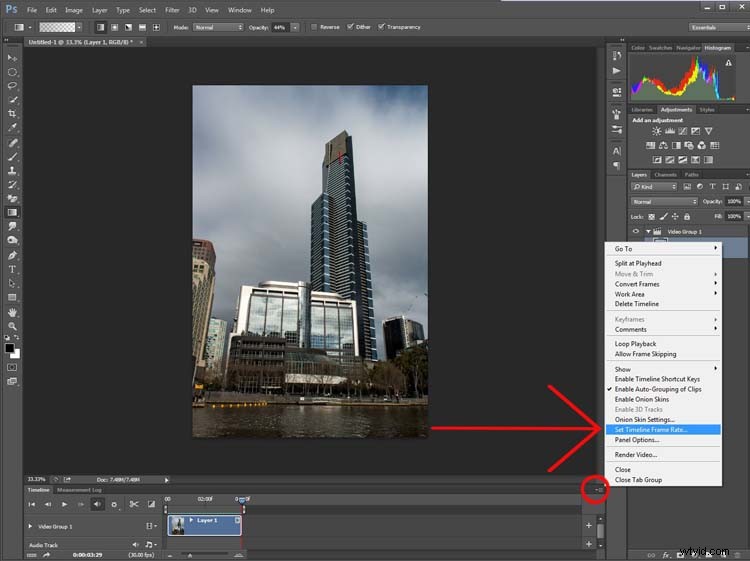
Modifica della frequenza dei fotogrammi.
Puoi cambiarlo tutte le volte che vuoi. Continua a farlo finché non ottieni un frame rate che ti piace. Una volta che sei soddisfatto di quanto tempo durerà, puoi eseguire il rendering del video.
Vai su File, quindi seleziona Esporta. Nel menu a discesa scegli Rendering video. (File> Esporta> Rendering video)
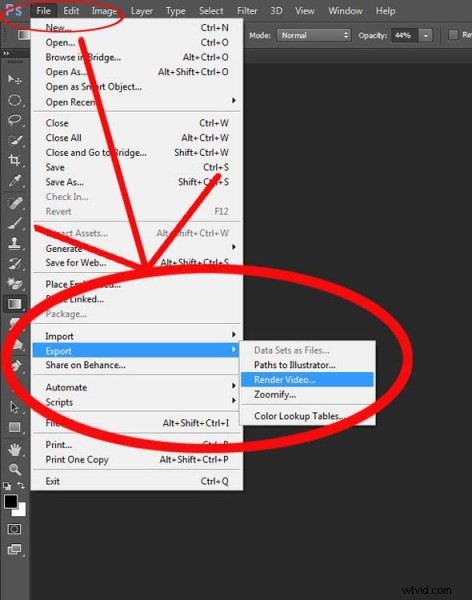
Esportazione del video.
Dopo l'inizializzazione, verrà visualizzata la finestra Render Video. In questa finestra puoi dare un nome al tuo video e decidere in quale formato salvarlo.
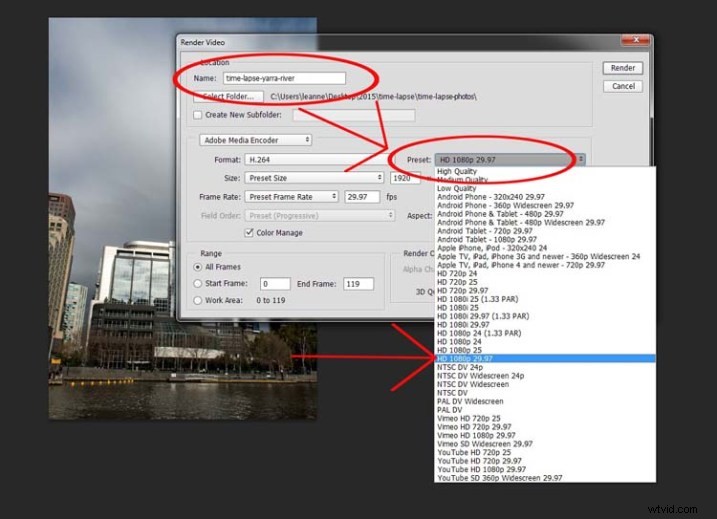
Elaborazione del tipo di video.
Impostalo su una delle impostazioni HD e otterrai un video MP4. Ti dà un bel video.
Se decidi che ti piacciono davvero, ci sono molti altri metodi, questo è solo un modo rapido per realizzare filmati time lapse usando Lightroom e Photoshop CC.
