Ecco sei modi in cui l'effetto di ritaglio in Adobe Premiere Pro migliorerà il tuo flusso di lavoro di regia e produrrà risultati più soddisfacenti.
Se vuoi essere esperto in Adobe Premiere, devi familiarizzare con gli effetti chiave che utilizzerai ogni giorno. Uno di questi effetti è lo strumento di ritaglio, uno strumento estremamente importante nel toolkit di un editor video.
In questo video, Cinecom.net mostra i molti modi in cui questo semplice strumento può aiutarti a riprodurre più immagini contemporaneamente, dare al tuo video un aspetto più cinematografico e migliorare il flusso del tuo video. Diamo un'occhiata.
Aggiunta dell'effetto di ritaglio a una clip
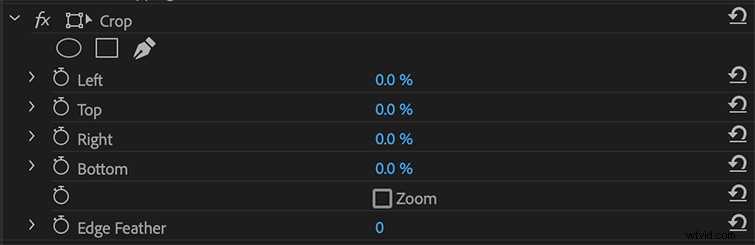
Aggiungere l'effetto di ritaglio è semplice come trascinare "Ritaglia" dal pannello Effetti sulla clip. Da lì, avrai la possibilità di aggiungere il ritaglio usando i parametri Sinistra, Destra, In alto e In basso. Questi parametri sono anche animabili, quindi se vuoi che un ritaglio si insinui, puoi impostare alcuni fotogrammi chiave per inserire un ritaglio nella clip.
Se stai cercando una maggiore precisione, c'è un modo più personalizzabile per farlo. Crea un livello di regolazione e posizionalo sopra la clip. Aggiungi l'effetto Ritaglia al livello di regolazione ed esegui il ritaglio da lì. Questo ti dà molto più controllo sul posizionamento della clip. Puoi regolare la posizione della clip con gli strumenti di posizione da utilizzare insieme allo strumento di ritaglio.
Aggiunta di un tocco cinematografico
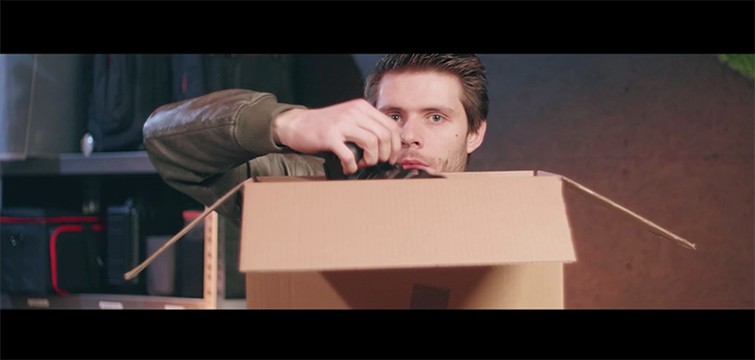
Quindi, per iniziare, puoi utilizzare lo strumento di ritaglio per aggiungere le classiche barre widescreen cinematografiche nella parte superiore e inferiore dell'immagine. Questo ti darà quella cassetta delle lettere, sensazione widescreen. Per applicare questo effetto all'intera modifica, aggiungi prima un livello di regolazione, quindi sposta le clip, adattando le nuove proporzioni come preferisci.
Usa l'effetto con il testo

Lo strumento di ritaglio può essere un modo estremamente elegante per animare il tuo testo. Tutto quello che devi fare è applicare l'effetto al titolo e cambiare la posizione, impostare i fotogrammi chiave e rivelare il testo a qualsiasi velocità si adatti allo stile attuale che stai cercando di trasmettere. È un modo rapido per aggiungere un tocco di valore alla produzione e dare sfogo al tuo progetto, se vuoi aggiungere un po' di movimento ai tuoi titoli e al testo.
Crea uno schermo diviso

Il prossimo effetto ovvio su cui puoi lanciare è lo schermo diviso. Questo è semplice come posizionare due clip una sopra l'altra, quindi passare al pannello di controllo degli effetti e spostare la posizione della clip, di conseguenza, per adattarla al centro del fotogramma per ogni scatto. Se vuoi spostare la clip in modo fluido, fai clic con il pulsante destro del mouse sul fotogramma chiave, premi "Interpolazione temporale" e premi "Accendi facilmente" o "Riduci". Questo renderà più fluida l'animazione generale.
Aggiungi transizioni speziate
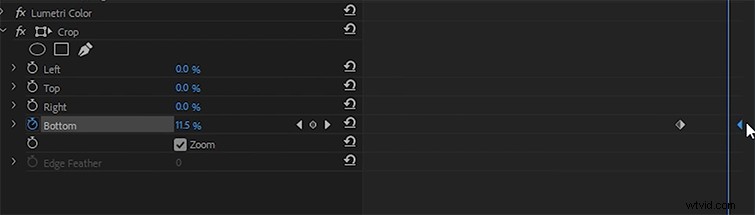
Lo strumento di ritaglio può trasformare le tue transizioni in movimenti divertenti e in rapido movimento con un paio di semplici posizionamenti di fotogrammi chiave. Innanzitutto, assicurati che il clip in arrivo si trovi in cima alla coda del clip corrente. Quindi, aggiungi l'effetto di ritaglio a entrambe le clip. Per la clip inferiore, abilita lo zoom (nell'effetto ritaglio), quindi alza la parte inferiore di circa il quindici percento, con i fotogrammi chiave impostati verso la fine della clip. Questo allungherà il video verso il basso. Quindi, per la clip superiore, anima quella inferiore dal cento percento allo zero percento. Questo farà abbassare la clip, dopo la prima clip.
Rivela i tuoi effetti

Quindi, questo effetto è perfetto per chiunque stia scomponendo le proprie gradazioni di colore, effetti, composizioni di inquadrature o qualsiasi tipo di istruzione basata su tutorial. Fondamentalmente, indipendentemente dal numero di effetti che hai applicato alla clip, duplicherai la clip X numero di volte. Quindi, se hai quattro effetti, creerai quattro nuove clip e a loro verranno applicati tutti gli effetti. Quindi, togli un effetto da ogni clip, partendo dall'alto. La tua clip originale non dovrebbe avere effetti applicati. Applica l'effetto di ritaglio a ogni clip e anima qualsiasi proprietà da cento a zero, il che la farà rivelare. Infine, copia e duplica l'impostazione su ogni clip e ritagliala in modo che la tua sequenza temporale assomigli a una scala. Questo rivelerà lentamente tutti gli effetti che hai applicato.
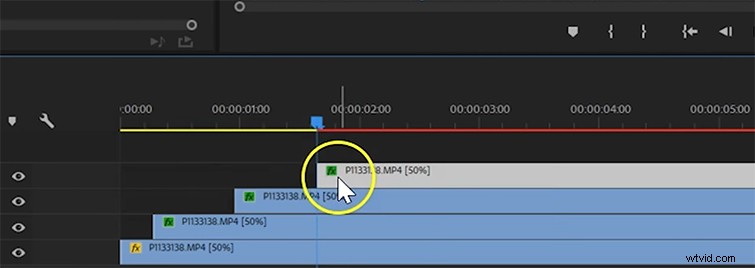
Sfortunatamente, lo strumento Ritaglia ti consentirà solo di creare una rivelazione con una linea retta verticale o orizzontale. Se vuoi aggiungere una rivelazione diagonale, è qui che dovrai lavorare con le maschere in Premiere o After Effects.
Unire clip insieme
Se stai cercando di fondere più scatti che sono stati girati nella stessa posizione, lo strumento di ritaglio è dove li riunirai tutti. Basta fare più scatti e posizionarli uno sopra l'altro nella sequenza temporale. Applica l'effetto ritaglio a tutti loro. Da lì, tutto ciò che devi fare è ritagliare ogni singolo livello nelle sezioni che devono visualizzare e aggiungere una piuma sul bordo (all'interno dello strumento di ritaglio), in modo che si fondano bene. Per ulteriori informazioni su come girare questo stile di video, guarda il video di Jason Boone sullo strumento di ritaglio.
Questo post è stato originariamente pubblicato a giugno 2018. È stato aggiornato per riflettere i cambiamenti nel settore.
