Acceleriamo i tempi di rendering e il flusso di lavoro in After Effects con queste utili impostazioni e suggerimenti sull'hardware .
Il rendering è un aspetto fastidioso (ma inevitabile) del processo di grafica animata. Tuttavia, puoi eseguire alcuni passaggi per eseguire i rendering di After Effects il più velocemente possibile.
1. Abilita rendering multiframe
La prima impostazione che devi attivare per rendere più veloci è Abilita rendering multi-frame . In breve, più core ha la tua CPU, più fotogrammi After Effects può eseguire il rendering simultaneo.
Per abilitarlo, vai a Modifica> Preferenze> Memoria e prestazioni . Per ulteriori informazioni, consulta la Guida per l'utente di Adobe After Effects sul rendering multiframe.
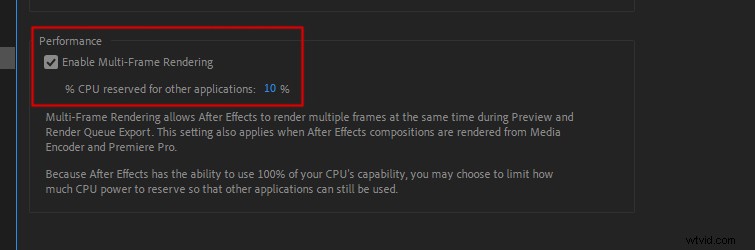
2. Ottimizza la RAM riservata per altre applicazioni
Devi dire ad After Effects quanta RAM dovrebbe riservare per altre applicazioni. In After Effects, vai a Modifica> Preferenze> Memoria e prestazioni .
Da lì, puoi impostare la RAM riservata per altre applicazioni . Nella maggior parte dei casi, puoi impostarlo sul valore minimo consentito da After Effects. (Di solito circa il 10% della tua RAM totale.)
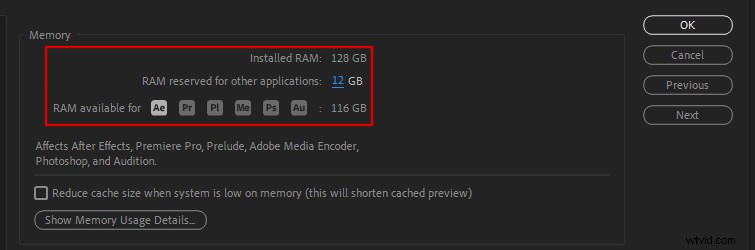
Per vedere una guida dettagliata su come eseguire questa operazione e saperne di più sulla RAM in After Effects, dai un'occhiata a:
- Assegnazione della RAM in After Effects
3. Attiva i frame della cache quando sono inattivi
Un altro modo semplice per velocizzare i rendering è attivare Cache Frames When Idle . Questa impostazione consente ad After Effects di eseguire automaticamente il rendering delle composizioni quando After Effects è inattivo. (Come quando esci per un caffè.)
Vai a Composizione> Anteprima> Cache frame quando inattivo per abilitarlo.
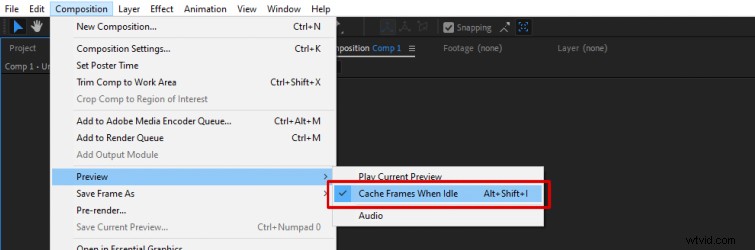
Tuttavia, per ottenere i vantaggi di rendering effettivi di questo, quando lasci After Effects inattivo, assicurati di impostare la Risoluzione anteprima della finestra di composizione su Completo . Poiché questa è la risoluzione a cui After Effects eseguirà il rendering.
Quindi, se hai già alcuni di quei frame nella cache, il rendering finale sarà più veloce.
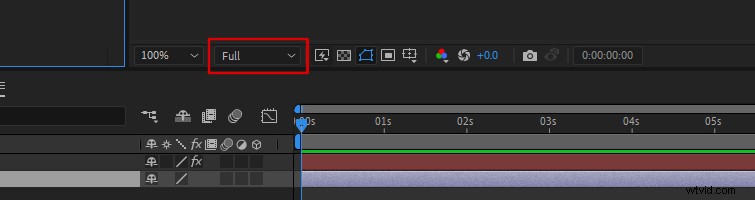
4. Usa l'accelerazione GPU
Molti effetti in After Effects utilizzano l'accelerazione GPU, che accelererà i tempi di rendering. Assicurati che Accelerazione GPU è attivato nelle Impostazioni progetto di After Effects .
Vai a File> Impostazioni progetto . Vedrai quindi il Rendering video ed effetti scheda. Impostalo sull'opzione che mostra "GPU Acceleration" nel nome.
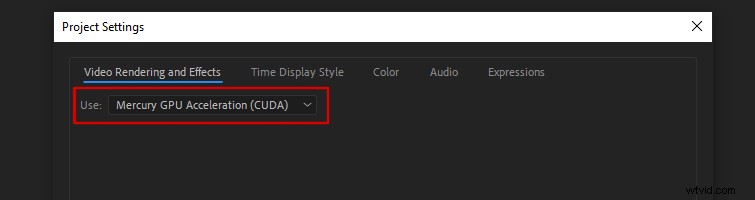
5. Aggiorna la tua scheda grafica

After Effects è un programma incredibilmente intenso per la tua scheda grafica. (Nessuna sorpresa, giusto?) Adobe
consiglia che il tuo computer abbia 4 GB o più di GPU VRAM . Il supporto minimo di After Effects è 2 GB di GPU VRAM .
Poiché vengono continuamente introdotti nuovi chipset GPU, il team di After Effects non consiglia alcuna GPU specifica.
Tuttavia, puoi consultare alcune linee guida consigliate da Adobe per la selezione di una GPU. Se stai utilizzando una scheda grafica più vecchia, probabilmente vedrai un aumento istantaneo della velocità di rendering quando esegui l'aggiornamento.
6. Usa unità a stato solido

Un'unità a stato solido (SSD) è un modo rapido per aumentare la velocità di rendering in After Effects (e la velocità del computer in generale). Con un SSD, After Effects sarà in grado di caricare le risorse multimediali molto più velocemente.
Per i tempi di rendering più rapidi, Puget Systems consiglia di utilizzare tre SSD , invece di avere un solo grande SSD.
Usa un SSD per il tuo sistema operativo , un secondo SSD per i tuoi filmati multimediali e un terzo SSD dedicato solo alla cache multimediale .
7. Pulisci le composizioni
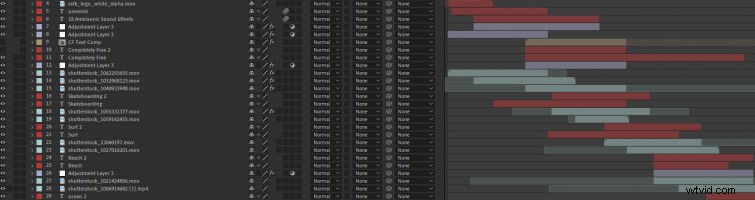
Solo perché non riesci a vedere un livello all'interno della finestra di composizione non significa che la tua CPU e GPU non lo stiano visualizzando.
Quindi, prima di inviare la tua composizione alla coda di rendering, assicurati di eliminare o ritagliare tutti i livelli non utilizzati all'interno della tua composizione.
Lo stesso vale per tutti i livelli 3D nel tuo progetto che potrebbero essere fuori schermo. Taglia livelli 3D in modo che abbiano solo la lunghezza necessaria, ovvero quando sono visibili sullo schermo .
8. Sii selettivo con gli effetti

Non tutti gli effetti sono creati uguali. Alcuni richiedono molto più tempo di altri per il rendering. Per accelerare i tempi di rendering, devi essere consapevole di questi effetti. Effetti con supporto GPU renderà il più veloce.
Dai un'occhiata all'Elenco completo degli effetti di After Effects per vedere quali effetti hanno il supporto GPU. (Assicurati di avere Accelerazione GPU acceso!)
Due effetti che richiedono molto tempo per il rendering sono Sfocatura obiettivo fotocamera e Cartone animato . Quindi evita quelli se hai poco tempo!
9. Disattiva Sfocatura movimento, Profondità di campo e 3D (se non necessario)

Quando si tratta di aumentare la velocità di rendering in After Effects, è necessario chiedersi:"Questa impostazione è essenziale per il mio video?" Spesso puoi disattivare le impostazioni non utilizzate per rendere i tuoi rendering molto più veloci.
Ad esempio, se tutti i tuoi livelli non necessitano di Sfocatura movimento , non è necessario attivarlo per ogni livello (o su qualsiasi).
Se stai utilizzando una fotocamera 3D , assicurati di Profondità di campo non viene abilitato accidentalmente se non ne hai bisogno.
Inoltre, se puoi animare un livello per soddisfare le tue esigenze in 2D spazio, fallo invece di rendere tutto un 3D livello:il rendering dei livelli 3D richiede più tempo.
10. Applica effetti ai livelli di regolazione (sopra il tuo metraggio)
Se il metraggio su cui stai lavorando è più grande della tua dimensione di composizione, ad esempio un metraggio 4K in una composizione a 1080p, puoi velocizzare i rendering applicando effetti a Livelli di regolazione .
Crea semplicemente un livello di regolazione sopra il tuo metraggio e applica l'effetto di cui hai bisogno.
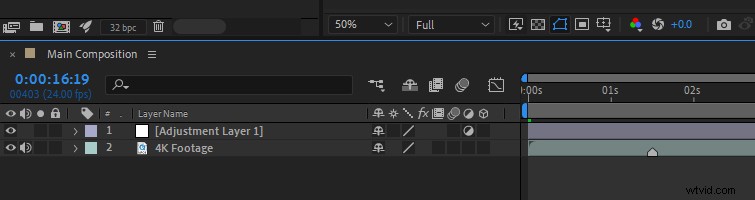
Perché è più veloce? Quando riduci il metraggio per adattarlo a una dimensione comp più piccola, After Effects applica comunque gli effetti all'intera clip multimediale alle dimensioni originali.
Ciò significa che gli effetti applicati al metraggio 4K in una composizione a 1080p continueranno a renderizzare come se fossero 4K, il che può ridurre i tempi di rendering!
11. Chiudi altri programmi
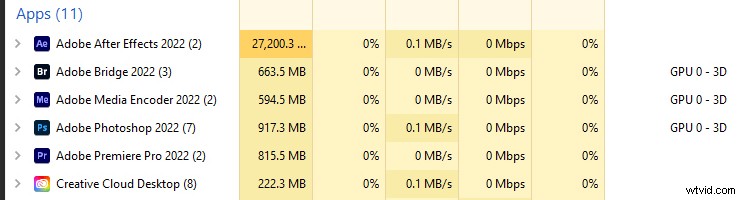
Questo può sembrare ovvio, ma può essere facile da dimenticare quando si utilizza Adobe Dynamic Link. Assicurati di chiudere tutti gli altri programmi prima del rendering. Ciò libererà più spazio per la CPU e la GPU per eseguire After Effects.
12. Rendering in After Effects (non in Media Encoder)
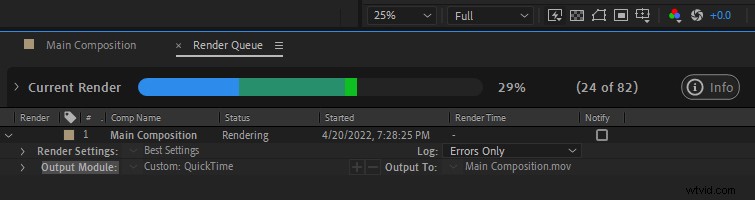
Se possibile, esegui il rendering direttamente in After Effects e non mettere in coda i tuoi progetti per il rendering in Media Encoder. Potresti essere tentato di esportare un progetto direttamente in Media Encoder, ma Media Encoder è soggetto a molti errori di rendering e rallentamenti.
Può sembrare più conveniente perché Media Encoder può esportare in più codec. Tuttavia, non sarà necessario eseguire nuovamente il rendering di un progetto più volte a causa di un errore. È meglio esportare il tuo progetto da After Effects e transcodificare quel file in un altro formato in Media Encoder in seguito.
13. Chiudi la finestra di anteprima della composizione
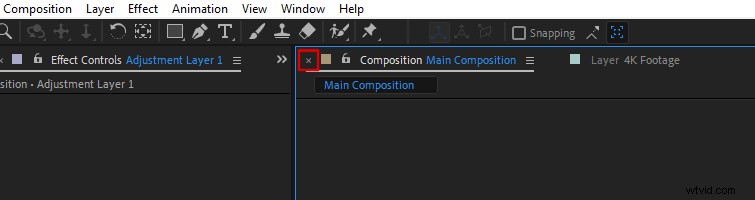
In After Effects, una cosa che può aiutare a velocizzare le cose è chiudere la finestra Anteprima composizione prima del rendering. Questo può essere utile se il tuo progetto va in crash di frequente durante i rendering o in una risoluzione più alta come 4K.
14. Aggiorna After Effects

Sebbene ogni aggiornamento di After Effects possa non sembrare rivoluzionario, Adobe cerca costantemente di rendere After Effects più veloce e ottimizzato. Ogni aggiornamento include correzioni di bug e miglioramenti della stabilità.
È essenziale installare l'ultima versione di After Effects disponibile dall'app Creative Cloud . (Questo non si applica alle build beta di After Effects. Possono essere più instabili perché sono ancora in fase di sviluppo.)
Bonus:ulteriori miglioramenti
Supponiamo che tu stia cercando altri modi per ottimizzare After Effects, immergiti nella Guida ad After Effects di Adobe per migliorare le prestazioni.
Inoltre, se hai bisogno di alcuni suggerimenti sul flusso di lavoro che possono aiutarti a rimanere organizzato in After Effects, dai un'occhiata a:
- 5 suggerimenti per organizzare le tue composizioni in After Effects.
