Il video al rallentatore può essere bellissimo, se eseguito correttamente. Di seguito, diamo un'occhiata alla creazione di filmati al rallentatore da video a 60 fps in Premiere Pro.
Non commettere l'errore di rallentare il video con frame rate standard per il rallentatore. Conferirà al tuo filmato un aspetto increspato e non si presenta bene.
Invece, per rendere fluido il rallentatore, dovrai girare il filmato a una frequenza fotogrammi elevata, quindi riprodurre il filmato a una frequenza fotogrammi inferiore nell'app di editing video. La maggior parte delle DSLR e delle fotocamere mirrorless può scattare a 720p o addirittura 1080p a 60 fotogrammi al secondo (fps). Se non disponi di una fotocamera in grado di scattare fino a 60 fps, dai un'occhiata al nostro elenco delle opzioni più convenienti. Le riprese a 60 fps ti consentono di riprodurre le riprese a un fps più lento (come 24 fps), pur mantenendo un aspetto cinematografico snello.
In questa procedura dettagliata, ti mostreremo come creare un effetto simile convertendo filmati da 60 fps a 24 fps in Premiere Pro. Queste sono solo le funzioni di base del rallentatore in Premiere, quindi una volta che ti sarai abituato all'interpretazione della frequenza dei fotogrammi e alle impostazioni di rimappatura del tempo, dai un'occhiata al video qui sotto che illustra l'utilizzo dei fotogrammi chiave nella sequenza temporale per aumentare la velocità del filmato.
1. Rallenta nella tua sequenza temporale
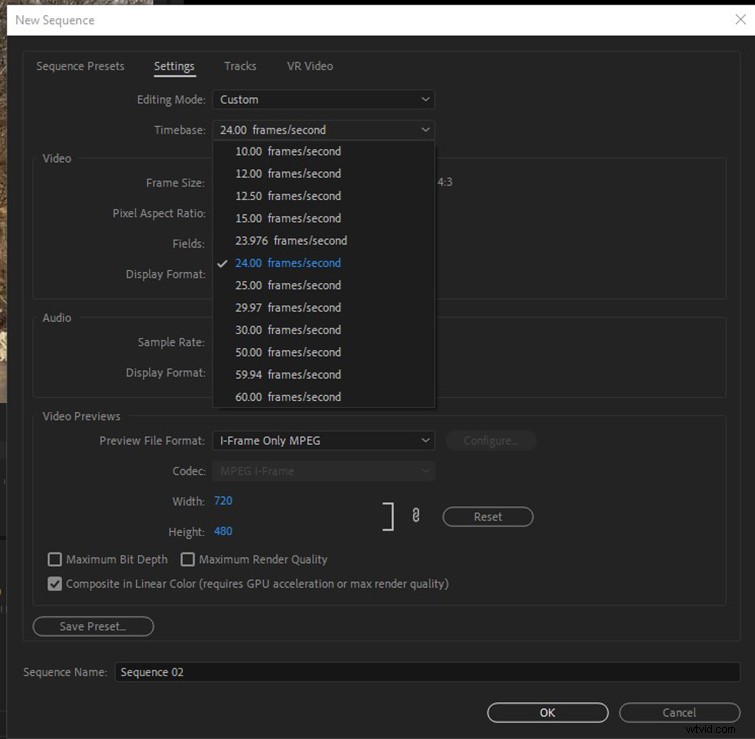
Questo è semplice e diretto. Crea una sequenza a 24 fps.
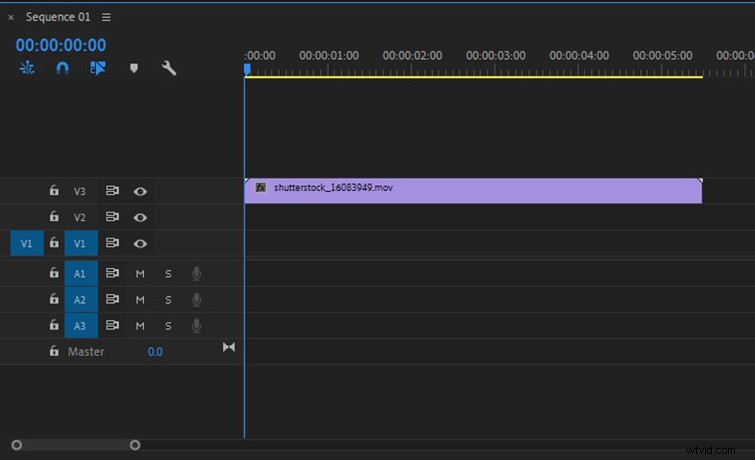
Inserisci una clip a 60 fps nella timeline a 24p. Fai clic con il pulsante destro del clip e assicurati che la fusione dei fotogrammi sia disattivata.
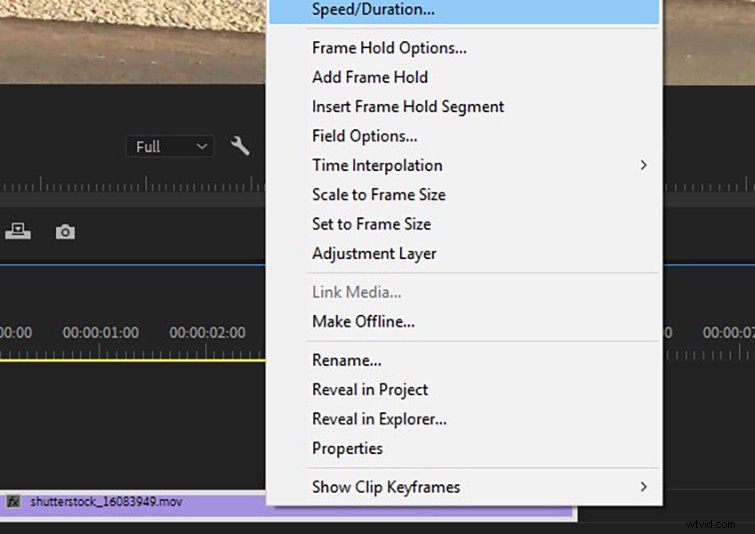
Fai clic con il pulsante destro del clip e vai su "Velocità/Durata" (⌘R).
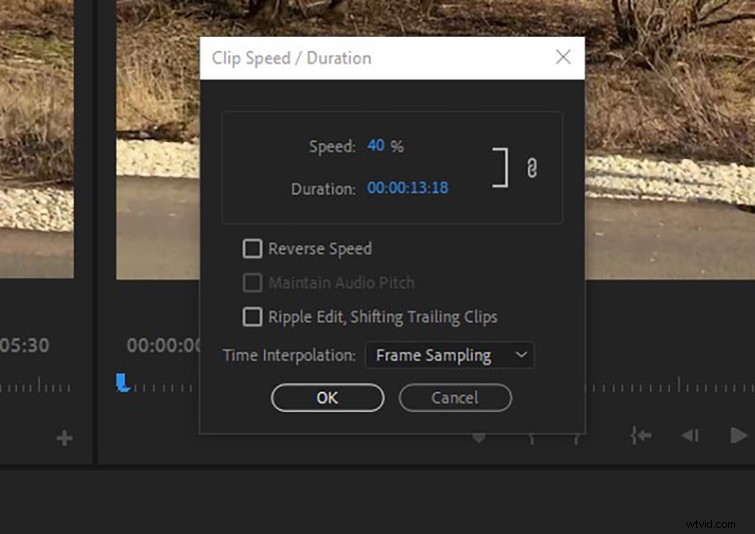
Imposta la velocità al 40% (il 40% sarà il minimo di cui puoi fare a meno rendendo il filmato instabile). Se stai lavorando con una frequenza fotogrammi diversa da 24 fps, dovrai determinare la tua velocità dividendo la frequenza fotogrammi di destinazione per la frequenza fotogrammi della clip (ad es. 24/60=.4).

Ora, il tuo filmato è al rallentatore fluido. Noterai che ogni fotogramma viene riprodotto e non c'è fusione di fotogrammi. Bello!
2. Reinterpretare il frame rate
Questo è il modo in cui di solito consegno le clip a 60 fps in slow-motion. (Questo è anche un buon modo per creare più clip al rallentatore in un semplice passaggio.) Questo renderà le clip selezionate nel cestino al rallentatore, quindi se vuoi mantenere le tue clip originali al 100% di velocità nel tuo progetto, devi vorrai duplicarli prima di farlo.
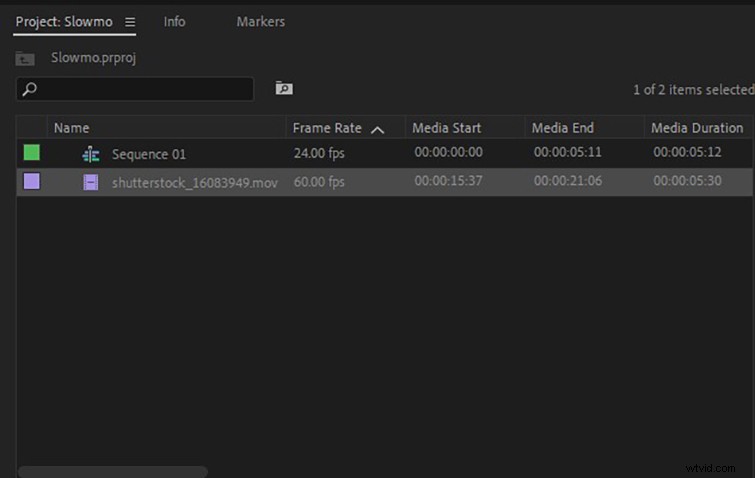
Seleziona le clip nel cestino che vuoi fare al rallentatore.
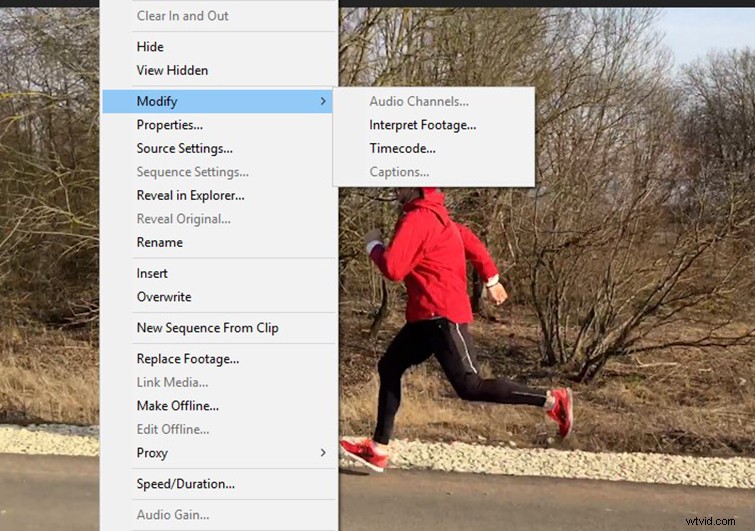
Fare clic con il pulsante destro del mouse e selezionare "Modifica> Interpreta metraggio".
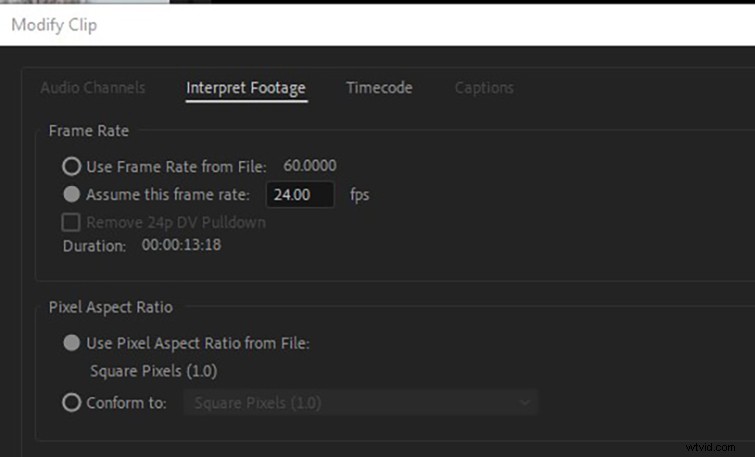
Seleziona "Assumi questa frequenza fotogrammi" e imposta il valore sulla frequenza fotogrammi della sequenza temporale.
Fatto. Ora Premiere riorganizzerà e allungherà i fotogrammi esistenti nella clip a 60 fps per conformarsi a una sequenza a 24 fps.
Implementando queste semplici tecniche, è facile utilizzare video a 60 fps per creare slow motion in Premiere Pro.
