Uno dei vantaggi di lavorare in una piattaforma come Final Cut Pro X o Adobe Premiere Pro sono le scorciatoie da tastiera. Se modifichi video per lavoro, sai quanto tempo puoi risparmiare con le scorciatoie da tastiera. Ecco alcune scorciatoie da tastiera facili da ricordare per Final Cut Pro X che aspettano solo di semplificarti la vita.
Regola il volume in tutte le clip
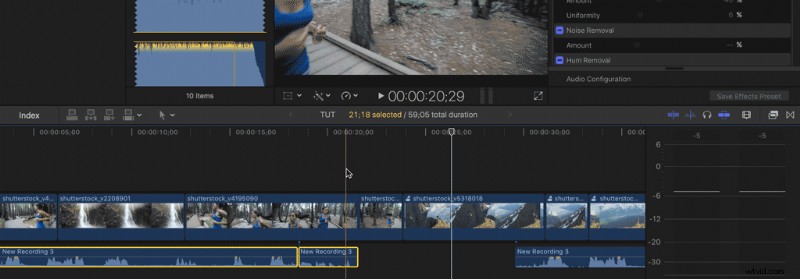
Premi Control-Opzione-L consente di aumentare o diminuire il valore dB. Ciò ti eviterà di esaminare ogni clip singolarmente per modificare il valore del decibel . Questa azione ti consentirà di spostare i livelli su un numero specifico invece di aumentare il volume di tale numero. Per aumentare i volumi di un numero specifico , usa la scorciatoia da tastiera Control-L .
Crea titolo segnaposto
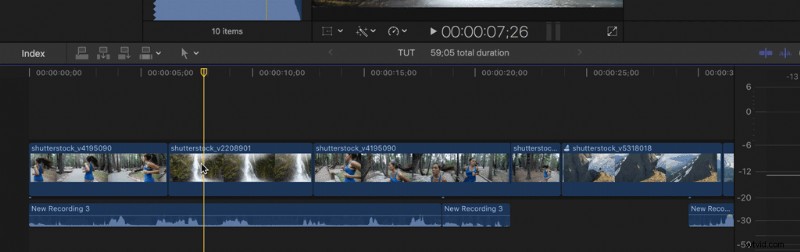
Un'altra utile scorciatoia è per aggiungere titoli segnaposto ai clip mentre si passa alla scena successiva. Premendo Control-T , un clip segnaposto "Titolo di base" apparirà al posto del clip selezionato. Se non conosci ancora i titoli o la grafica che utilizzerai, questo ti aiuterà quando ritornerai per la seconda modifica .
Aggiungi un clip gap
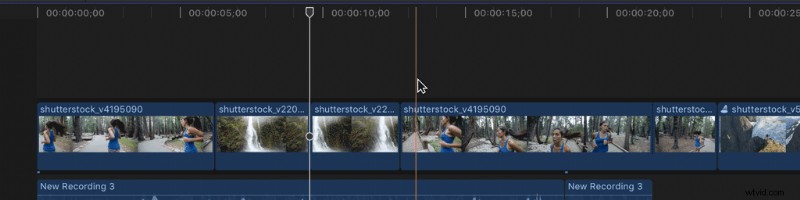
Allo stesso modo del titolo del segnaposto, se stai ancora aspettando un filmato o se hai ancora bisogno di girare alcune scene, aggiungendo un clip segnaposto è un dovere. Premi Opzione-W per aggiungere una clip di tre secondi di video nero alla posizione attuale della testina di riproduzione. Se hai bisogno di un clip più lungo o più corto, potrai comunque modificare la lunghezza del clip per quanto tempo desideri e non influirà sul resto della tua modifica .
Funzioni di base
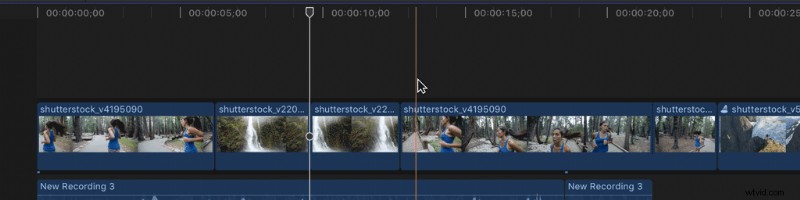
Alcune delle funzioni più basilari come lo strumento Lama , lo strumento freccia o Strumento Zoom avere scorciatoie a un tasto che ti risparmieranno la frustrazione e la noia di spostare il mouse sopra , selezionando lo strumento giusto e tornando alla sequenza temporale congestionata . Con queste scorciatoie non devi mai distogliere lo sguardo dalla sequenza temporale.
- Strumento freccia:A
- Strumento lama — B
- Strumento manuale — H
- Strumento posizione — P
- Strumento di ritaglio — T
- Strumento Zoom - Z
Ingrandisci la sequenza temporale
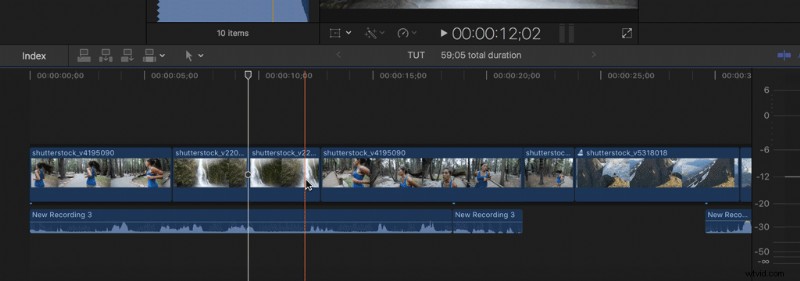
Se devi eseguire un taglio incredibilmente tempestivo e stai spostando fotogramma per fotogramma , lo zoom sulla timeline è una necessità assoluta. Ovviamente, questo non ingrandirà l'immagine ma piuttosto espanderà la sequenza temporale. Premi Segno di uguale a comando (=) per ingrandire e Comando-trattino (-) per ridurre le dimensioni normali della sequenza temporale.
