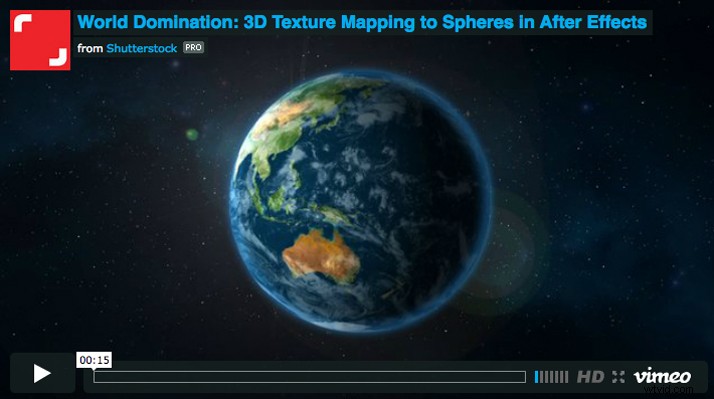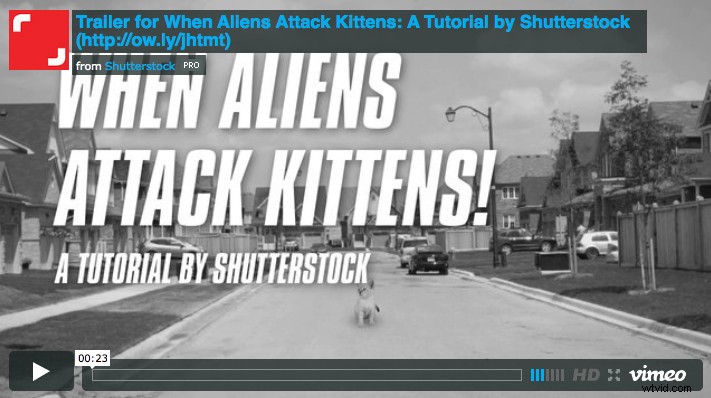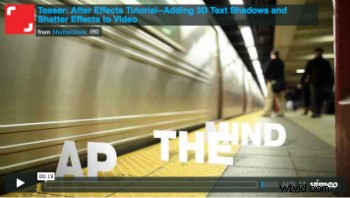Se stai lavorando con i video, probabilmente hai notato clip con un bel testo 3D che sembra aver richiesto Maya o Cinema 4D per la creazione. Con le nuove composizioni 3D Ray-Traced di After Effects CS6, tuttavia, ora hai la possibilità di estrudere e smussare testo e oggetti proprio come i programmi 3D completi, o almeno abbastanza vicino.
Questo tutorial ti mostrerà come farlo. Avrai bisogno di una conoscenza di base dell'illuminazione e del monitoraggio della fotocamera 3D prima di iniziare, quindi se hai bisogno di un aggiornamento su questi, dai un'occhiata al nostro tutorial precedente sull'aggiunta di elementi 3D ai tuoi video.
La clip che abbiamo selezionato per utilizzare qui è Urban Traffic Hyperlapse – Timelapse del collaboratore Efecreata Photography.
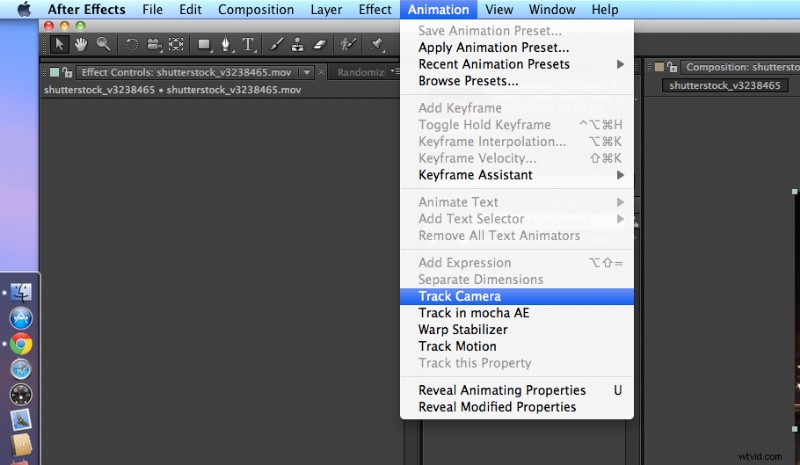
Passaggio 1
Per iniziare, importa il file di metraggio e crea una nuova composizione. Vai a Composizione> Impostazioni composizione... e scegli Avanzate. Cambia la tua composizione da 3D classico a 3D con ray-tracing .
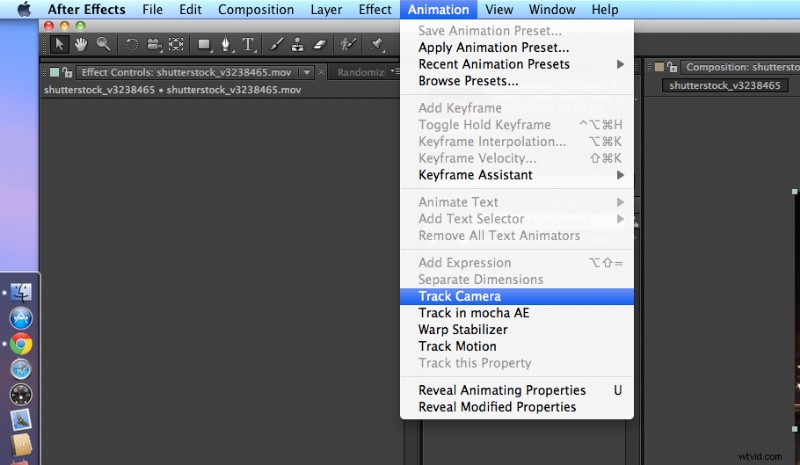
Passaggio 2
Successivamente, toglieremo di mezzo il tracciamento della nostra fotocamera. Vai a Animazione> Traccia videocamera e attendi che After Effects analizzi il tuo video in background.
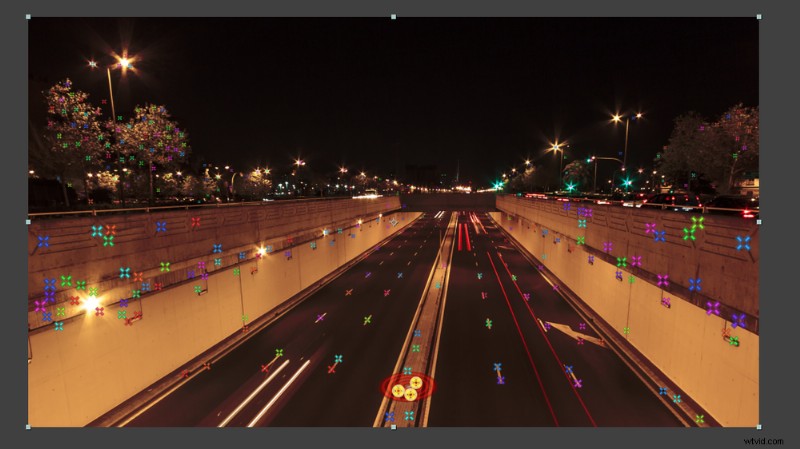
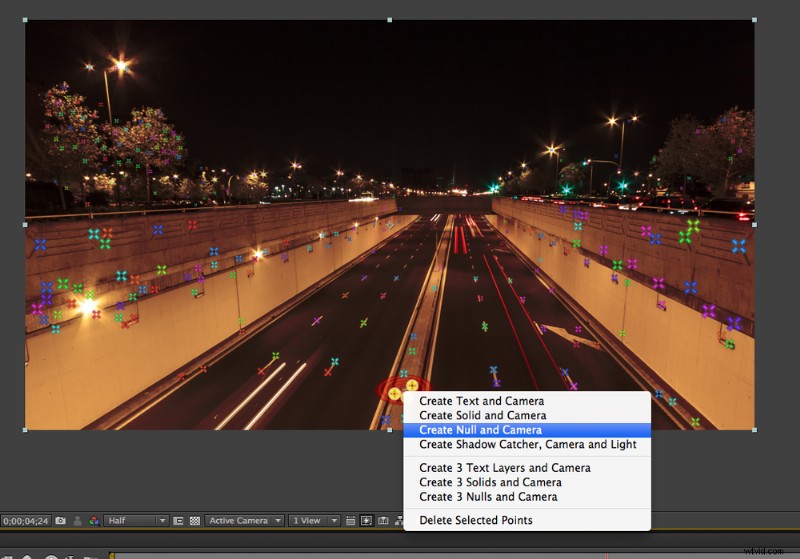
Passaggio 3
Questo passaggio faceva anche parte del nostro tutorial precedente. Seleziona i punti sul piano su cui vuoi che il testo o l'oggetto viva. Fare clic con il pulsante destro del mouse e selezionare Crea null e videocamera .
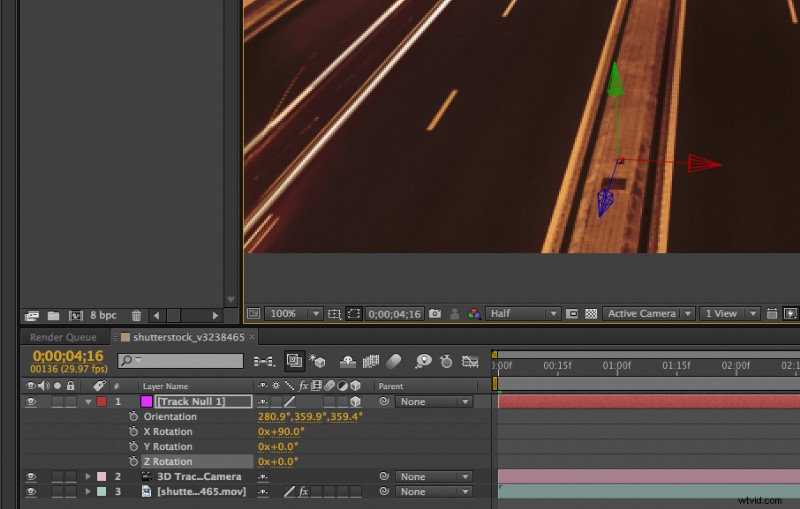
Passaggio 4
Ruota il tuo nuovo oggetto Null in modo che sia in piedi su e giù sul tuo aereo.
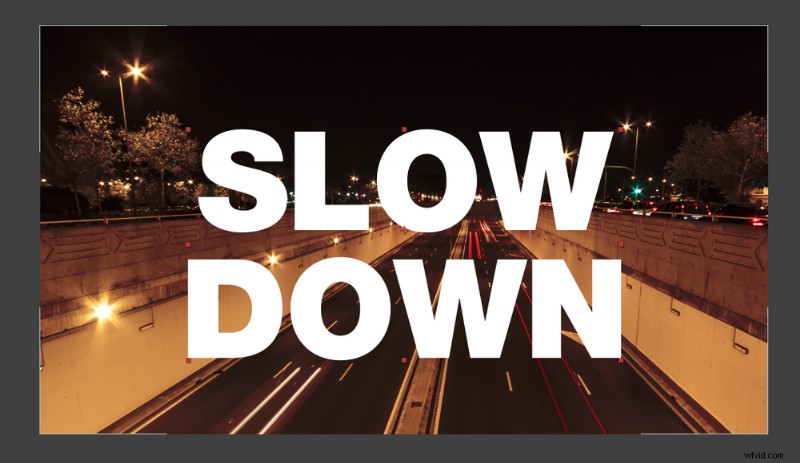
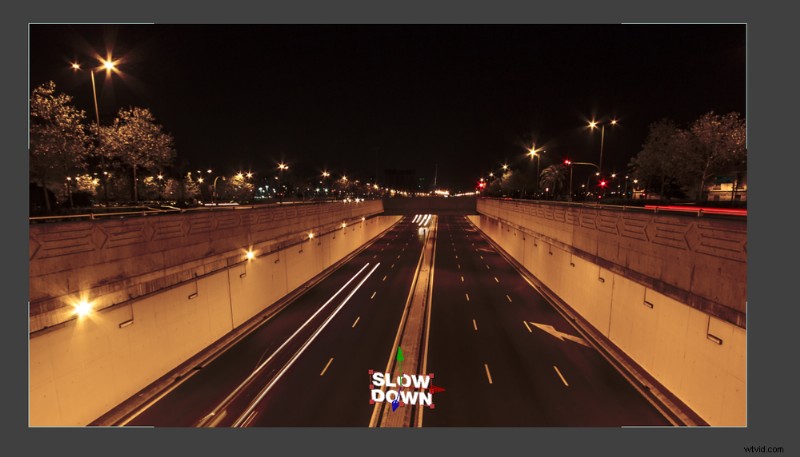
Passaggio 5
Crea il testo desiderato e trasformalo in un livello 3D. Usa la frusta piq sul tuo livello di testo mentre tieni premuto il tasto Maiusc e trascinalo sul tuo Tracking Null. Passerà quindi al punto in cui risiede l'oggetto Null all'interno della composizione.
Regola le dimensioni e la posizione del testo:in questo caso, l'ho spostato ben al di sopra della strada, lungo il piano Y e aumentato le dimensioni.
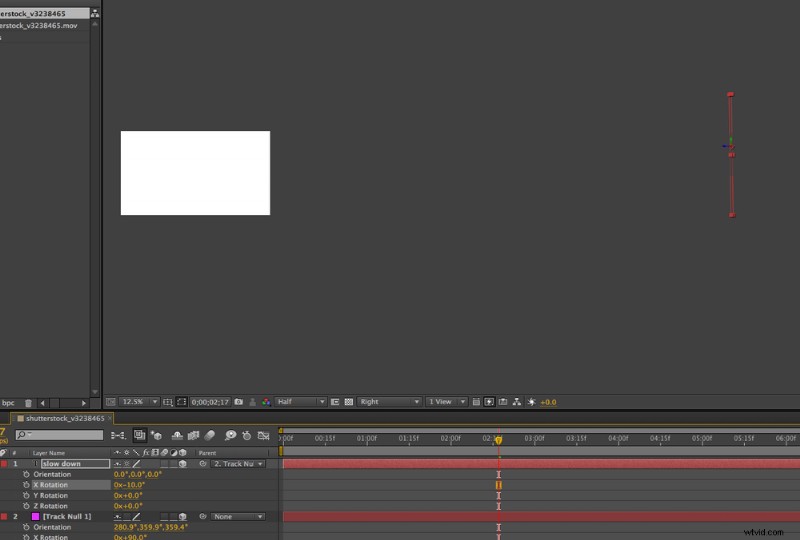
Passaggio 6
Potrebbe anche essere necessario regolare la rotazione, nel caso in cui il valore di monitoraggio nullo non sia accurato al 100%. Per fare ciò, cambia l'angolo della videocamera su "Destra" e regolalo se necessario.
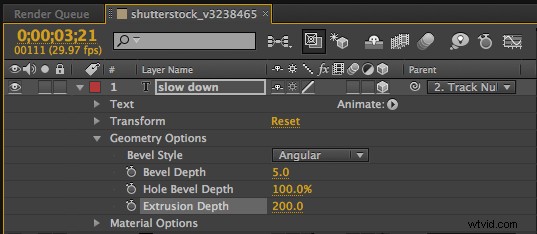
Passaggio 7
Adesso per la parte divertente. Vai nelle opzioni del tuo livello di testo e vedrai un paio di cose nuove:Opzioni geometriche e Opzioni materiale. (Se non vedi queste opzioni, assicurati che la tua composizione sia impostata su "Ray-Traced 3D", il tuo livello di testo è un livello 3D e stai usando CS6 After Effects.)
Regola la profondità di estrusione e lo smusso alle impostazioni desiderate. I miei sono mostrati sopra.
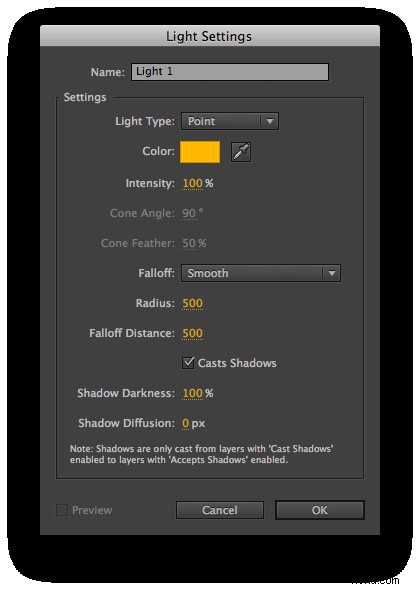
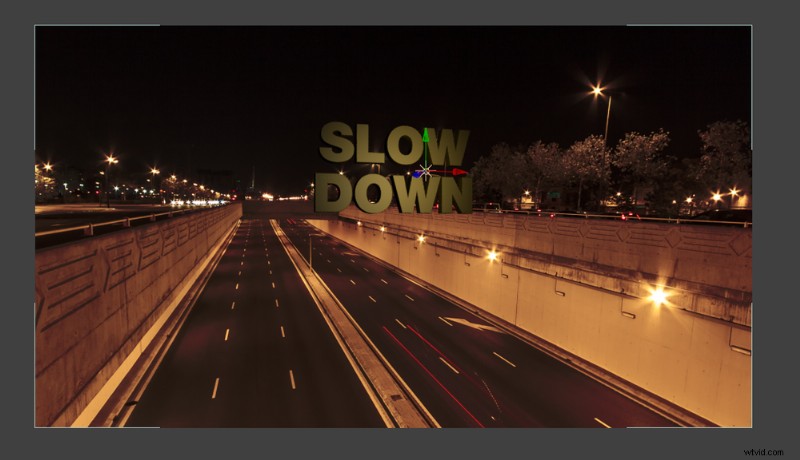
Passaggio 8
Crea una luce in modo da poter vedere meglio la tua nuova estrusione 3D. Ho scelto di utilizzare una luce "Puntale" per adattarsi meglio alla scena.
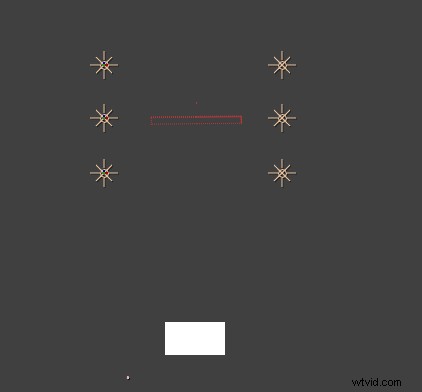
Passaggio 9
Per questa clip, ho copiato la mia luce sei volte e le ho allineate tutte in fila lungo i lati del testo, in modo che corrispondano alle luci della scena.
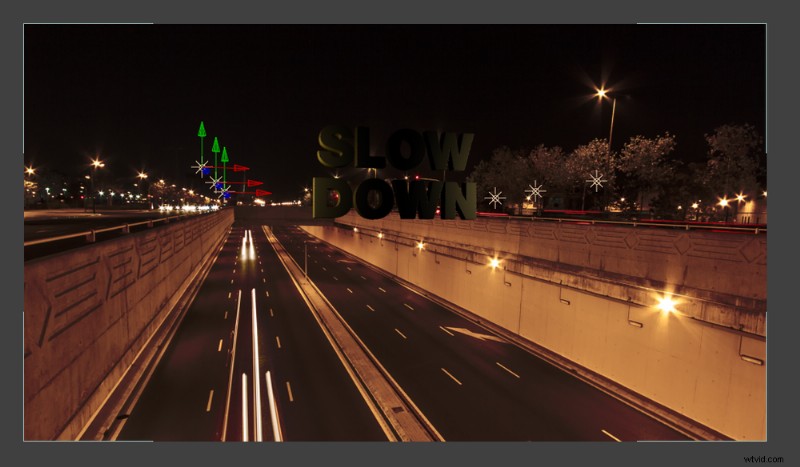
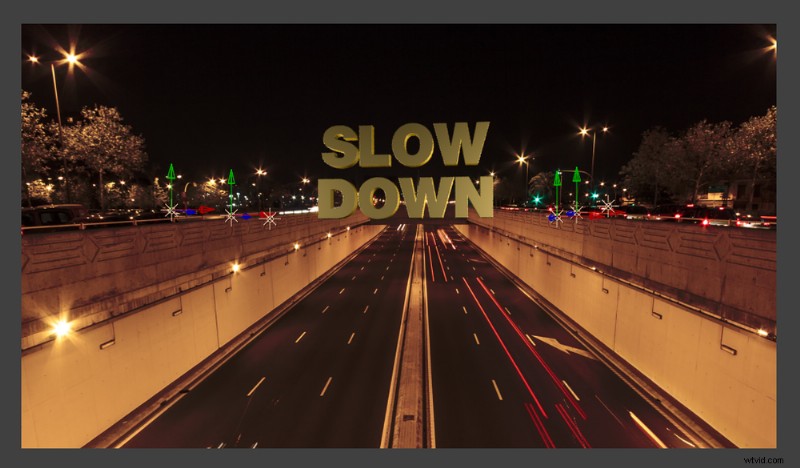
Passaggio 10
Regola le luci fino a quando non hanno ottenuto l'effetto desiderato.
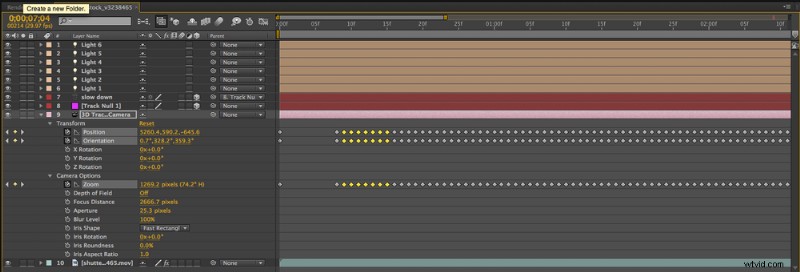
Passaggio 11
Potresti aver notato, soprattutto se stai utilizzando un video time-lapse, che il tuo testo saltella un po' a causa dell'incoerenza dei dati di monitoraggio.
Un modo semplice per appianare questo problema è aprire le opzioni di livello della fotocamera ed eliminare alcuni fotogrammi chiave. A causa del livello più elevato di incoerenza in un video time-lapse, ho eliminato ogni sette fotogrammi chiave, mentre di solito elimino solo ogni tre o meno. Questo aiuta a rendere più fluidi i movimenti della tua fotocamera.
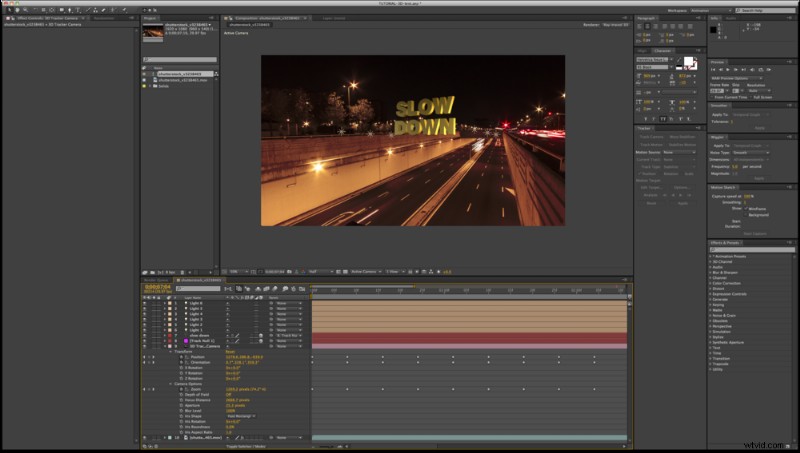
Dovrebbe farlo! Se rimani bloccato o hai domande o richieste per tutorial futuri, faccelo sapere nei commenti qui sotto.
Ti piace questo tutorial? Dai un'occhiata a queste altre fantastiche lezioni di After Effects da Shutterstock: