Il monitoraggio della fotocamera 3D in Adobe After Effects è un potente strumento che ricrea la fotocamera utilizzata per filmare un video clip, offrendoti la possibilità di aggiungere tutto ciò che desideri nella scena come se fosse sempre lì. È un modo fantastico per aggiungere profondità e stile alle tue riprese, nonché il veicolo perfetto per inserire il tuo design o logo in una clip preesistente.
Per questo tutorial, utilizzeremo una clip a volo d'uccello di San Francisco del collaboratore spotmatik.
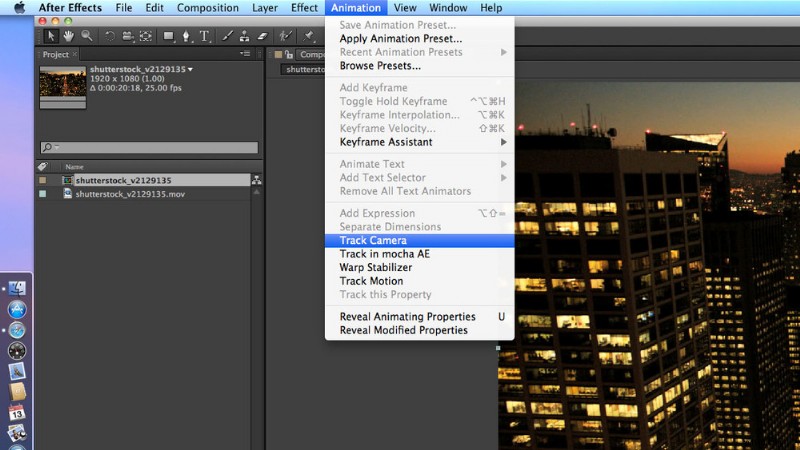
Passaggio 1
Apri After Effects e importa il tuo filmato in un nuovo progetto. Dopo aver creato la composizione, vai su Animazione> Track Camera . Il programma inizierà ad analizzare il tuo filmato in background.
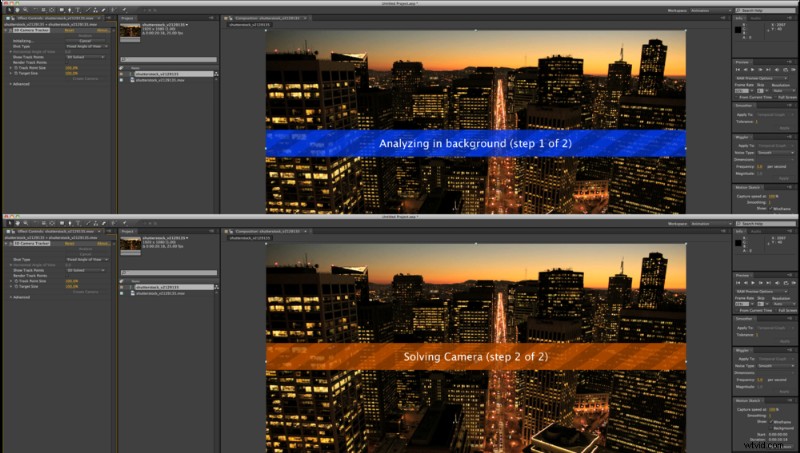
Passaggio 2
Fatto! Noterai che non ha ancora creato una fotocamera. Non devi fare nulla da solo durante questo passaggio. Lascia che After Effects faccia la sua magia.
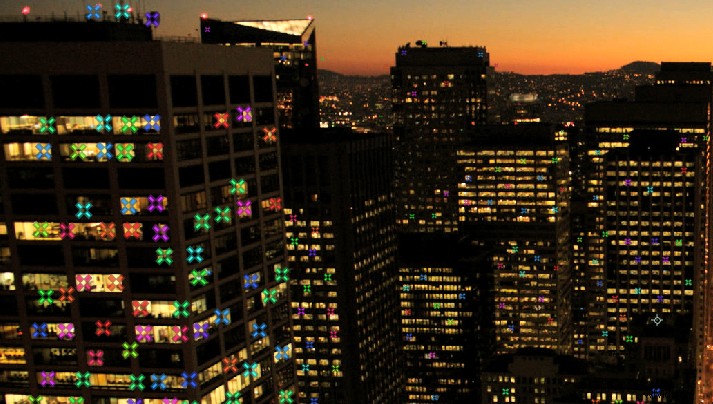
Passaggio 3
Una volta completato il tracciamento, appariranno croci multicolori su tutta la composizione. Questi sono i tuoi punti di riferimento.
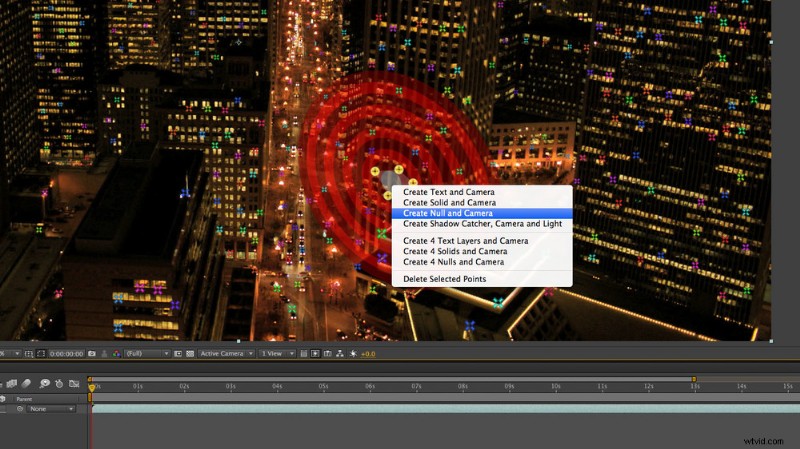
Passaggio 4
Mentre passi sopra questi punti, noterai un target rosso che segue il tuo cursore, sempre connesso a tre punti. Sposta il cursore nella posizione in cui desideri aggiungere un nuovo livello. Seleziona un obiettivo con un piano che corrisponda alla prospettiva che stai cercando.
Ci sono alcuni modi per selezionare i punti di rilevamento. Uno è passare con il mouse sopra e scegliere tra i punti preselezionati. Puoi anche tenere premuto il tasto "shift" e selezionare o deselezionare i punti. Infine, puoi lazo un'area di punti da selezionare facendo clic, trascinando e disegnando.
Una volta impostato il target, fai clic con il pulsante destro del mouse al centro e seleziona Crea Null and Camera . Preferisco creare un oggetto Null in modo da potervi allegare qualsiasi livello aggiuntivo, offrendo maggiore versatilità con i dati di tracciamento.
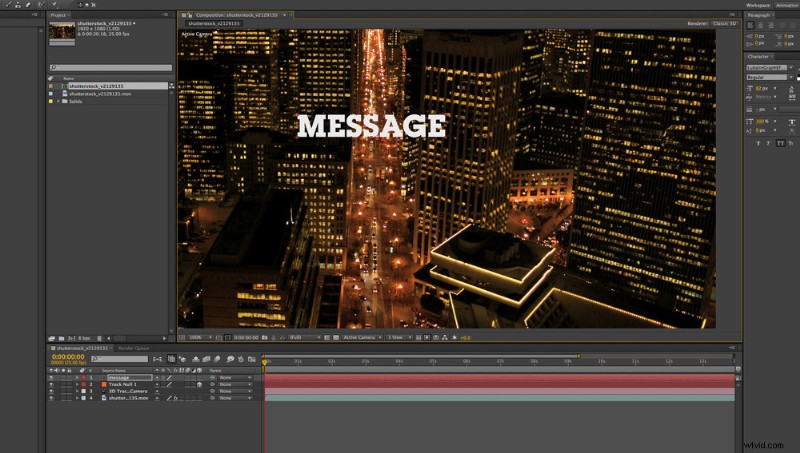
Passaggio 5
Una volta creato l'oggetto Null, è il momento di aggiungere il livello, in questo caso del testo.
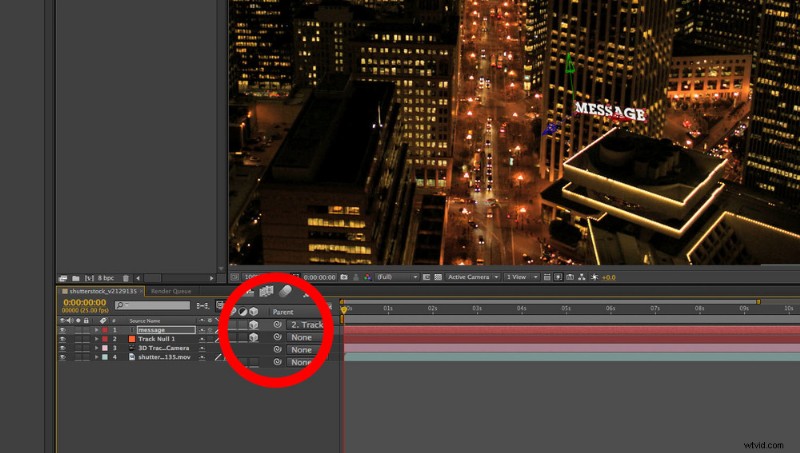
Passaggio 6
Da qui, trascina la frusta di selezione per il livello di testo sul tuo nuovo oggetto Null tenendo premuto il tasto "Maiusc". Importante:assicurati che il tuo testo sia un livello 3D selezionando la casella "Livello 3D". Questo corrisponderà alla posizione e all'orientamento del tuo livello con l'oggetto Null che hai creato.
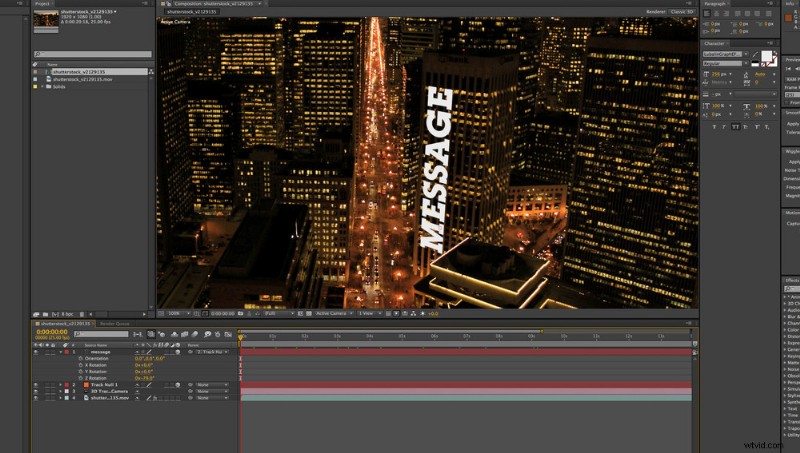
Passaggio 7
Ruota e ridimensiona il tuo livello per adattarlo all'area che desideri. Quindi scorri la tua sequenza temporale per vedere la magia del monitoraggio della fotocamera 3D!
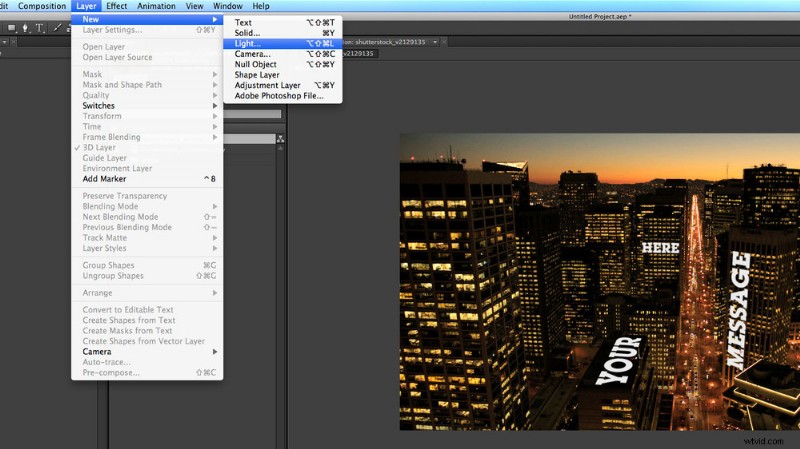
Passaggio 8
Ora che abbiamo del testo nella nostra scena, dovremmo accenderla per continuare ad aggiungere profondità. Vai a Livello> Nuovo> Chiaro .
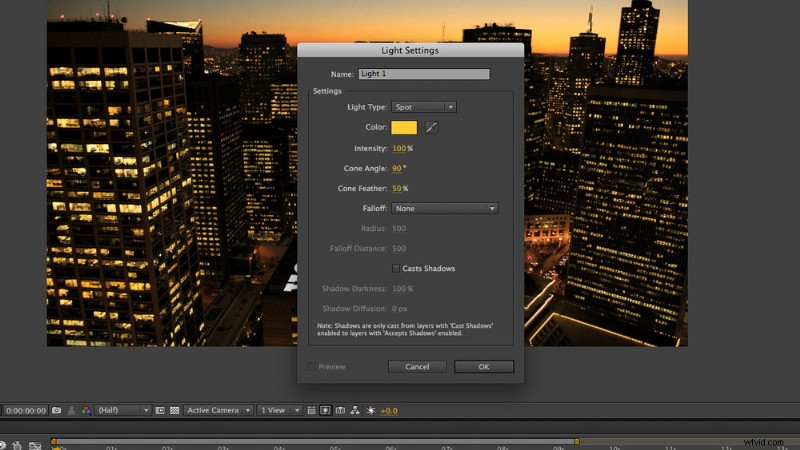
Passaggio 9
Regola le impostazioni della luce in base alle tue preferenze. In questo esempio, ho reso la luce lo stesso oro delle finestre.
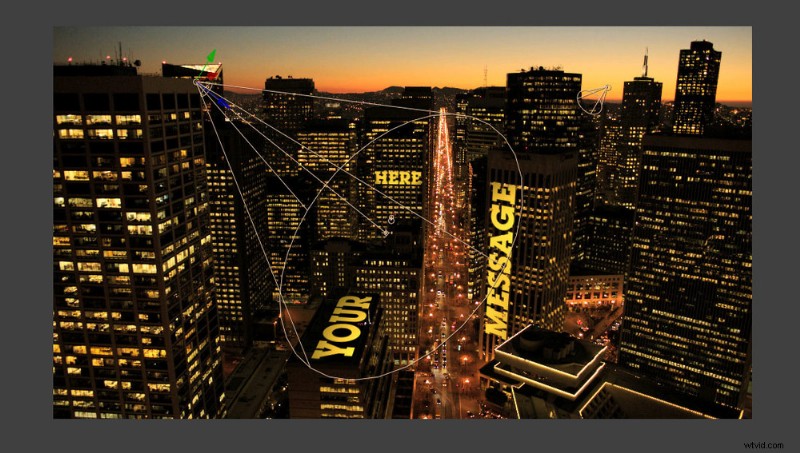
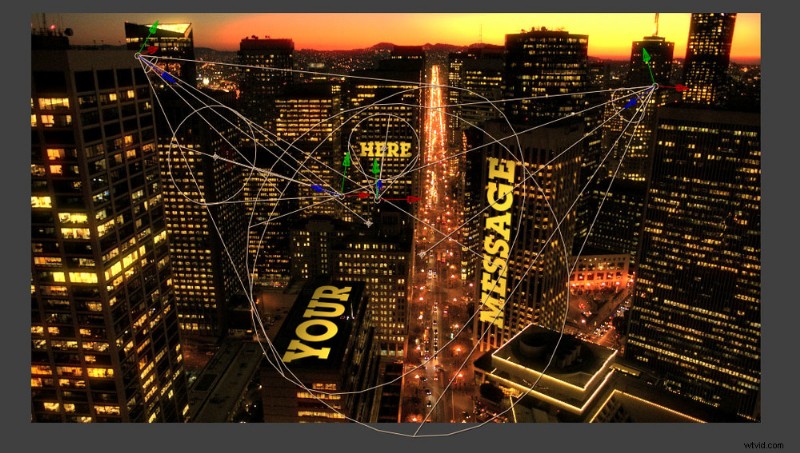
Passaggio 10
Regolando l'angolo, la posizione e l'orientamento del cono, puoi illuminare i tuoi livelli 3D.
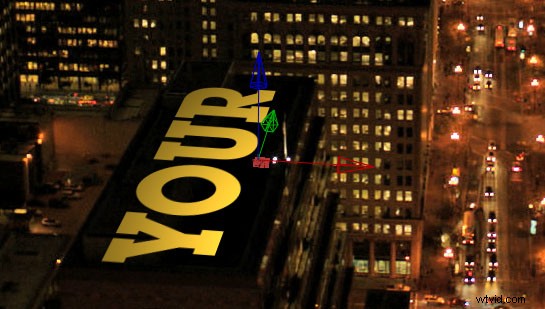
Passaggio 11
Se desideri aggiungere diverse rotazioni o animazioni al tuo livello, è buona norma assicurarti che l'oggetto Null sia orientato correttamente una volta creato dai dati di tracciamento.
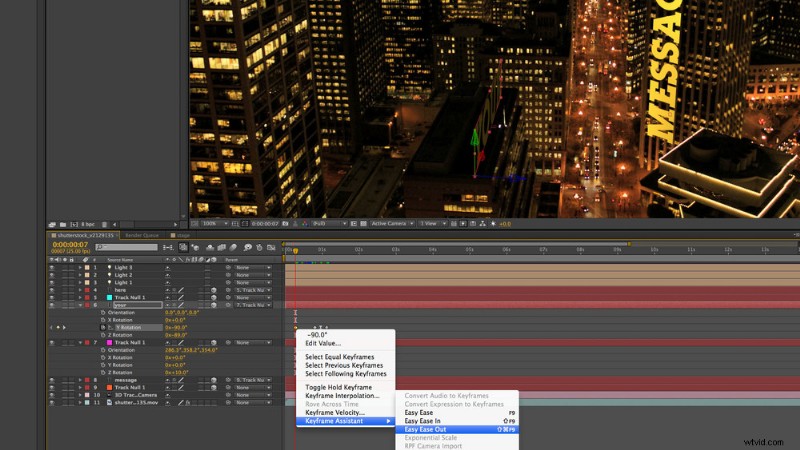
Passaggio 12
In questo modo hai il controllo completo sulla rotazione del tuo livello, in modo che si muova correttamente sul suo piano.
E il gioco è fatto:ora devi avere il potere di prendere il controllo del tuo filmato, anche dopo che è stato girato!
Clip utilizzata in questo post: Street view illuminata di San Francisco © spotmatik
