Vmaker è stato brulicante di aggiornamenti e gli ultimi portano il gioco un livello superiore. Abbiamo introdotto alcune funzionalità davvero interessanti che mirano a far risaltare i tuoi video e darti il controllo completo sulle impostazioni sulla privacy dei tuoi video Vmaker.
Come parte degli ultimi aggiornamenti, le tre nuove funzionalità che sono state lanciate su Vmaker sono
- Sfondo virtuale
- Registrazione audio da computer
- Privacy e sicurezza avanzate
Se hai seguito la nostra roadmap dei prodotti, sono sicuro che sapevi che queste funzionalità sarebbero arrivate e che sono finalmente disponibili per essere provate!
Diamo un'occhiata a queste nuove scintillanti funzionalità in dettaglio e a come puoi usarle su Vmaker.
Sfondo virtuale
Questa è di gran lunga la funzionalità più interessante su cui puoi mettere le mani su Vmaker. Se stai registrando lo schermo e la webcam con la voce fuori campo, adorerai questa funzione. Con Sfondo virtuale, puoi personalizzare il tuo sfondo nella bolla della webcam utilizzando alcuni sfondi predefiniti davvero fantastici. Non solo, puoi anche caricare un'immagine di sfondo personalizzata dal tuo PC o avere uno sfondo trasparente. Se l'umorismo è la tua formula vincente, devi provare questa funzione con alcuni sfondi davvero bizzarri. Per uso professionale, puoi caricare una foto del tuo spazio ufficio o di un ambiente aziendale con un'atmosfera piacevole. I tuoi spettatori penseranno che tu abbia effettivamente registrato il video dal punto in cui vedono sullo sfondo.
Funzione di sfondo virtuale e cornici su Vmaker
La funzione frame già disponibile integra perfettamente la funzione di sfondo virtuale su Vmaker. Gli utenti ottengono una miriade di opzioni di personalizzazione che consentono loro di creare la perfetta bolla della webcam con uno sfondo che integra il video. Ad esempio, un giocatore può utilizzare la funzione cornici per utilizzare una bolla quadrata della webcam e aggiungere uno sfondo trasparente per ottenere un aspetto unico della webcam.
Ecco i passaggi da utilizzare per utilizzare la funzione di sfondo virtuale su Vmaker
Passaggio 1:avvia Vmaker e seleziona l'opzione di registrazione dello schermo e della webcam
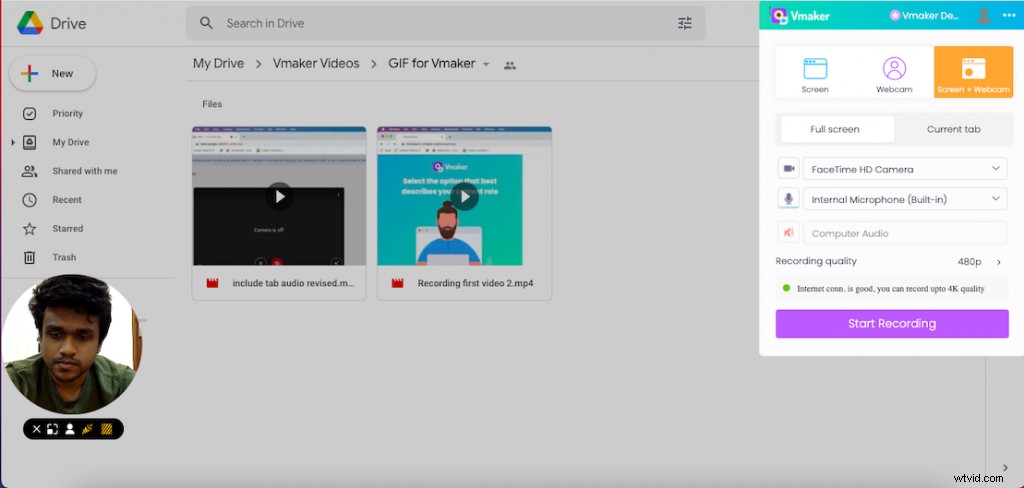
Passaggio 2:fai clic sull'icona dello sfondo virtuale vicino al fumetto della webcam
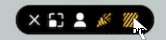
Passaggio 3:scegli lo sfondo preferito dalle opzioni predefinite
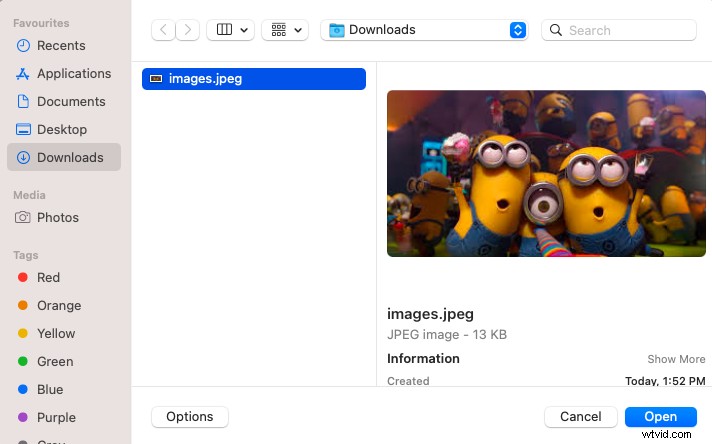
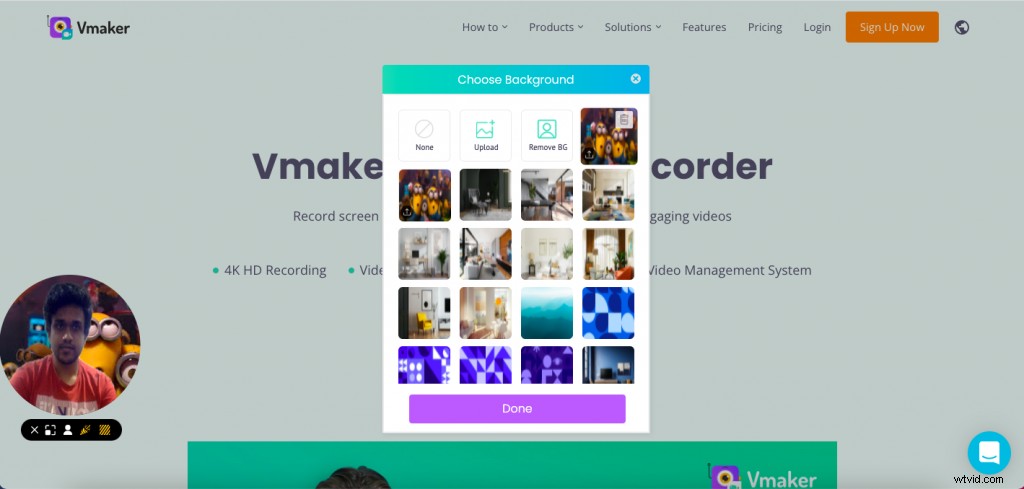
Passaggio 5:fai clic su Rimuovi sfondo per rimuovere completamente lo sfondo dal fumetto della webcam
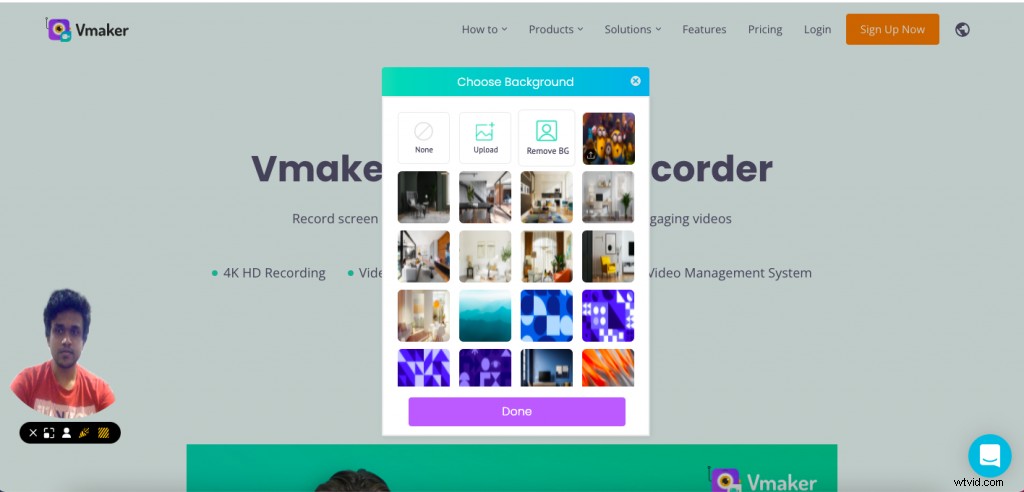
La funzione di sfondo virtuale può tornare utile per diversi casi d'uso. Ecco come questa funzione è utile per i casi d'uso più comuni
- Video di formazione/tutorial
I creatori di video di formazione e tutorial possono scegliere di aggiungere il logo del marchio, lo slogan o un'immagine dello spazio ufficio per migliorare l'aspetto del video.
- Video di presentazione
I video di presentazione in particolare possono beneficiare dello sfondo virtuale. Ti consente di utilizzare sfondi come gli spazi dell'ufficio. Anche se lavori da casa, lo sfondo virtuale può dare un aspetto professionale ai video con uno sfondo simile a quello di un ufficio.
- Video di giochi
Più comunemente i giocatori preferiscono avere lo sfondo della webcam trasparente durante la registrazione dei giochi. Questo, insieme alla funzione dei frame, ti consente di avere una bolla quadrata della webcam e uno sfondo trasparente.
- Video didattici
Aggiunta di uno sfondo che rifletta l'argomento o l'argomento trattato nel video. Questo aiuta a catturare l'attenzione degli studenti e il video li aiuta a connettersi all'argomento in modo coinvolgente.
Registrazione di video con l'audio del computer
La chiave per un video coinvolgente è un audio nitido e chiaro. Se lavori da casa o hai un posto di lavoro che ha un'intrusione sonora sufficiente a disturbare l'audio del tuo video, la funzione audio del computer può tornarti estremamente utile.
Questa funzione ti consente di registrare l'audio direttamente dal tuo computer con le cuffie collegate durante la registrazione di video.
Il prerequisito per utilizzare questa funzione è una cuffia collegata al computer. Ad esempio, se stai partecipando a una riunione con le cuffie collegate, puoi scegliere di registrare l'audio della riunione direttamente dal computer.
Diamo un'occhiata a come utilizzare la funzione audio del computer su Vmaker
Passaggio 1:avvia l'applicazione Vmaker e seleziona la registrazione della scheda corrente
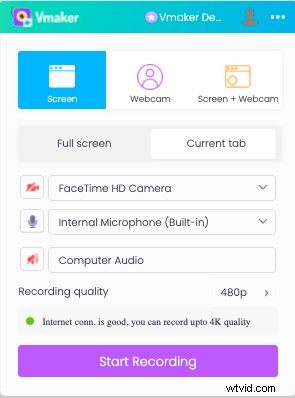
Passaggio 2:fai clic sul pulsante audio del computer
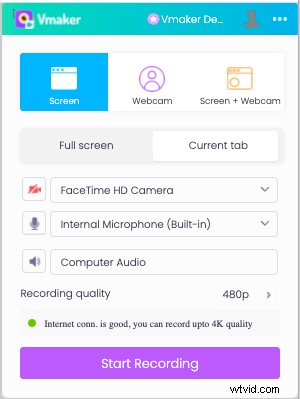
Passaggio 3:fai clic su Avvia registrazione
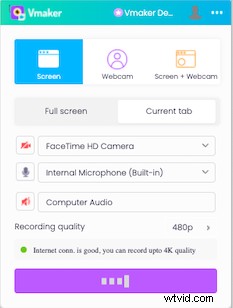
L'audio del video che stai registrando verrà registrato direttamente dal computer.
Durante l'utilizzo dell'applicazione desktop Vmaker, è necessario seguire i passaggi. Tuttavia, non è necessario selezionare l'opzione di registrazione della scheda corrente.
Privacy e sicurezza avanzate su Vmaker
Con impostazioni avanzate di privacy e sicurezza, la gestione della visibilità dei video di Vmaker è stata resa estremamente semplice. Puoi impostare la privacy su due diversi livelli su Vmaker. Il primo riguarda le impostazioni sulla privacy principali e il secondo le impostazioni sulla privacy per i singoli video. Puoi scegliere di utilizzare il livello di privacy più adatto alle tue esigenze. Esaminiamo in dettaglio i due livelli di impostazioni sulla privacy
Lettura bonus: Controlla tutte le funzionalità di Vmaker Screen Recorder
Impostazioni principali sulla privacy
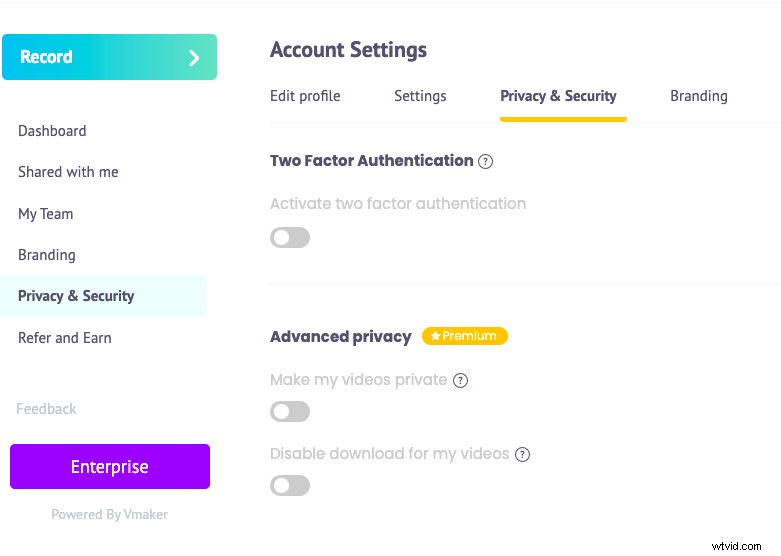
Nelle impostazioni di privacy principali, puoi controllare la privacy dei tuoi video principalmente in due modi.
- Disattiva download per tutti i video
Come suggerisce il nome, la disabilitazione del download per tutti i video rimuoverà il pulsante di download da tutti i tuoi video Vmaker. Se stai cercando di condividere i tuoi video con altri ma non vuoi che scarichino i tuoi video, puoi disabilitare il download nella sezione principale delle impostazioni di privacy e sicurezza.
- Rendi privati tutti i miei video
Nelle impostazioni principali di privacy e sicurezza, puoi rendere privati tutti i tuoi video abilitando "Rendi i miei video privati". Ciò significa che solo tu potrai visualizzare i tuoi video. Chiunque tranne te abbia il link ai tuoi video non potrà visualizzarli.
Impostazioni sulla privacy per i singoli video
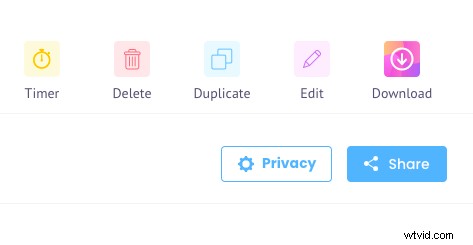
- Disabilita download per singolo video
Se desideri avere il controllo della privacy su un video specifico, puoi farlo utilizzando il pulsante disabilita download nella pagina del lettore. Prima di condividere il video, puoi scegliere di disabilitare il pulsante di download in modo che allo spettatore possa essere impedito di scaricare il video.
- Rendi il video privato
Puoi scegliere di rendere privato il video specifico abilitando Rendi privato questo video. Ciò significa che nessun altro oltre a te può visualizzare il video. Questo video è utile quando vuoi rendere privato un video dopo che è stato condiviso con qualcuno. Tieni presente che per controllare la privacy e la sicurezza dei video individualmente, le impostazioni principali di privacy e sicurezza devono essere disattivate.
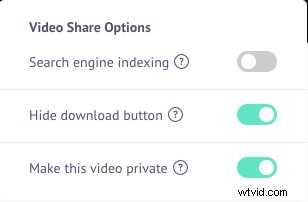
Con le impostazioni avanzate di privacy e sicurezza, puoi controllare in modo flessibile la privacy dei tuoi video nel modo più conveniente.
Prova le tre nuove funzionalità su Vmaker
È ora che tu provi queste funzionalità su Vmaker! Si concentrano perfettamente sulla creazione di un'esperienza di registrazione video coinvolgente, insieme a una qualità di registrazione migliorata. Non solo, hai il controllo completo sulla privacy dei tuoi video. Se ancora non hai avuto la possibilità di utilizzare Vmaker, puoi registrarti subito e provare.
Post correlato
Il miglior registratore dello schermo per Mac
Come registrare il gameplay su ps4
Come registrare webinar:un semplice processo in 5 passaggi
Come registrare l'audio interno su Mac
