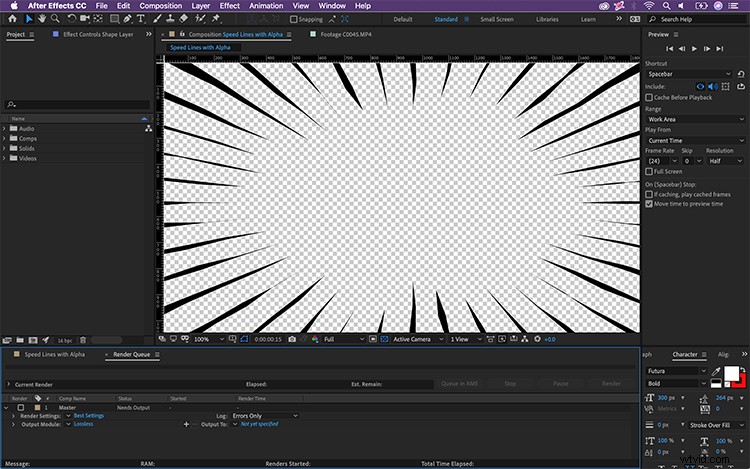Questo tutorial mostra come velocizzare alcune nozioni di base di After Effects, comprese le informazioni sulla trasparenza. Ecco cosa devi sapere.
Se non conosci Adobe After Effects, potresti non sapere come includere le informazioni sulla trasparenza nelle tue esportazioni. Questo è un aspetto importante della grafica animata perché vorrai eseguire il rendering di elementi grafici da utilizzare nelle applicazioni di editing video. Con la trasparenza, puoi semplicemente trascinare e rilasciare i tuoi file grafici sopra le tue tracce video. Diamo un'occhiata a come farlo accadere in AE.
In questo video, faccio riferimento a un tutorial di Anime Speed Lines che ho prodotto. Puoi trovare quel tutorial qui.
Il canale alfa
I file video sono costituiti da canali rossi, verdi e blu (RGB). In realtà c'è un quarto Alpha canale, ma solo alcuni codec video possono includere un'alfa. Se aggiungi una sequenza alla coda di rendering in After Effects, per impostazione predefinita non includerà un canale alfa. Ciò significa che la tua grafica mancherà di informazioni sulla trasparenza nel file finale. Quindi, come gestiamo correttamente questo in AE?
Trasparenza e colori di sfondo
Per prima cosa, scopriamo come visualizzare le informazioni sulla trasparenza all'interno il programma. Come per i file esportati, After Effects per impostazione predefinita non mostra la trasparenza nel pannello di composizione. Invece, vedi il colore di sfondo della composizione. Per cambiare questo colore, vai su Composizione> Impostazioni composizione . Per visualizzare rapidamente la trasparenza in AE, fai clic su Attiva/disattiva Trasparenza pulsante nella parte inferiore del pannello Composizione. Se desideri visualizzare i singoli canali, troverai anche un Mostra canale pulsante appena a sinistra.
Esportazione con trasparenza
Quando si esporta un file dalla coda di rendering, After Effects utilizzerà per impostazione predefinita il colore di sfondo della composizione, laddove esiste una trasparenza. Per esportare con la trasparenza (anziché il colore di sfondo) segui questi semplici passaggi:
Passaggio 1:aggiungi alla coda di rendering
Innanzitutto, ti consigliamo di aggiungere la tua sequenza alla coda di rendering. Per farlo, vai su Composizione> Aggiungi alla coda di rendering.
Fase 2:includi il canale alfa
Quindi, fai clic su "Lossless" per visualizzare le impostazioni del modulo di output. Appena sotto "Uscita video", apri il menu a discesa del canale. Seleziona "RGB + Alpha", quindi fai clic su OK. Specifica dove vuoi che il file venga stampato, quindi fai clic su "Renderizza".
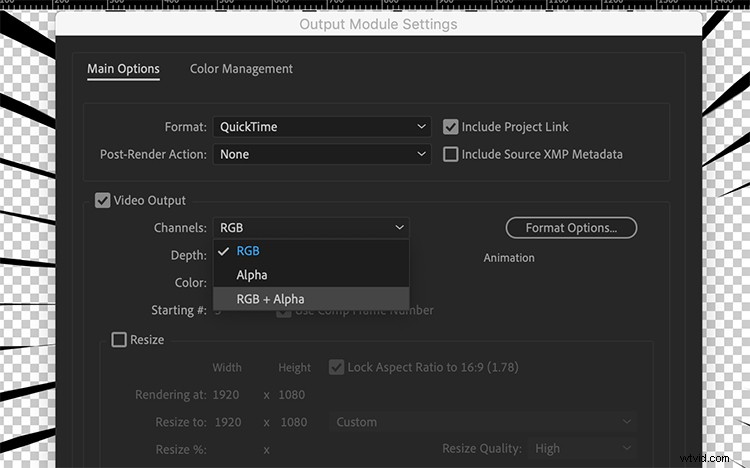
Passaggio 3:trascina e rilascia
Ora hai un file che include le informazioni sulla trasparenza corrispondenti. Porta questo file in qualsiasi applicazione di editing video professionale e trascinalo semplicemente sul metraggio desiderato.
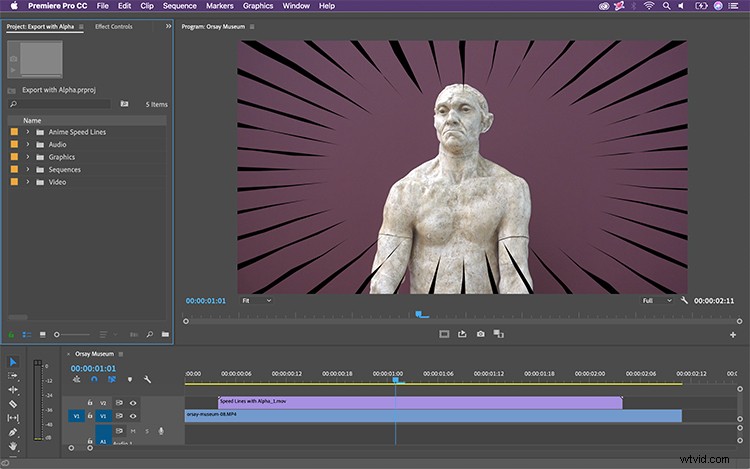
Voilà . Ora che sai come includere i canali alfa nelle tue esportazioni, è tempo di tornare a creare in Adobe After Effects. Buon divertimento!