In questo tutorial, tratteremo il flusso di lavoro di base per acquisire e importare sequenze di foto time-lapse GH5 in Lightroom ed esportare un .MOV classificato per la modifica e il colore finale in Premiere.
Nota:questo tutorial time-lapse è basato sull'aggiornamento del firmware GH5 v. 2.4.
Una delle caratteristiche più interessanti di GH5 e GH5s è la possibilità di riprendere time-lapse grezzi e ad alta risoluzione nella fotocamera senza apparecchiature o software aggiuntivi. Il menu time-lapse senza fronzoli di GH5 è intuitivo e le sequenze di foto sono facili da utilizzare in post.
In questo tutorial parleremo in modo specifico dei meccanismi e delle funzioni della funzione time-lapse di GH5.
Per iniziare, assicurati che il tuo GH5 sia acceso e di avere almeno una scheda SD nello slot multimediale della fotocamera (puoi trovare un elenco delle schede SD consigliate da Panasonic qui).
Fase 1:data e ora
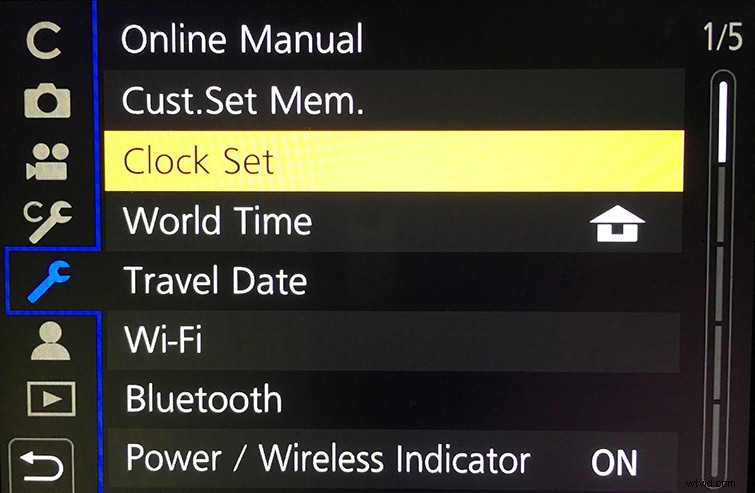
Prima di tutto, controlla le impostazioni di data e ora prima di registrare. Questo sarà utile per determinare la durata del tuo time-lapse. È possibile impostare la data e l'ora della fotocamera accedendo a Menu/Imposta> Impostazione (icona chiave inglese)> Impostazione orologio .
Fase 2:modalità di scatto

La ghiera modalità della fotocamera (quadrante più grande) deve essere impostata in base alle proprie preferenze di scatto; tuttavia, la Modalità manuale della fotocamera (M) ti darà la massima flessibilità nell'impostazione dell'esposizione e della velocità dell'otturatore corrette. Se prevedi di scattare spesso time-lapse, prendi in considerazione l'utilizzo di una delle modalità personalizzate di GH5 (C1, C2, C3). Questa modalità consente di creare una configurazione preimpostata per la fotocamera e può essere utile in situazioni in cui è necessario avviare rapidamente un time-lapse.
Passaggio 3:impostazioni di proporzioni, compressione e gamma
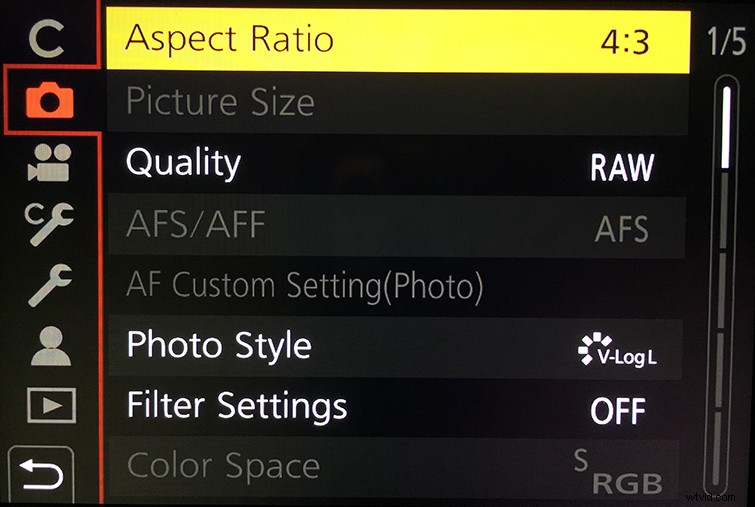
Prima di configurare le impostazioni time-lapse della fotocamera, dovrai impostare le proporzioni, le dimensioni dell'immagine, la compressione e la gamma desiderate. Puoi accedere a queste impostazioni accedendo a Menu/Set> REC (icona della fotocamera) . Di seguito sono riportate le impostazioni consigliate per le riprese in time-lapse con la tua GH5:
- Proporzioni :4:3 (puoi ritagliarlo a 16:9 nel post).
- Dimensioni immagine :L 20M se si riprendono jpeg. Tuttavia, se si scatta in formato raw (consigliato), questa opzione sarà disattivata.
- Qualità (compressione) :crudo
- Stile foto :V-LogL (deve avere l'attivazione V-LogL; l'aggiornamento del firmware 2.4 consente di scattare foto con lo stile fotografico V-LogL; questo è altamente raccomandato per la correzione in post).
Fase 4:intervallo di scatto e conteggio delle immagini

Dopo aver configurato le impostazioni delle foto, imposta la ghiera della modalità di guida (quadrante più piccola) all'icona del time-lapse.
Una volta impostata, l'icona del menu time-lapse apparirà automaticamente nel quadrante in alto a destra del touch screen della fotocamera. Facendo clic direttamente su questa icona si accede al menu time-lapse della fotocamera. Puoi anche accedere a questo menu premendo Menu/Set> REC (icona della fotocamera)> Time Lapse/Animazione .
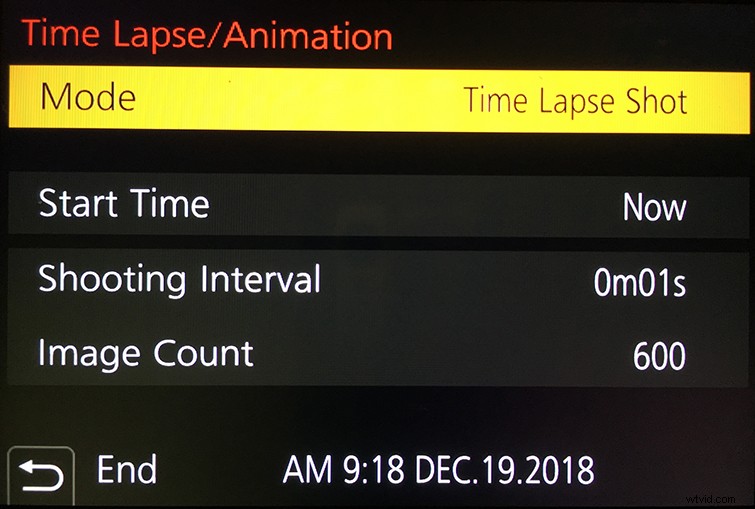
In questa pagina del menu, ci sono tre impostazioni che dovrai configurare prima di scattare:
- Modalità
- Ora di inizio
- Intervallo di ripresa e conteggio delle immagini
Oltre ai time-lapse, il GH5 può anche registrare animazioni in stop motion. Puoi accedere a queste impostazioni anche in questo menu. Per ora, imposta la Modalità a Scatto Time Lapse .
Nel menu Ora di inizio, designa quando desideri che la fotocamera inizi a catturare la sequenza di foto. Hai due opzioni:1) Ora e 2) Impostazione dell'ora di inizio . Con l'impostazione Ora di inizio impostata su Adesso , puoi attivare il time-lapse premendo il pulsante di scatto e la sequenza di foto inizierà immediatamente. Se desideri designare un'ora di inizio specifica, puoi farlo configurando queste impostazioni in Imposta ora di inizio sottomenu.
Con la modalità time-lapse selezionata e l'impostazione dell'ora di inizio configurata, dovrai impostare l'intervallo di scatto e il conteggio delle immagini — questo potrebbe richiedere qualche sperimentazione. In termini generali, i soggetti che si muovono più lentamente come i fiori in erba o le stelle richiedono una durata di almeno 2 ore e un intervallo di ripresa di 20-30 secondi. I soggetti in movimento più veloci, come automobili, cascate o nuvole temporalesche, richiedono solo una durata di 10-30 minuti e un intervallo di ripresa di 3-10 secondi.
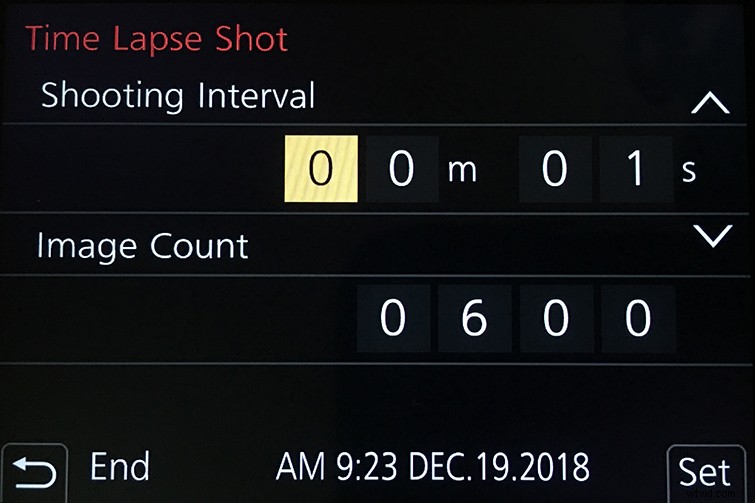
Con ogni modifica apportata all'intervallo di scatto e al conteggio delle immagini, il tempo di completamento del time-lapse (visualizzato nella parte inferiore del touch screen) si aggiornerà. Assicurati che le impostazioni di data e ora siano corrette. Questo ti aiuterà a determinare la durata del tuo time-lapse.
Fase 5:inizia a scattare
Infine, con le impostazioni del time-lapse configurate, è ora di iniziare a scattare. Esci dal menu della fotocamera, imposta lo scatto e premi il pulsante di scatto.
Una volta concluso il time-lapse, il tuo GH5 ti chiederà se vuoi creare un file .mp4 della tua sequenza di foto. Questo è utile per determinare se hai configurato accuratamente le impostazioni del time-lapse o se le tue impostazioni devono essere regolate e il time-lapse deve essere registrato nuovamente.
Tieni presente che la generazione di un .mp4 può richiedere diversi minuti. Inoltre, il GH5 scrive il file .mp4 sulla tua scheda SD e, di conseguenza, occupa lo spazio della tua scheda SD.
Se scatti con una scheda SDHC, non puoi creare un .mp4 con una dimensione del file superiore a 4 GB. Tuttavia, le schede SDXC consentono .mp4 che superano i 4 GB.
A questo punto, sei pronto per scaricare le sequenze di foto time-lapse e organizzarle per l'acquisizione e il flusso di lavoro successivo.
Ti interessano le tracce che abbiamo utilizzato per realizzare questo video?
- “Rise and Rhyme” di Eternity Bro
- "Weeknight Jammies" di Eternity Bro
- "La velocità della vita" di Vincent Tone
- “Telesto” di Bedlake
- "Colpo di mezzanotte" di Bedlake
- "Tutto da te" di Simba Music
- "What You Got" di Luciano Music Co.
