Una delle caratteristiche più interessanti del GH5 è la sua capacità di riprendere un time-lapse ad alta risoluzione, nella fotocamera senza alcun equipaggiamento o software aggiuntivo.
Nota:questo tutorial timelapse è basato sull'aggiornamento del firmware GH5 v. 2.4
Nella seconda parte del nostro tutorial sul flusso di lavoro time-lapse per GH5, analizzeremo come importare e organizzare sequenze di foto in Adobe Lightroom, creare un .mov del tuo time-lapse in After Effects e produrre quel file per il montaggio e un voto finale in Premiere.
In questo flusso di lavoro, utilizzeremo tre applicazioni separate per creare un time-lapse finale:
- Lightroom :utilizzato per la gestione dei media, la denominazione delle clip e la gradazione del colore.
- After Effects :utilizzato per generare la sequenza time-lapse e applicare la stabilizzazione.
- Premier :utilizzato per modificare e applicare un voto finale.
Per conoscere l'intero flusso di lavoro di post-produzione per la creazione di time-lapse dal GH5, dai un'occhiata al nostro tutorial:
Dato che hai già controllato la prima parte di questo tutorial, hai già catturato una sequenza di foto time-lapse con il tuo GH5 e sei pronto per ingerire i tuoi media per la post-produzione. Per iniziare, assicurati di eseguire il backup delle riprese in almeno due posizioni per evitare potenziali perdite di contenuti multimediali.
Passaggio 1:organizza la tua cartella time-lapse
Crea una cartella per ospitare tutti i file time-lapse del tuo progetto. All'interno di questa cartella, crea due sottocartelle e denominale di conseguenza:
- Fonte :questa cartella contiene i tuoi file multimediali originali ripresi sul GH5. (Nota:scarica tutte le sequenze di foto time-lapse all'interno di questa cartella. Puoi gestire i file multimediali all'interno di Lightroom nel passaggio 3.)
- TIFF creati :questa cartella contiene i TIFF che emetterai da Lightroom.
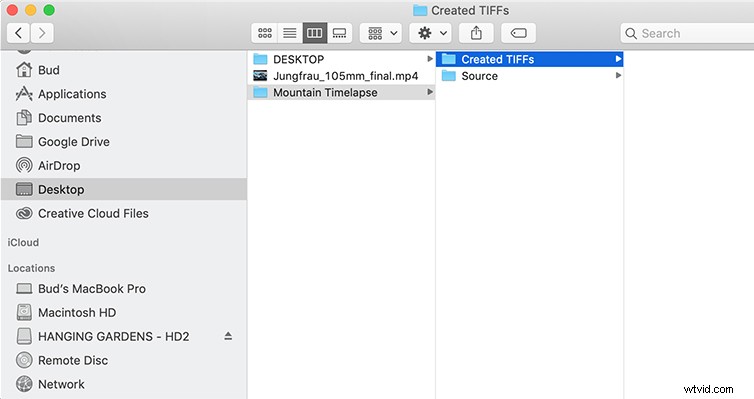
Passaggio 2:crea un progetto in Lightroom Classic CC
Nota:questo tutorial utilizza Adobe Lightroom Classic CC, versione 8.0
Crea un nuovo catalogo Lightroom accedendo a File> Nuovo catalogo.
Passa alla posizione in cui desideri salvare il catalogo e assegnagli un nome utilizzando un nome descrittivo (ad esempio "Time-lapse di montagna") e seleziona "Crea".
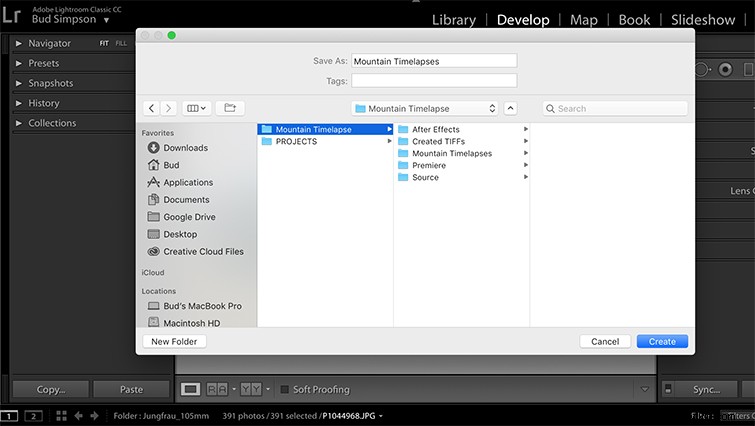
(Nota:per una rapida consultazione, salva il catalogo di Lightroom nella cartella del progetto time-lapse accanto alle sottocartelle che hai creato nel passaggio 1.)
Passaggio 3:importa e organizza le sequenze di foto in Lightroom
Con il catalogo creato, importa le tue sequenze di foto in Lightroom accedendo a File> Importa foto e video.
Lightroom aprirà una finestra di dialogo in modo da poter importare le foto desiderate. Passa alla cartella del tuo progetto e seleziona le sequenze di foto dalla sottocartella "Sorgente".
Seleziona "Importa".
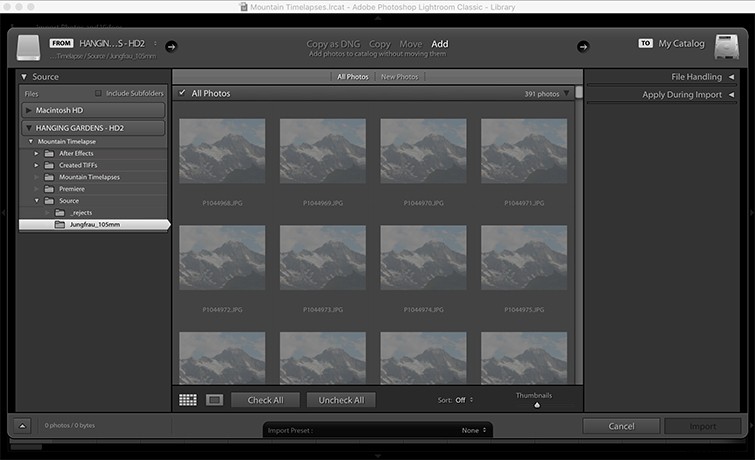
Una volta generate le anteprime in miniatura, organizza le sequenze di foto per posizione e scatto.
Crea una sottocartella all'interno della cartella "Sorgente" per ogni scatto che hai catturato. Ad esempio, se hai girato tre time-lapse separati su un progetto recente, dovresti creare tre cartelle separate all'interno della cartella "Sorgente", una per ogni scatto.
Assegna un nome alle cartelle delle riprese utilizzando una descrizione logica come "subject_fieldOfView".
Fase 4:crea un look
A questo punto, hai la possibilità di creare un look per il tuo time-lapse. Alcuni tiratori modificano e colorano una singola foto e applicano l'aspetto a tutte le foto nella loro sequenza. Questo è un flusso di lavoro tradizionale per i time-lapse, di solito eseguito a questo punto.
La strategia per il color grading di una sequenza di foto time-lapse è semplice:
- Colora una singola immagine dalla sequenza di foto time-lapse.
- Incolla quegli attributi in tutte le foto della sequenza.
Ridimensiona e regola il tuo scatto come preferisci. Se hai scattato il tuo time-lapse con proporzioni 4:3, dovrai ritagliare la foto per 16:9 o qualunque sia la proporzione che stai utilizzando nel tuo progetto Premiere più grande.
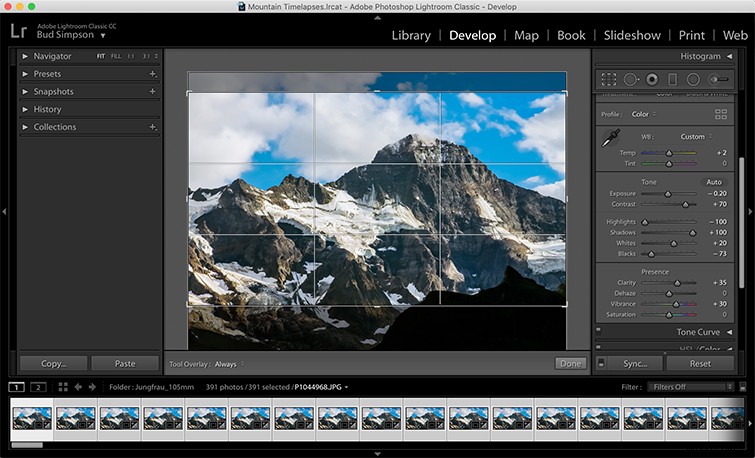
Dopo aver creato l'aspetto desiderato, fai clic con il pulsante destro del mouse sulla foto classificata e seleziona Impostazioni sviluppo> Impostazioni copia . Si aprirà una finestra di dialogo che chiede quali attributi desideri copiare. Seleziona tutto ciò che si applica e fai clic su "Copia".
Quindi, seleziona tutte le foto nella sequenza di foto, esclusa l'immagine che stai copiando. Con le foto selezionate, fai clic con il pulsante destro del mouse e seleziona Impostazioni sviluppo> Impostazioni incolla. Le immagini in miniatura nella tua sequenza inizieranno ad aggiornarsi.
Il processo per la gradazione del colore di una foto varia notevolmente a seconda del soggetto, dell'illuminazione e delle intenzioni del fotografo. Il tutorial video che accompagna questo articolo offre istruzioni dettagliate per la gradazione del colore di un'immagine in Lightroom.
Con l'aggiornamento del firmware di GH5 v. 2.3, i tiratori con il codice di attivazione V-LogL possono ora scattare foto con lo stile fotografico V-Log. Questo non solo offre ai tiratori una maggiore flessibilità nella correzione delle immagini, ma consente loro anche di posticipare la correzione fino a quando non ingeriscono un .mov time-lapse nel loro software di editing non lineare.
Passaggio 5:Esporta
Adobe Lightroom include una potente funzione di esportazione che consente l'esportazione in batch di foto con parametri impostati per la destinazione del file, la denominazione e le impostazioni di qualità o compressione.
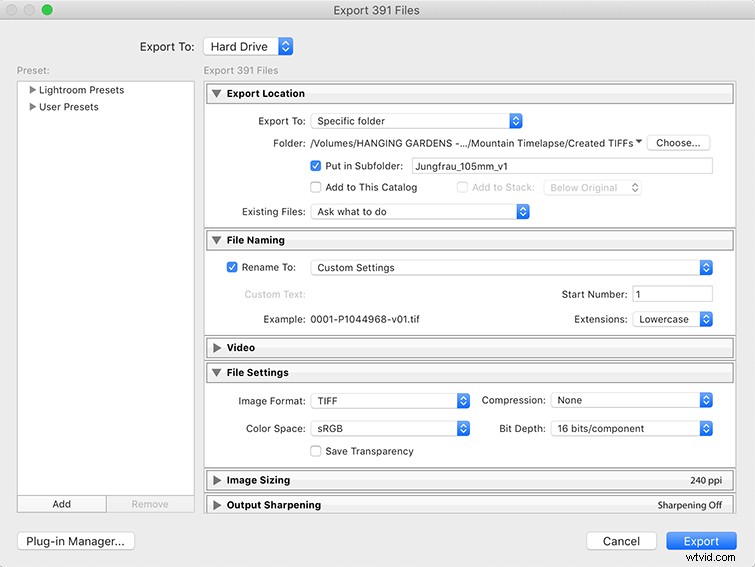
Quando sei pronto per esportare le sequenze di foto di uno scatto particolare, seleziona tutte le foto all'interno della sottocartella di quello scatto e vai a File> Esporta.
Esporta posizione
Nella finestra di dialogo di esportazione, designa una posizione di esportazione all'interno della sottocartella "Created-TIFFs" creata nel passaggio 1. Per ogni scatto, crea una sottocartella corrispondente nella cartella "Created-TIFFs" selezionando la casella "Inserisci sottocartella" e nominandolo di conseguenza.
Se stai lavorando con più scatti time-lapse, fallo per ogni scatto.
Assicurati che la struttura della sottocartella "Created-TIFFs" corrisponda alla struttura della sottocartella "Source". Ciò è particolarmente importante per progetti di grandi dimensioni che includono molti time-lapse.
Denominazione dei file
Inoltre, sotto Nome file scheda, seleziona la casella "Rinomina in" e seleziona "Modifica" dal menu a discesa. Nella finestra di dialogo, inserisci una struttura di denominazione:
Sequenza n. (0001) – Nome file originale – Versione n.
Ad esempio, la prima foto nella mia sequenza time-lapse potrebbe leggere:
0001-P1044967-v01.jpg
Impostazioni file
Infine, in Impostazioni file scheda, seleziona "TIFF" dal menu a discesa "Formato immagine".
Nel menu a discesa "Compressione", seleziona "Nessuno" e specifica lo spazio colore "sRGB". Questo serve a preservare l'immagine della massima qualità per l'esportazione e l'importazione in After Effects.
Altrimenti, se lo spazio è un problema, seleziona "JPEG" dal menu a discesa "Formato immagine" e seleziona 100 dal dispositivo di scorrimento "Qualità".
Seleziona "Esporta".
Passaggio 6:importa le immagini in After Effects
Una volta completata l'esportazione, apri After Effects e importa la sequenza accedendo a File> Importa> File.
Passa alla cartella della sottocartella delle riprese all'interno della cartella "TIFF creati" e seleziona la prima foto della sequenza.
Con la prima foto selezionata, seleziona "Sequenza TIFF" e "Forza ordine alfabetico". Fai clic su "Apri".
Con la sequenza di immagini nel pannello del progetto di After Effects, fai clic con il pulsante destro del mouse sulla sequenza e vai a Interpreta metraggio> Principale.
Seleziona "Assumi questa frequenza fotogrammi" e seleziona la frequenza fotogrammi desiderata.
24fps è appropriato per la maggior parte dei progetti. Per una velocità maggiore, seleziona 48 fps. Seleziona "OK".
Passaggio 7:crea una nuova composizione After Effects
Crea una nuova composizione accedendo a Composizione> Nuova composizione.
Assegna un nome alla composizione in modo che corrisponda al nome dello scatto e imposta i parametri desiderati per la risoluzione e la frequenza dei fotogrammi. In genere, il preset UHD 4K 23.976 in After Effects funziona per la maggior parte dei progetti.
Imposta la durata della composizione desiderata e seleziona "OK".
Con la composizione aperta, trascina la sequenza TIFF sulla timeline di After Effects.
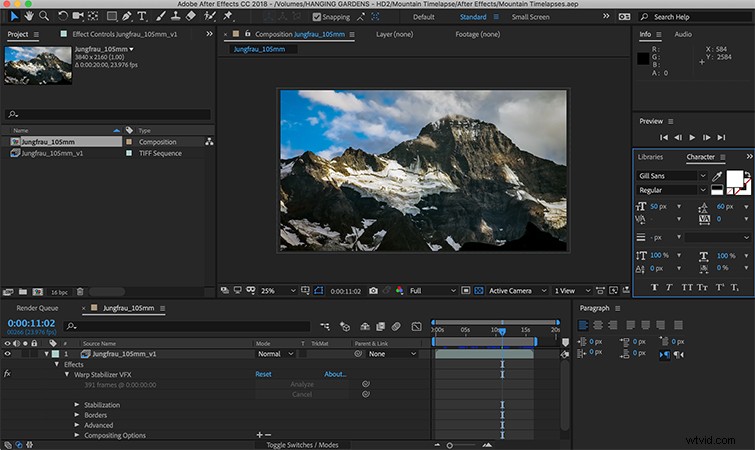
Passaggio 8:stabilizza il tuo filmato
Rimuovi il tremolio dalla sequenza time-lapse applicando gli effetti grafici dello stabilizzatore di curvatura alla tua composizione.
Fase 9:esporta .MOV
Imposta le impostazioni di output sul formato QuickTime utilizzando il codec 4:2:2 a 10 bit non compresso, specifica una destinazione all'interno del tuo progetto time-lapse ed esporta la composizione.
Puoi anche scegliere il codec ProRes 422 per risparmiare tempo e spazio sul disco rigido. Indipendentemente da ciò, se stai modificando il tuo time-lapse in Premiere, ti consigliamo di esportare il file meno compresso possibile.
Passaggio 10:importa il .MOV nel tuo progetto Premiere
Al termine dell'esportazione della composizione, importa il .mov nel progetto Premiere esistente.
Applica un voto finale utilizzando una LUT o modificando il voto nel tuo pannello Lumetri. Modifica il time-lapse come faresti con qualsiasi altro clip in Premiere.
Se stai lavorando con un .mov UHD non compresso, potresti dover creare un'impostazione di assimilazione in Premiere. Il preset GoPro CineForm 1280×720 funziona per la maggior parte dei progetti 16:9.
Interessato alle tracce che abbiamo utilizzato per realizzare questo video:
- “Rise and Rhyme” di Eternity Bro
- "Weeknight Jammies" di Eternity Bro
- "La velocità della vita" di Vincent Tone
- “Telesto” di Bedlake
- "Colpo di mezzanotte" di Bedlake
- "Tutto da te" di Simba Music
- "What You Got" di Luciano Music Co.
