Le rivelazioni del logo sono disponibili in tutte le forme e dimensioni, dalle animazioni dei loghi cinematografici ritmati ai rientri degli influencer veloci e allegri. Qualunque cosa ti serva un rientro del logo, non puoi sbagliare con le fantastiche risorse disponibili su Motion Array.
Quindi, che tu stia appena iniziando il tuo percorso di editing o un professionista esperto, la nostra guida dettagliata all'utilizzo dei modelli di logo ti consentirà di creare in pochi minuti.
Perché hai bisogno di un logo per rivelare il rientro
Le rivelazioni del logo sono un modo fantastico per aprire e chiudere i tuoi video, offrendo agli spettatori informazioni dettagliate sul creatore. Nei film e in TV, il logo mostrerà le società di produzione coinvolte nella produzione. Nel video marketing, il logo indicherà allo spettatore l'attività dietro il video.
Che tu stia creando rivelazioni di loghi cinematografici o un rientro con il marchio aziendale, queste brevi animazioni possono offrire una grande quantità di informazioni in pochi secondi. Gli elementi di testo del tuo logo rivelato possono dire al tuo spettatore il nome e il sito web della tua azienda, ma i colori, i caratteri, lo stile di animazione e gli effetti possono creare una storia.
Come creare un rientro del logo utilizzando i modelli
I modelli di rivelazione del logo sono disponibili per molte piattaforme di editing diverse, tra cui Final Cut Pro, Adobe Premiere Pro e After Effects. Sebbene ogni piattaforma sia diversa, i modelli sono tutti costruiti utilizzando una struttura simile. In questo articolo, ti mostreremo come modificare la straordinaria animazione del logo moderno in After Effects.
1. Scarica il pacchetto Motion Pro gratuito e trova la cartella Modern Logo Animation . Fai doppio clic sul Progetto After Effects per aprirlo.
2. Nel pannello del progetto, trova la cartella Modifica composizioni e aprilo.
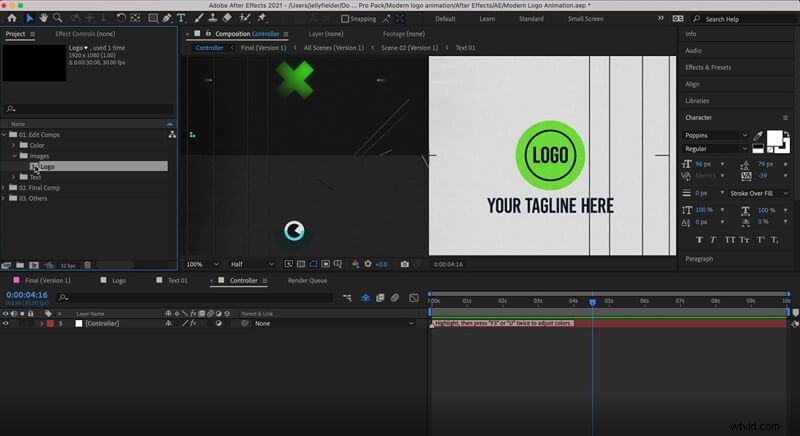
3. Vai alla cartella Immagini e fai doppio clic su Comp. logo per aprirlo nella timeline.
4. Premi Comando/Controllo I sulla tastiera e seleziona il file del tuo logo dalla posizione salvata; premi Importa per portarlo nel progetto.
5. Nel pannello Progetto , trova il file del tuo logo e trascinalo sulla timeline in Composizione logo .
6. Per aprire le Impostazioni della scala , premi S sulla tastiera, quindi ridimensiona il logo secondo necessità.
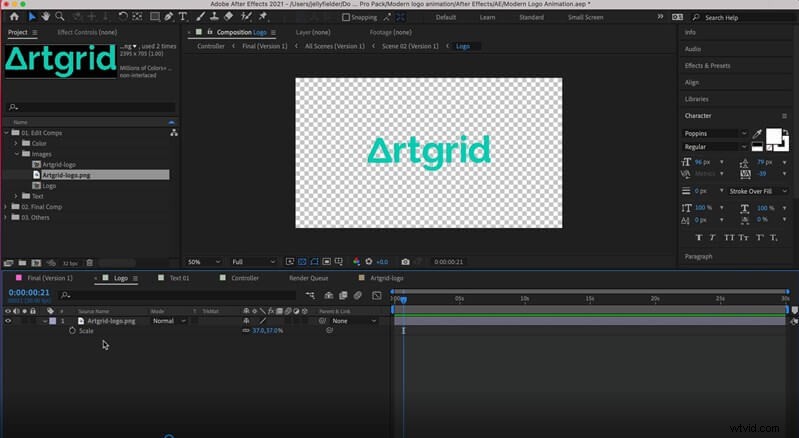
7. Trascinare il logo sullo schermo per riposizionarlo, se necessario. Quando sei soddisfatto delle dimensioni e del posizionamento del logo, chiudi Comp. logo nella timeline.
8. Successivamente, vai alla Cartella di testo nel pannello Progetto , apri la cartella seguita da Composizione testo .
9. Seleziona il livello di testo nella timeline, quindi fai clic sul titolo nel Visualizzatore multimediale. Digita il tuo nuovo titolo.
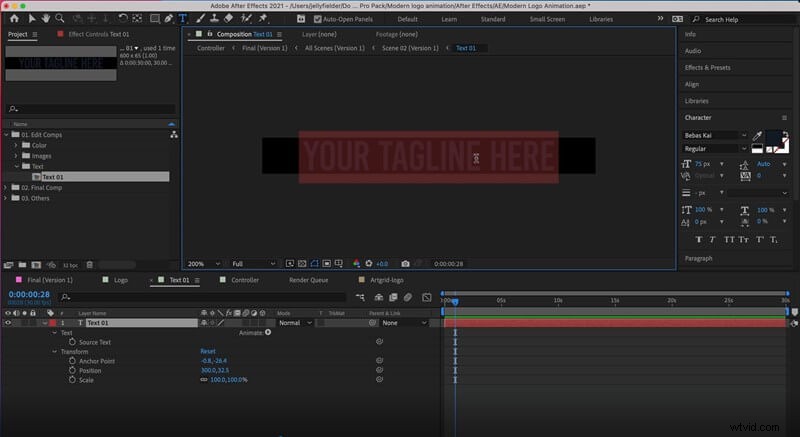
10. Per regolare il carattere e le dimensioni, seleziona il livello e vai al Pannello di controllo degli effetti .
11. Quando sei soddisfatto del tuo titolo, chiudi il Comp. titolo nella sequenza temporale.
12. Infine, vai alla cartella Colore nel browser del progetto e apri la Comp. controller .
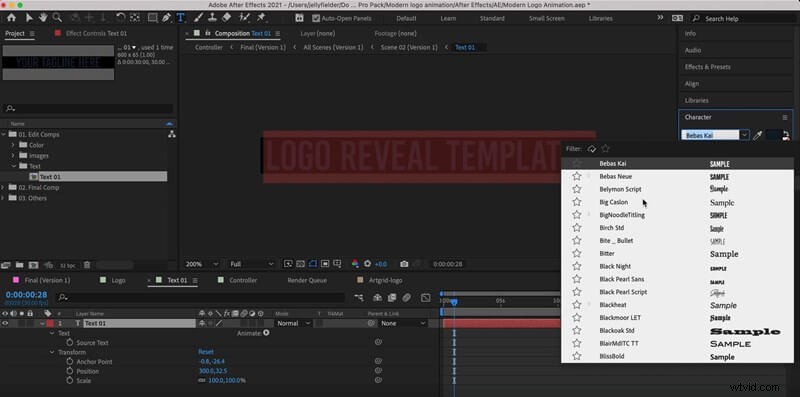
13. Seleziona il Livello controller nella sequenza temporale e vai al Pannello di controllo degli effetti .
14. Seleziona a turno ogni elemento di colore e seleziona i colori che desideri utilizzare; quando sei soddisfatto dell'aspetto del tuo logo rivelato, chiudi il Controller Comp .
15. Vai alla Compazione finale , a volte chiamato Render Comp e visualizza in anteprima il tuo logo.
6 suggerimenti professionali per l'utilizzo dei rientri del logo nei tuoi video
Ci sono molti casi d'uso per rivelare il logo animato. Potresti scoprire di voler sperimentare un po', a seconda del tuo progetto. Tuttavia, tutte le rivelazioni del logo avranno una serie standard di regole da seguire e aspetti da considerare se intendi creare una composizione eccellente.
1. Scegli il formato del tuo logo
Il formato del tuo logo è il primo e più importante aspetto per ottenere una perfetta animazione di rivelazione del tuo logo. Se stai lavorando con un designer, ottenere il tuo logo nel formato corretto dovrebbe essere facile. Tuttavia, puoi comunque ottenere il risultato desiderato con un po' di lavoro con Photoshop.
Il tuo logo dovrà essere un file PNG con uno sfondo trasparente; questo funzionerà meglio con gli elementi animati. Sebbene tu possa ancora importare JPEG nei modelli di logo, questi avranno uno sfondo solido, che potrebbe sembrare strano.
2. Dai forma al tuo logo
Anche la forma del tuo logo è essenziale quando crei una rivelazione animata. Alcuni modelli di rivelazione del logo sono progettati per una forma di logo specifica, ad esempio un logo quadrato o uno orizzontale.
Sebbene tu possa ridimensionare e riposizionare il tuo logo per adattarlo allo spazio disponibile, l'inserimento di un'immagine orizzontale in un segnaposto quadrato risulterà in un logo ritagliato o molto piccolo.
3. Brand il tuo logo rivela
Branding il tuo logo reveal è dove puoi aggiungere dettagli al tuo rientro per iniziare a raccontare una storia. I colori sono spesso associati a diversi stati emotivi e dovresti tenerne conto quando scegli i colori per il tuo rientro. Ad esempio, se vuoi evocare una sensazione calmante, scegli blu e verdi tenui; se vuoi qualcosa di allegro ed eccitante, scegli colori più luminosi.
4. Lunghezza della rivelazione del logo
Fortunatamente, la maggior parte dei loghi animati rivela che i modelli sono creati alla lunghezza ideale, ma puoi anche trovare versioni più lunghe/brevi delle animazioni. È importante ricordare che il rientro del logo è una breve introduzione prima del tuo video, quindi evita rientri del logo inutilmente lunghi o grandiosi prima del tuo contenuto.
5. Personalizza il rientro del tuo logo
Non mancano modi diversi per personalizzare i rientri del tuo logo oltre a quelli disponibili nel modello. Gioca con sovrapposizioni video, perdite di luce, effetti e livelli di regolazione per creare nuovi stili e toni.
6. Determina il tema della presentazione del tuo logo animato
Quando scegli la rivelazione del logo perfetta per il tuo progetto, dovresti considerare i temi dei tuoi contenuti. Ad esempio, se crei un film horror, puoi utilizzare rientri del logo in stile più inquietante e più scuro, ma questo non sarebbe adatto a un vlog di moda.
Sebbene tu possa trovare molti modelli di rivelazione del logo gratuiti che ti piacciono, devi considerare come sono impostati lo stile e l'animazione dei tuoi contenuti. La rivelazione del logo dovrebbe offrire un contesto al tuo spettatore e dare loro un'idea del tipo di video che stanno per vedere.
Concludi
Creare una rivelazione del logo è molto divertente e puoi diventare piuttosto creativo con i tuoi stili animati. I modelli di rivelazione del logo ti consentono di creare rientri straordinari in pochi clic, indipendentemente dal tuo livello di abilità. Allora perché non iniziare il tuo viaggio con i modelli di rivelazione del logo di Motion Array.
