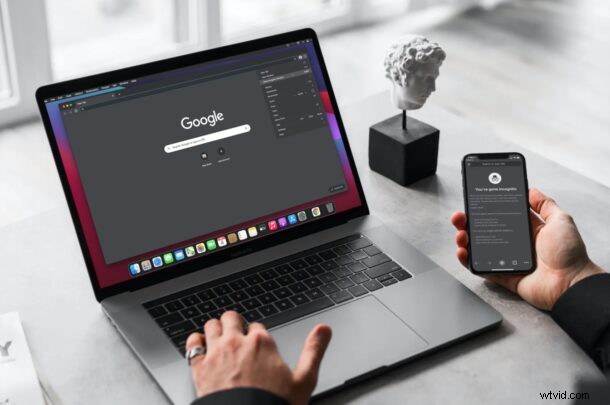
Cerchi un modo per navigare sul Web senza dover cancellare la cronologia di navigazione ogni tanto? In tal caso, potresti essere interessato a sfruttare una funzione del browser orientata alla privacy chiamata Modalità di navigazione in incognito disponibile su Google Chrome. È accessibile su tutte le piattaforme, inclusi iPhone, iPad e Mac, ed è facile da usare.
Google Chrome è il browser Web più popolare in circolazione ed è persino preferito da alcuni utenti iOS, iPadOS e macOS rispetto a Safari preinstallato sui dispositivi Apple. Che tu sia uno di questi utenti o qualcuno che è passato di recente a Chrome, la modalità di navigazione in incognito potrebbe essere una di quelle funzionalità che vorresti utilizzare frequentemente. Una volta che accedi alla modalità di navigazione in incognito, tutto ciò che inserisci nell'URL dell'indirizzo non verrà salvato nella cronologia. Anche i cookie e altri dati raccolti durante la visita di siti Web non vengono memorizzati da Chrome. Gli appassionati di privacy potrebbero trovarsi a utilizzare spesso questa funzione.
Come utilizzare la modalità di navigazione in incognito su Google Chrome per iPhone e iPad
Inizieremo con la versione iOS/iPadOS di Chrome. Se sei un utente macOS, puoi saltare questa sezione e scorrere ulteriormente di seguito. Questa funzione esiste da sempre, quindi non importa quale versione di Chrome hai installato. Diamo un'occhiata a cosa devi fare:
- Avvia l'app Chrome sul tuo iPhone o iPad e tocca l'icona a tre punti situata nell'angolo in basso a destra dello schermo.
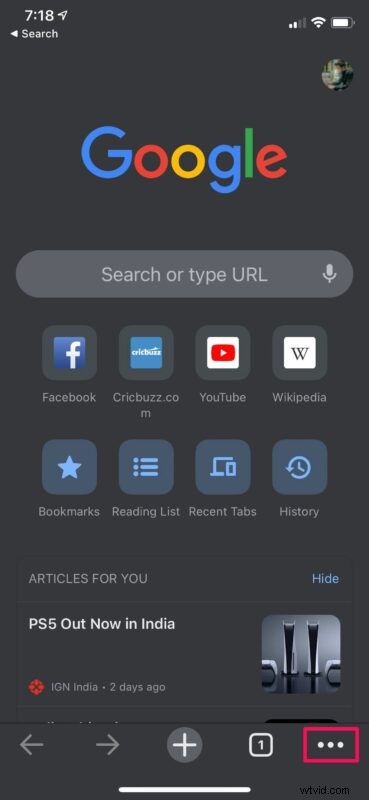
- Questo ti darà accesso alle opzioni di Chrome. Qui, tocca "Nuova scheda di navigazione in incognito" come mostrato di seguito.
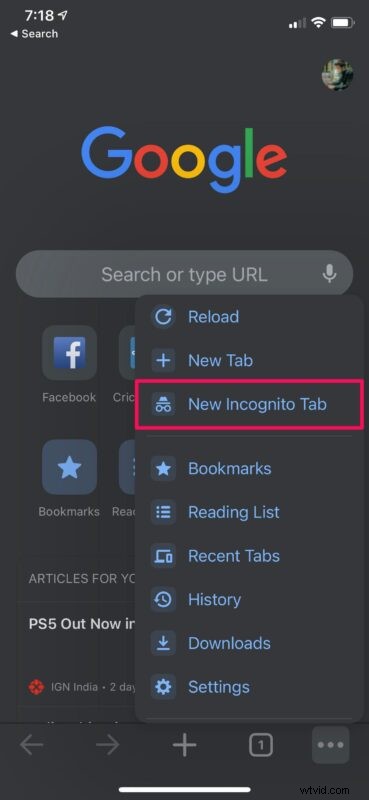
- Si aprirà una nuova scheda in Chrome e ti verrà mostrata una breve descrizione di questa funzione.
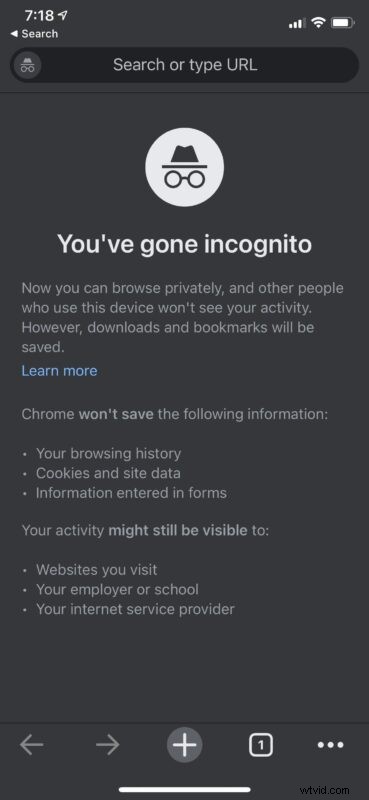
A questo punto, puoi continuare a navigare normalmente sul web senza doverti preoccupare del salvataggio dei dati di ricerca. Tuttavia, assicurati di non passare a una scheda diversa. Le schede di navigazione in incognito visualizzeranno l'icona di navigazione in incognito invece del logo di Google accanto alla barra di ricerca o degli indirizzi.
Come utilizzare la modalità di navigazione in incognito su Google Chrome su Mac
I passaggi per accedere e utilizzare la modalità di navigazione in incognito sono altrettanto facili sui dispositivi macOS. Quindi, senza ulteriori indugi, iniziamo:
- Apri Google Chrome sul tuo Mac e fai clic sull'icona a tre punti situata accanto all'icona del profilo, come mostrato nello screenshot qui sotto.

- Ora, scegli "Nuova finestra di navigazione in incognito" dal menu a discesa. Verrà avviata una nuova finestra di Google Chrome che può essere utilizzata per navigare in privato.

- In alternativa, puoi avviare una nuova finestra di navigazione in incognito dalla barra dei menu facendo clic su File -> Nuova finestra di navigazione in incognito. In alternativa, puoi utilizzare la scorciatoia da tastiera Comando + Maiusc + N.
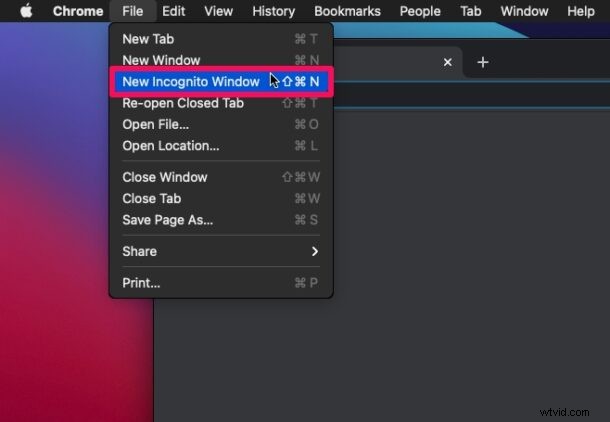
Ecco qua. Ora sai come utilizzare la modalità di navigazione in incognito di Chrome su dispositivi iOS e macOS.
Vale la pena sottolineare che la modalità di navigazione in incognito non nasconde completamente la tua attività di navigazione come farebbe una VPN. La tua attività potrebbe essere ancora visibile ai siti Web che visiti, a tutto ciò che tiene traccia dell'indirizzo IP o dell'indirizzo MAC e del tuo provider di servizi Internet. Inoltre, se accedi a Internet dal lavoro o dalla scuola utilizzando la loro rete, gli amministratori di sistema saranno comunque in grado di monitorare la tua attività.
Non devi sentirti escluso se utilizzi Safari per navigare sul Web sul tuo iPhone, iPad o Mac. Questa funzione è disponibile anche su Safari, tranne per il fatto che Apple la chiama Modalità di navigazione privata. È possibile accedervi in modo simile e fa praticamente la stessa identica cosa. Puoi saperne di più sull'utilizzo di Navigazione privata con Safari su iPhone e iPad. Prima che tu lo chieda, anche gli utenti Mac possono accedere alla Navigazione privata e persino aprire i collegamenti in una nuova finestra di Navigazione privata, se necessario.
Ora dovresti avere familiarità con l'utilizzo della modalità di navigazione in incognito di Chrome indipendentemente dal dispositivo che stai utilizzando. È una funzionalità che utilizzi regolarmente? Cosa ne pensi della modalità di navigazione privata di Safari? Condividi i tuoi pensieri e le tue esperienze nei commenti.
