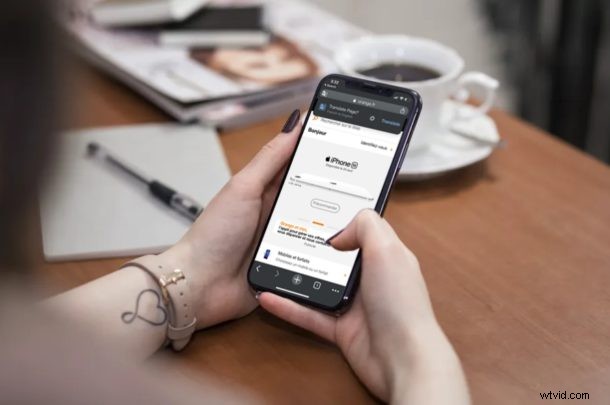
Il browser web Chrome di Google offre un modo conveniente per tradurre le pagine web in lingue straniere in inglese e puoi usarlo per tradurre le lingue dei contenuti web direttamente sul tuo iPhone e iPad utilizzando l'app mobile Chrome.
Non tutto sul web è scritto in inglese. Se sei un utente pesante di Internet, potresti imbatterti in siti Web stranieri con lingue diverse e le barriere linguistiche potrebbero impedirti di leggere il contenuto visualizzato sullo schermo. Il servizio di traduzione integrato di Chrome è in grado di rilevare automaticamente la lingua in cui è scritta una determinata pagina Web e di convertirla istantaneamente in inglese premendo un pulsante.
Se l'hai già utilizzato sul tuo computer, potresti essere entusiasta di sapere come funziona sul tuo dispositivo iOS o iPadOS, soprattutto se utilizzi già Chrome come browser predefinito. Qui, discuteremo esattamente di come puoi utilizzare il browser Chrome per tradurre pagine Web sia su iPhone che su iPad.
Come tradurre pagine web su iPhone e iPad con Chrome
Se di solito utilizzi Safari per navigare sul Web, prima di procedere con la procedura dovrai scaricare e installare Google Chrome dall'App Store. Ora, segui semplicemente i passaggi seguenti per tradurre le pagine web.
- Apri l'app "Chrome" sul tuo iPhone o iPad.

- Digita l'URL del sito web nella casella di ricerca come mostrato nello screenshot qui sotto per visitare un sito web estraneo.
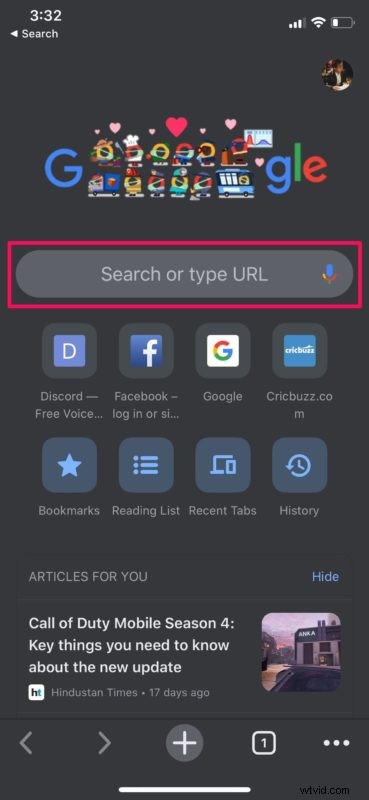
- Aspetta che la pagina si carichi completamente. Se Chrome rileva che la pagina web è in una lingua diversa, potresti ottenere automaticamente un'opzione per tradurla in inglese come mostrato nello screenshot qui sotto. Tocca "Traduci" per ricaricare la pagina web in inglese.
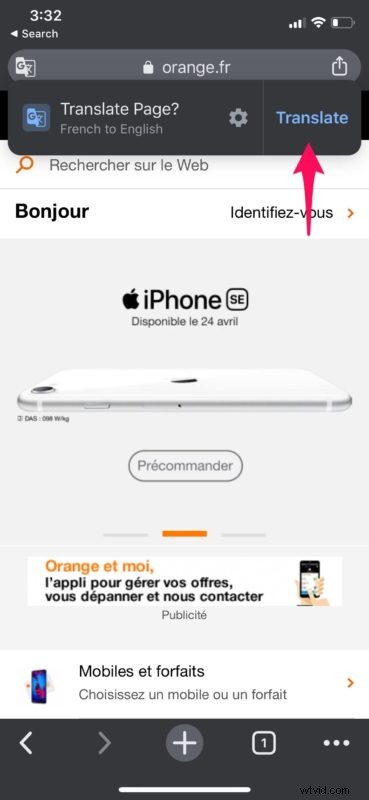
- Tuttavia, se non visualizzi il popup Traduci come nel passaggio precedente, non preoccuparti. Tocca l'icona "altro" situata nell'angolo inferiore destro dello schermo.
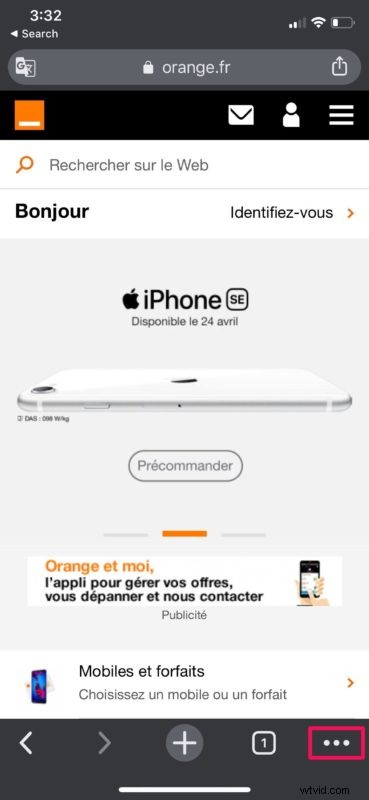
- Ora, seleziona "Traduci" dall'elenco di opzioni che compare.
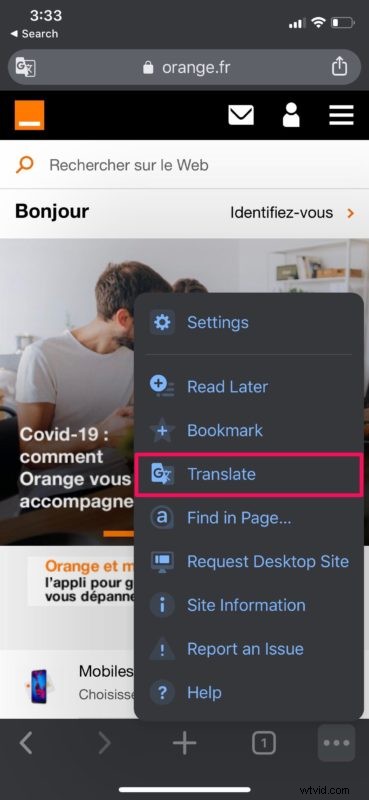
- Chrome ora ricaricherà la pagina web in inglese come mostrato di seguito e ti avviserà al riguardo. Puoi tornare alla lingua originale toccando "Mostra originale" nel popup.
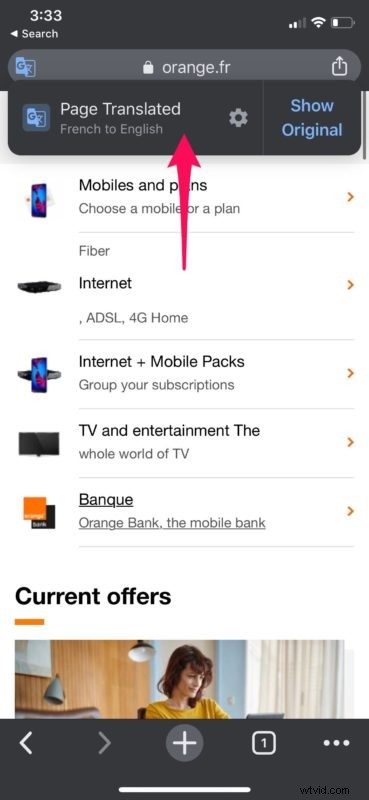
Ora hai imparato a tradurre le pagine web utilizzando l'app Chrome per iPhone e iPad, ed è un'ottima funzionalità, vero?
Sebbene Chrome sia un browser Web molto popolare, la maggior parte degli utenti iOS e iPadOS ricorre a Safari per navigare sul Web. Safari è preinstallato, funziona perfettamente ed elimina la necessità di installare qualsiasi altra app di terze parti per la navigazione in Internet.
A differenza di Google Chrome, alcune versioni di Safari non dispongono di un'opzione integrata per tradurre le pagine Web in inglese (sebbene questa funzione esista in iOS 14 e iPadOS 14 e versioni successive). Tuttavia, esiste una soluzione alternativa che richiede l'installazione di Microsoft Translator, dopodiché dovresti essere in grado di tradurre qualsiasi pagina Web in inglese in un modo molto simile. Puoi anche usare Siri per la traduzione se vuoi solo cercare determinate parole e frasi.
Se non sei madrelingua inglese, puoi anche impostare la lingua in cui desideri che Chrome traduca automaticamente quando visiti un sito web straniero. Questo può essere fatto facilmente andando su Impostazioni -> Chrome -> Lingua. D'ora in poi, le barriere linguistiche non ti impediranno di leggere i tuoi contenuti preferiti sul Web.
Ci auguriamo che tu abbia capito quanto sia facile tradurre le pagine Web utilizzando Chrome sul tuo iPhone e iPad. Quante volte trovi utile questa funzione? Vuoi che Apple aggiunga una funzione di traduzione a Safari? Facci sapere i tuoi pensieri e opinioni nella sezione commenti in basso.
