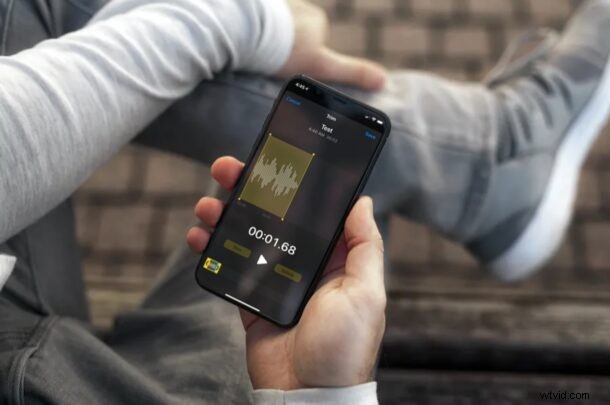
Utilizzi l'app Memo vocali sul tuo iPhone o iPad per registrare clip audio? In tal caso, potresti essere interessato a tagliare questi clip vocali registrati e rimuovere le parti indesiderate per rendere la registrazione finale più accattivante.
L'app Memo vocali integrata offre un modo conveniente per creare registrazioni audio personalizzate gratuitamente in pochi secondi. Potrebbe trattarsi di qualsiasi cosa, da una clip vocale personale a persino un podcast con apparecchiature audio professionali. Oltre a questo, Memo vocali può anche modificare i clip registrati in modo da non dover fare affidamento su un'app o un software di terze parti per il lavoro di post-elaborazione.
Dal momento che la maggior parte delle persone vorrebbe tagliare le proprie registrazioni vocali e mettere a punto le registrazioni, questo è esattamente ciò su cui ci concentreremo in questo articolo.
Come modificare e ritagliare memo vocali su iPhone e iPad
Per accedere all'editor integrato nell'app Memo Vocali, avrai bisogno di un iPhone o iPad con almeno iOS 12.
- Avvia l'app Memo vocali preinstallata sul tuo iPhone o iPad.
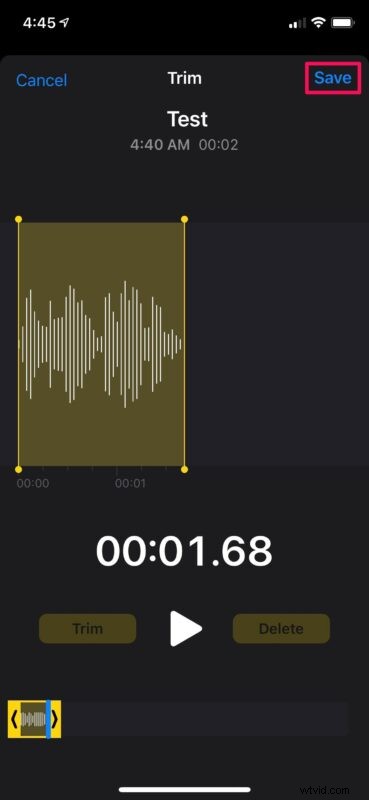
- Una volta aperta l'app, ti verranno mostrate tutte le tue registrazioni. Tocca la registrazione audio che desideri modificare per iniziare.
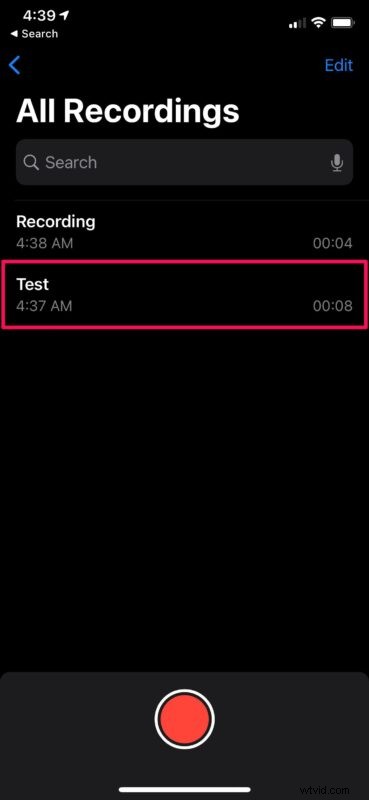
- Ora avrai accesso ai controlli di riproduzione e ad altre opzioni. Tocca l'icona a tre punti come mostrato nello screenshot qui sotto per continuare.
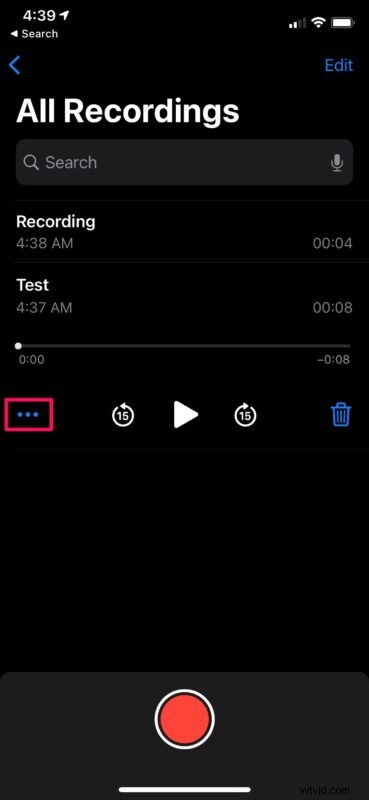
- Questo farà apparire il menu delle azioni sullo schermo. Qui, tocca "Modifica registrazione" che si trova proprio sotto l'opzione di condivisione.
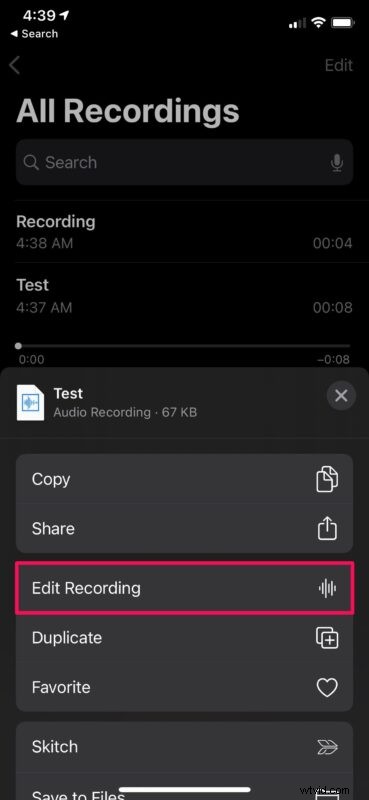
- Ora avrai accesso all'editor dei memo vocali. Tocca l'icona di ritaglio situata proprio sopra la forma d'onda dell'audio come mostrato di seguito.
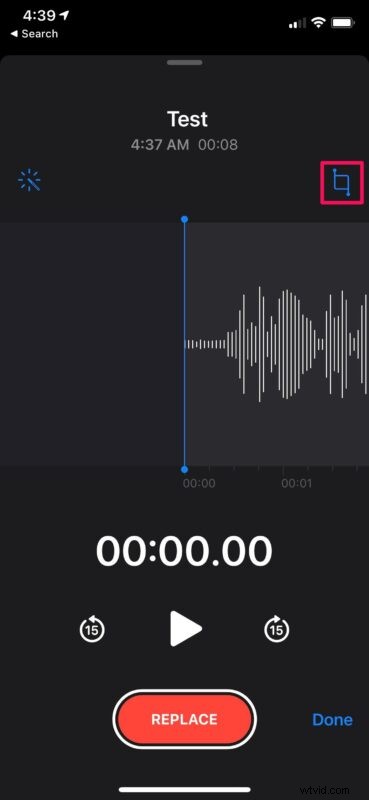
- Ora noterai due linee di ritaglio gialle all'inizio e alla fine dei clip registrati. Trascina entrambe le linee di taglio a tuo piacimento per rimuovere la parte che si trova al di fuori dell'area evidenziata in giallo. Dopo aver letto il taglio della clip audio, tocca "Ritaglia".
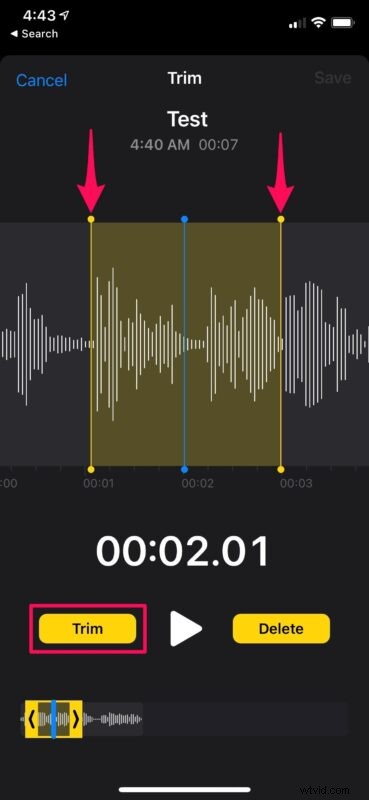
- Il clip tagliato sarà ora disponibile per l'anteprima. Se non ti piace il risultato, puoi annullare e ripetere il taglio. Oppure, se sei soddisfatto, tocca "Salva" per sovrascrivere la registrazione con tutte le modifiche.
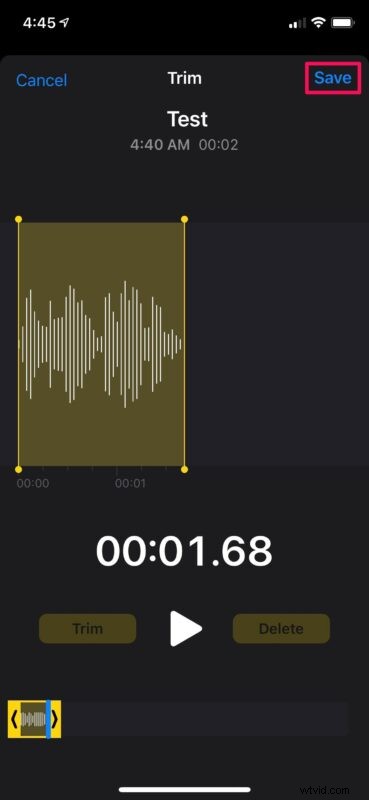
E il gioco è fatto, la registrazione è stata ritagliata secondo necessità.
L'app Memo vocali di Apple non solo semplifica la registrazione di clip vocali e altre registrazioni audio utilizzando il tuo dispositivo iOS/iPadOS, ma fornisce anche un modo rapido e conveniente per rimuovere le parti che non desideri nella registrazione finale.
Oltre al taglio, l'editor integrato in Memo vocali può essere utilizzato anche per registrare parti dell'audio o sostituire del tutto l'intero clip vocale. Inoltre, se il tuo dispositivo esegue iOS 14/iPadOS 14 o versioni successive, sarai persino in grado di rimuovere il rumore di fondo dal clip registrato premendo un pulsante.
Sapevi che puoi creare suonerie dalle registrazioni sul tuo iPhone? Esatto, con l'app GarageBand di Apple, disponibile gratuitamente su App Store, puoi trasformare un memo vocale in una suoneria in pochi minuti, il che offre un modo divertente per personalizzare le suonerie e i toni di testo su un dispositivo.
Se ti ritrovi a utilizzare spesso i memo vocali, potresti anche essere interessato ad aumentare la qualità dell'audio della registrazione con una regolazione delle impostazioni senza perdita di dati. Tieni presente che la dimensione delle registrazioni aumenta in questo modo.
Ci auguriamo che tu sia stato in grado di ottimizzare facilmente le tue registrazioni vocali senza installare un'app di terze parti sul tuo iPhone. Usi i memo vocali? Qual è la tua opinione sull'editor integrato dell'app Memo vocali? Assicurati di lasciare le tue preziose opinioni ed esperienze nella sezione commenti in basso.
