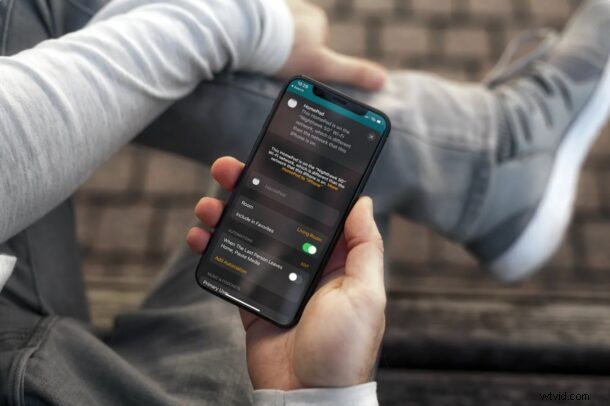
Se hai acquistato di recente un HomePod o HomePod Mini, potresti ricordare come non avevi nemmeno la possibilità di connetterti a una rete Wi-Fi durante la configurazione del dispositivo. Di conseguenza, potresti essere sorpreso di sapere che la rete Wi-Fi di HomePod può essere effettivamente modificata, anche se in misura limitata.
Per impostazione predefinita, quando configuri HomePod utilizzando un iPhone o iPad, HomePod utilizza la rete Wi-Fi a cui è attualmente connesso il tuo dispositivo iOS/iPadOS. Questo ha senso poiché sia l'HomePod che il tuo iPhone devono essere sulla stessa rete per funzionare correttamente. Tuttavia, se passi a una rete Wi-Fi diversa sul tuo iPhone, il tuo HomePod non cambia automaticamente la rete. Quindi, dovrai cambiarlo manualmente. Interessato a imparare cosa devi fare? Ti abbiamo coperto. Eseguiamo i passaggi per cambiare la rete Wi-Fi dell'HomePod in pochi secondi.
Come cambiare la rete Wi-Fi di HomePod
Dovrai utilizzare l'app Home integrata sul tuo iPhone o iPad per cambiare la rete Wi-Fi utilizzata da HomePod. Ecco come funziona:
- Avvia l'app Home sul tuo iPhone o iPad.

- Quando trovi il tuo HomePod nella sezione Home o nella sezione Stanze dell'app, vedrai un punto esclamativo giallo accanto ad esso che indica che c'è un problema con l'impostazione della tua rete Wi-Fi. Tieni premuto a lungo sul tuo HomePod per accedere alle sue impostazioni.
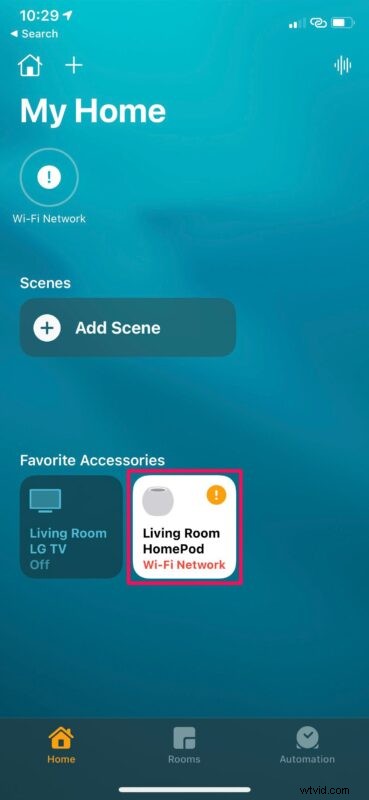
- Qui, in alto, spiegherai in dettaglio il motivo per cui stai affrontando il problema della rete Wi-Fi. Scorri verso il basso in questo menu per accedere a più opzioni.
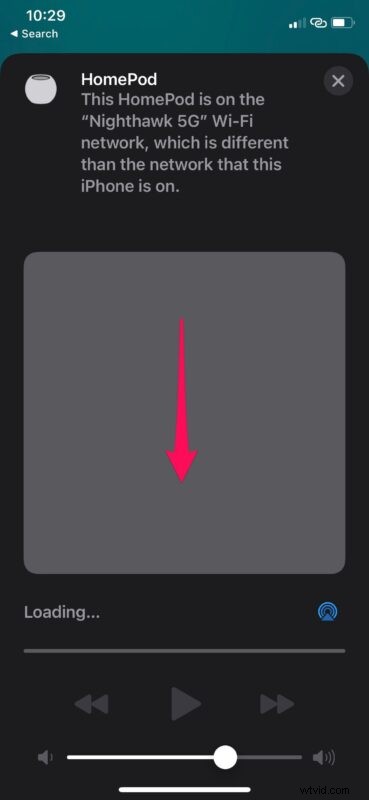
- Ora vedrai il messaggio che il tuo iPhone è connesso a una rete Wi-Fi diversa. Proprio sotto questo messaggio, vedrai un collegamento ipertestuale di testo giallo che ti consente di spostare la rete del tuo HomePod. Ti verrà mostrato il nome della rete Wi-Fi a cui è attualmente connesso il tuo iPhone. Basta toccare il collegamento ipertestuale "Sposta l'HomeePod in".
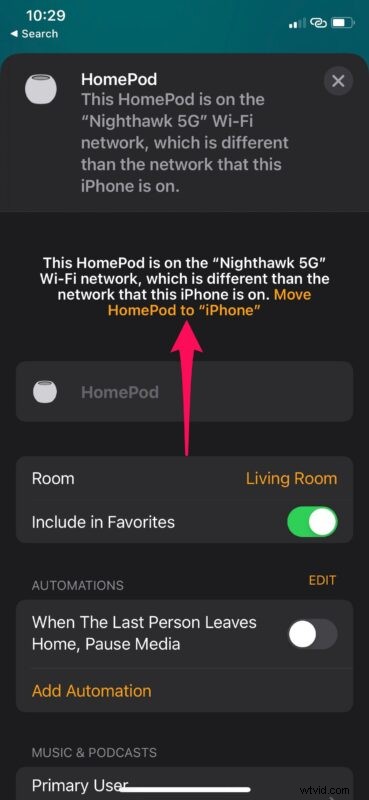
- Aspetta qualche secondo finché HomePod non aggiorna le impostazioni di rete. Una volta completato, tutto nella sezione di riproduzione della musica verrà caricato correttamente.
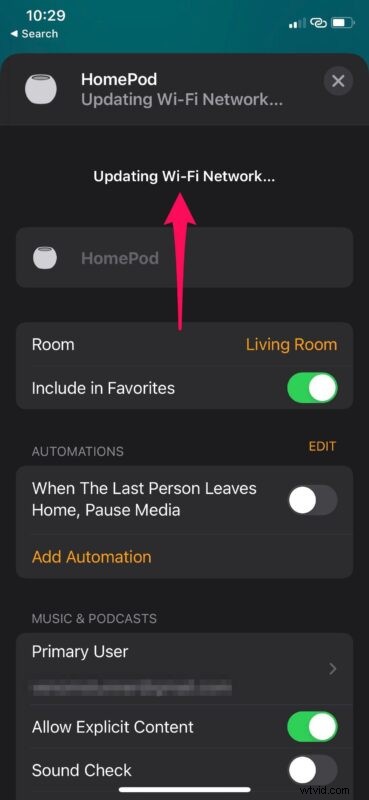
Ecco fatto, hai cambiato con successo la rete Wi-Fi sul tuo HomePod.
Sappiamo cosa probabilmente ti starai chiedendo, ma no, il tuo HomePod non può funzionare se non è connesso alla stessa rete Wi-Fi del tuo iPhone o iPad che hai utilizzato per configurarlo in primo luogo. Puoi accedere alle opzioni di cui abbiamo discusso solo quando il tuo HomePod ha problemi di connessione a una rete Wi-Fi. Forse questo cambierà in futuro, ma per ora è così che funziona.
Pertanto, nel momento in cui cambi la rete Wi-Fi sul tuo iPhone, Siri smetterà di rispondere alle domande a causa di problemi di connessione. Tuttavia, seguendo i passaggi precedenti, è possibile risolvere i problemi in pochi secondi.
Tieni presente che avere diverse reti Wi-Fi da parte di iPhone/iPad e HomePod potrebbe essere solo uno dei potenziali motivi per cui il tuo HomePod potrebbe avere problemi di connettività.
Se stai spostando il tuo HomePod in una nuova posizione o hai cambiato la password Wi-Fi, potrebbe volerci del tempo prima che HomePod risponda di nuovo.
Ci auguriamo che tu sia stato in grado di imparare come modificare la rete Wi-Fi del tuo HomePod, nel caso in cui dovessi riscontrare un problema. Vuoi che Apple aggiunga la selezione manuale della rete come opzione per HomePod? Condividi le tue esperienze personali e sentiti libero di condividere il tuo prezioso feedback nella sezione commenti in basso e non perdere altri suggerimenti su HomePod.
