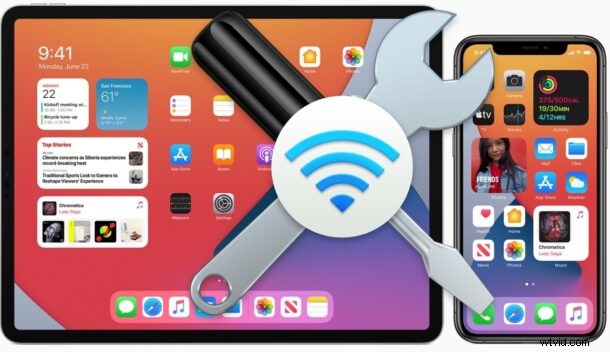
Alcuni utenti di iPhone e iPad hanno eseguito l'aggiornamento a iOS 14 e iPadOS 14 e hanno scoperto problemi di Wi-Fi che non esistevano prima dell'aggiornamento, indipendentemente dal fatto che una rete wireless improvvisamente non funzioni o che la connessione si sta interrompendo, anormalmente lenta o alcuni altra difficoltà wi-fi. Considerando che quasi tutto si basa su Internet in questi giorni, avere problemi con il Wi-Fi e problemi di connettività può essere molto fastidioso, quindi risolvere le difficoltà della rete wireless è della massima importanza.
Questo articolo illustrerà vari passaggi per la risoluzione dei problemi Wi-Fi che potrebbero verificarsi con iOS 14 e iPadOS 14 su iPhone, iPod touch e iPad.
0:installa gli aggiornamenti disponibili su iOS/iPadOS
La prima cosa che dovresti fare è controllare e installare tutti gli aggiornamenti disponibili su iOS o iPadOS. Ad esempio, iOS 14.0.1 e iPadOS 14.0.1 sono stati rilasciati e includono una correzione per i problemi del Wi-Fi, che potrebbe risolvere il tuo problema.
Verifica sempre prima gli aggiornamenti del software di sistema disponibili, poiché spesso includono correzioni di bug che potrebbero risolvere il problema che stai riscontrando. Questo viene fatto andando su Impostazioni> Generali> Aggiornamento software.
Non dimenticare di eseguire il backup del dispositivo prima di installare anche gli aggiornamenti software.
1:riavvia il dispositivo
A volte un semplice riavvio dell'iPhone o dell'iPad risolve i problemi di connessione.
È possibile eseguire il riavvio graduale o il riavvio forzato. Un riavvio graduale significa spegnere il dispositivo, quindi riaccenderlo. Un riavvio forzato costringe il dispositivo a riavviarsi e la procedura varia a seconda dell'iPhone o dell'iPad.
Per i nuovi modelli di iPhone e iPad, come iPhone 11, XS, XR, X, 8 e iPad Pro, premi Volume su, Volume giù, quindi tieni premuto il pulsante di accensione laterale finché il dispositivo non si riavvia con il logo Apple.
Per i vecchi modelli di iPhone e iPad con pulsanti Home selezionabili, tenendo premuti contemporaneamente il pulsante Home e il pulsante di accensione finché non viene visualizzato il logo Apple verrà forzato il riavvio del dispositivo.
Per iPhone 7 e 7 Plus, tieni premuto il pulsante di riduzione del volume e il pulsante di accensione fino al riavvio del dispositivo.
2:dimentica la rete Wi-Fi, attiva/disattiva la modalità aereo, quindi rientra
- Apri l'app Impostazioni, quindi vai su "Wi-Fi"
- Trova la rete Wi-Fi a cui sei connesso, quindi tocca il pulsante "I" accanto al nome della rete
- Tocca "Dimentica questa rete"
- Esci dalle Impostazioni
- Attiva la Modalità aereo aprendo il Centro di controllo e toccando l'icona dell'Aeroplano (o attivandola dalle Impostazioni), lasciala attiva per alcuni secondi, quindi disattiva nuovamente la modalità aereo
- Torna all'app Impostazioni e torna a "Wi-Fi"
- Riaccedi alla rete wireless a cui eri precedentemente connesso
3:ripristina le impostazioni di rete
Una soluzione comune per i problemi di rete consiste nel ripristinare le impostazioni di rete sul dispositivo. Lo svantaggio di questo è che perde le password di rete Wi-Fi salvate e altre personalizzazioni delle impostazioni di rete, quindi preparati a reinserire tali informazioni se necessario:
- Vai su "Impostazioni", quindi su "Generale" e su "Informazioni su"
- Vai su "Ripristina", quindi scegli "Ripristina impostazioni di rete"
- Conferma per ripristinare le impostazioni di rete
4:Disattiva l'indirizzo MAC privato
Se i problemi Wi-Fi si verificano solo su una rete specifica dopo l'aggiornamento a iOS 14 o iPadOS 14, puoi anche provare a disabilitare la funzione Indirizzo privato, che rende casuali gli indirizzi MAC quando ti unisci a reti Wi-Fi.
- Apri l'app Impostazioni, quindi vai su "Wi-Fi"
- Trova la rete a cui sei connesso, quindi tocca il pulsante "I" accanto al nome della rete
- Attiva l'interruttore con l'indirizzo privato in posizione OFF
5:Elimina o Disattiva VPN, Reinstalla VPN
Se sei un utente VPN e stai riscontrando problemi con il Wi-Fi, a volte disabilitare, eliminare e reinstallare quella VPN può risolvere il problema. Potresti notare lo sfarfallio del logo VPN nell'angolo dello schermo del dispositivo, ma non c'è sempre un indicatore ovvio che sia la colpa di questo.
Per disabilitare una VPN, vai su Impostazioni> VPN> disattiva l'interruttore
Questo da solo potrebbe funzionare per alcuni utenti. In tal caso, assicurati di aggiornare l'app VPN dall'App Store o contatta chiunque utilizzi la tua VPN per trovare ulteriori passaggi per la risoluzione dei problemi, poiché potrebbero esserci problemi di configurazione con la VPN.
Per eliminare una VPN, vai su Impostazioni> Generali> VPN> tocca il pulsante (i) accanto alla VPN, quindi tocca “Elimina” e conferma.
Ovviamente se elimini una VPN non sarà più utilizzabile, quindi dovrai aggiungerne una di nuovo, reinstallando l'app VPN pertinente o riconfigurandola di nuovo se hai una VPN configurata manualmente.
–
I trucchi per la risoluzione dei problemi di cui sopra hanno risolto i tuoi problemi Wi-Fi con iOS 14 o iPadOS 14? Hai trovato un'altra soluzione? Condividi con noi le tue esperienze e pensieri nei commenti qui sotto.
