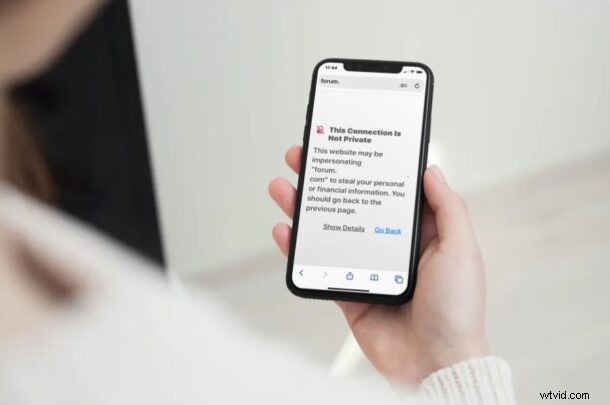
Ricevi un messaggio di errore che dice "Questa connessione non è privata" quando tenti di accedere a un sito Web in Safari da iPhone, iPad o Mac? Molti utenti hanno riscontrato questo errore a un certo punto durante la navigazione sul Web e questo può essere ignorato o ignorato rapidamente risolto indipendentemente dal dispositivo utilizzato.
Questo messaggio viene visualizzato quando il controllo di sicurezza di Safari sul certificato del sito Web non riesce. Probabilmente dovrai affrontare questo problema quando visiti un sito Web che utilizza un certificato scaduto o HTTP anziché HTTPS quando non è configurato correttamente. La differenza tra i due è che il vecchio HTTP non ha un certificato SSL e quindi non sono "sicuro" per impostazione predefinita. Tuttavia, i certificati SSL non sono validi per sempre, quindi potresti comunque riscontrare questo problema sui siti HTTPS quando il certificato SSL è scaduto, se è configurato in modo errato o se non è emesso da un'autorità di certificazione legittima. Infine, puoi anche affrontare questo problema se il dispositivo che visualizza il sito Web ha un orologio che non è impostato sull'ora corretta, poiché ciò interrompe anche il controllo del certificato.
In ogni caso, se utilizzi Safari su iPhone, iPad o Mac, puoi comunque aggirare l'avviso “Questa connessione non è privata” e accedere al sito.
Nota importante:se si verifica un messaggio di errore "Questa connessione non è privata" su un sito Web bancario, sito di servizi finanziari, sito di posta elettronica o qualsiasi altra cosa in cui vengono inviati o scambiati dati di importanza critica, potrebbe esserci qualcos'altro in corso e dovresti non tentare di ignorare il messaggio di avviso. Controlla invece l'URL per assicurarti che sia corretto, riprova più tardi o contatta direttamente l'azienda.
Come risolvere gli avvisi di Safari "Questa connessione non è privata" su iPhone e iPad
Bypassare questo errore è in realtà una procedura piuttosto semplice e diretta, ma la maggior parte delle persone non sembra leggere completamente il messaggio di errore. Segui i passaggi seguenti per iniziare.
- Quando viene visualizzato questo messaggio sul tuo dispositivo iOS o iPadOS, tocca "Mostra dettagli" in basso, come indicato qui.
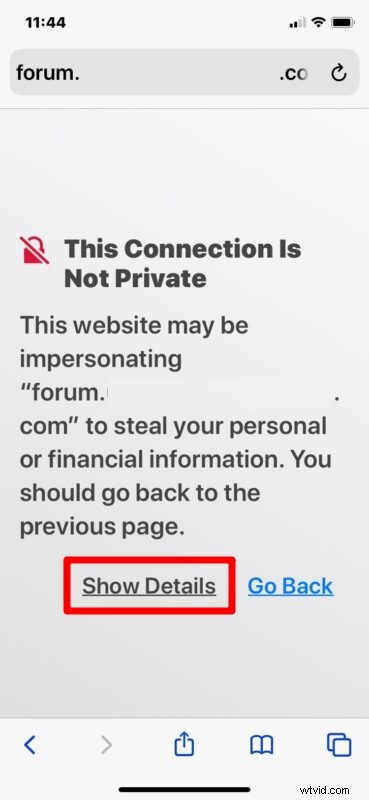
- Questo ti darà una breve descrizione di questo avviso. Tuttavia, se scorri fino in fondo, vedrai comunque il collegamento ipertestuale per accedere al sito. Tocca "visita questo sito Web" per continuare.
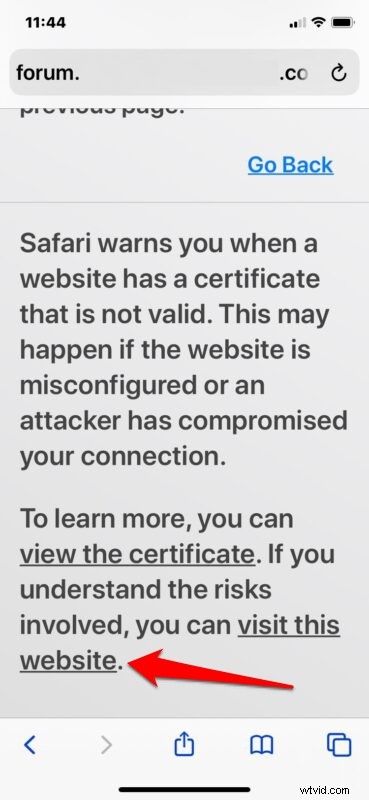
- Quando ti viene chiesto di confermare l'azione, tocca di nuovo "Visita il sito web".
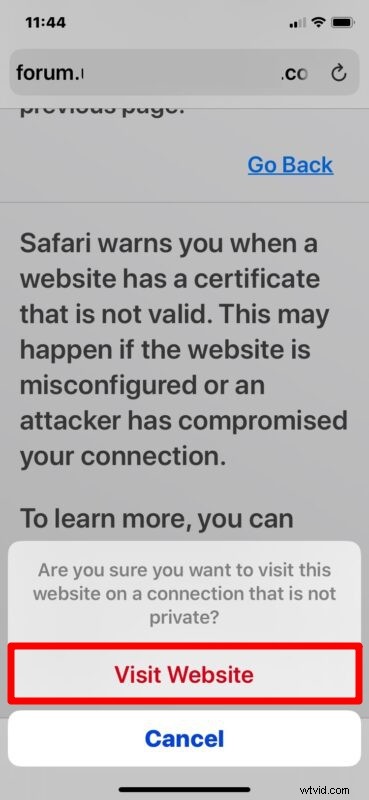
Ora sarai in grado di visualizzare tutti i contenuti del sito Web normalmente, ma noterai un avviso "Non sicuro" nella barra degli indirizzi.
Come risolvere gli avvisi di Safari "Questa connessione non è privata" su Mac
La procedura per aggirare l'avviso è abbastanza simile anche su un sistema macOS. Ecco come funziona:
- Quando vedi il messaggio sullo schermo, fai clic sull'opzione "mostra dettagli" per leggere ulteriori informazioni su questo avviso.
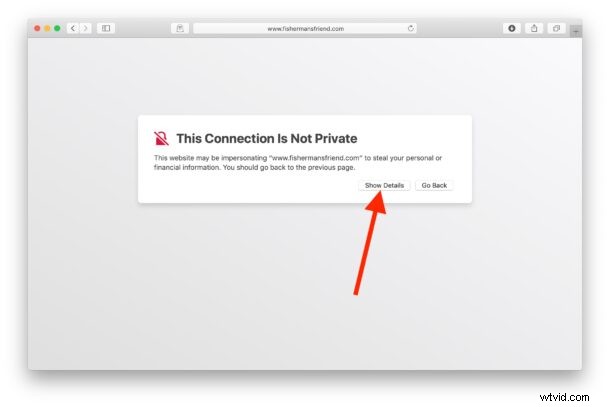
- Successivamente, dopo aver esaminato la descrizione dell'avviso, fare clic sul collegamento ipertestuale "visita questo sito Web" che si trova completamente in basso, come mostrato di seguito.
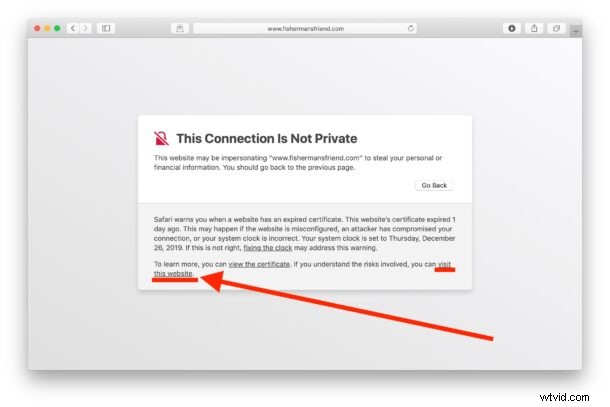
- Ora vedrai un popup in Safari. Scegli "Visita il sito web" per confermare la tua azione e accedere al sito web.
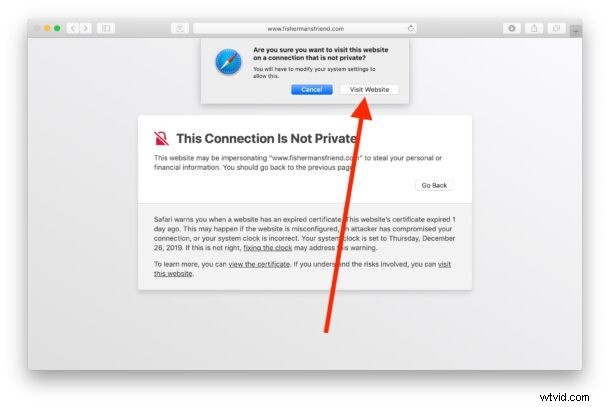
E il gioco è fatto, stai visualizzando il sito. Sempre su Mac troverai il messaggio del sito web "Non sicuro" nella barra degli indirizzi, che indica che non dovresti trasmettere dati personali importanti come dettagli bancari, informazioni di accesso, ecc. sull'URL. Ma se è semplicemente un sito informativo in cui non stai inserendo dati personali, di solito non c'è molta preoccupazione.
Ora sai quanto è facile correggere gli avvisi "Questa connessione non è privata" in Safari.
Sebbene questo avviso sia principalmente un problema relativo al sito Web, l'inserimento di un URL errato, un orologio di sistema errato, un problema VPN o persino la cache del browser danneggiata a volte possono anche essere il motivo per cui viene visualizzato questo avviso. Pertanto, potresti voler ricontrollare di aver inserito l'URL corretto, che il dispositivo abbia la data, l'ora e l'orologio impostati correttamente (puoi controllare in Impostazioni su iPhone/iPad o Preferenze di Sistema su Mac) e considerare di cancellare il tuo Cache del browser Safari. Per farlo su un iPhone o iPad, vai su Impostazioni -> Safari e tocca "Cancella cronologia e dati del sito web". Per svuotare la cache di Safari sul tuo Mac, vai su Safari -> Preferenze dalla barra dei menu. Inoltre, se stai utilizzando una VPN sul tuo dispositivo, disattivala e visita di nuovo il sito per vedere se ricevi ancora l'avviso. Se leggi attentamente il messaggio di avviso, vedrai che anche la correzione dell'orologio può risolvere questo problema.
Potresti visualizzare questo errore con o senza la navigazione in modalità privata anche in Safari.
Allo stesso modo, puoi riscontrare un errore di connessione non privato in Google Chrome, con una risoluzione simile anche se il problema di Chrome è quasi sempre correlato a certificati SSL non corretti, certificati scaduti o un errore di ora/data sul dispositivo stesso.
Ci auguriamo che tu sia riuscito a smettere di ricevere questo errore sul tuo iPhone, iPad e Mac. Con quale frequenza ricevi questi avvisi durante la navigazione in Safari? Condividi le tue esperienze, pensieri e consigli nei commenti.
