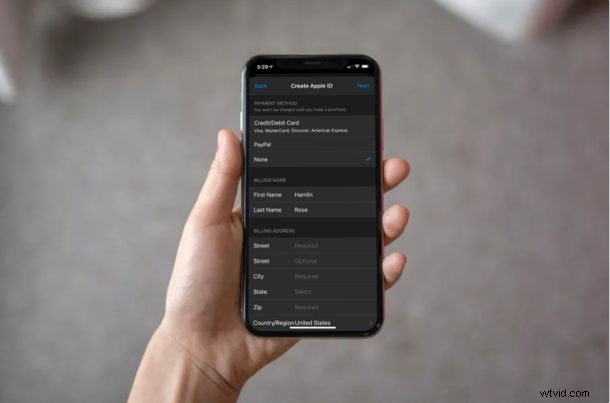
Vuoi creare un nuovo account Apple senza aggiungere un metodo di pagamento? Sebbene Apple richieda le informazioni di pagamento mentre crei un nuovo ID Apple per impostazione predefinita, c'è un trucco ingegnoso che puoi utilizzare per evitare di aggiungere i dati della carta di credito.
Se stai creando un nuovo account Apple per i tuoi figli o altri membri della famiglia da utilizzare sui loro dispositivi, potresti non volere alcun tipo di metodo di pagamento per evitare addebiti inutili sulla tua carta di credito. Questa soluzione può tornare utile anche per gli adolescenti che non possiedono carte di credito proprie o per chiunque altro non abbia una carta di credito da utilizzare per un ID Apple.
Ti interessa imparare questo trucco, così puoi provarlo sul tuo dispositivo iOS o iPadOS? Quindi continua a leggere per scoprire come creare un ID Apple senza carta di credito su iPhone e iPad.
Come creare un ID Apple senza carta di credito
Prima di procedere con la creazione di un nuovo account Apple sul tuo iPhone o iPad, devi assicurarti di essere disconnesso dal tuo account esistente. Pertanto, segui attentamente i passaggi seguenti per evitare di incorrere in problemi.
- Vai alle "Impostazioni" dalla schermata iniziale del tuo iPhone o iPad e tocca il nome del tuo ID Apple che si trova proprio in alto.
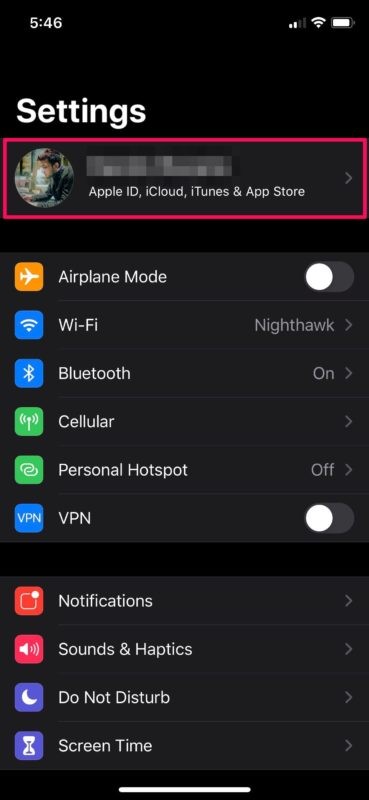
- Scorri verso il basso e scegli "Esci" che si trova in fondo.
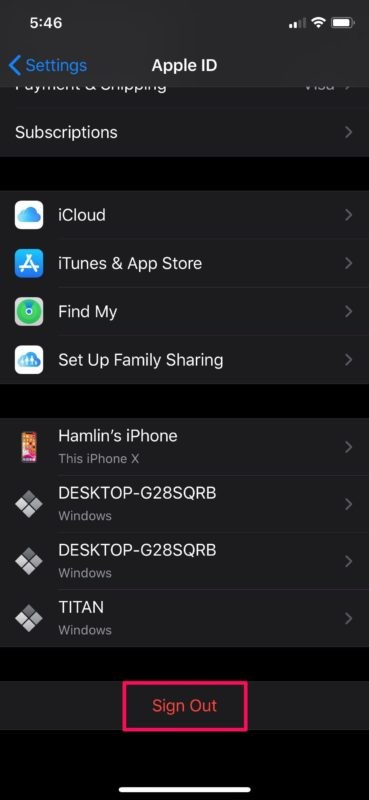
- Ora, vai all'App Store e prova a installare un'app o un gioco gratuito. Questo ti chiederà di inserire i dettagli del tuo ID Apple. Scegli "Crea nuovo ID Apple".
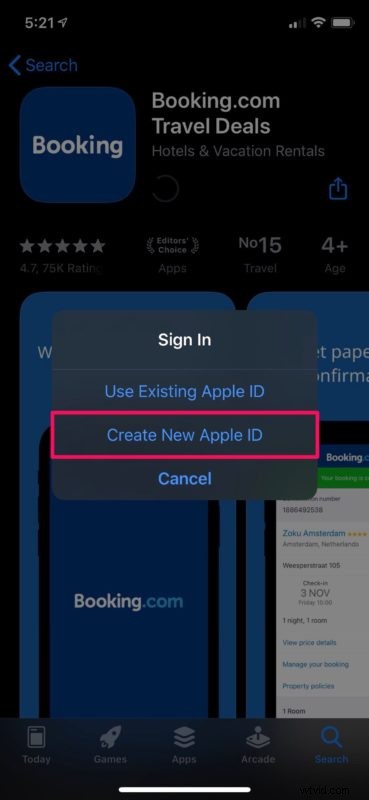
- Qui ti verrà chiesto di inserire la tua email e digitare una password preferita. Al termine, tocca "Avanti" nell'angolo in alto a destra dello schermo.
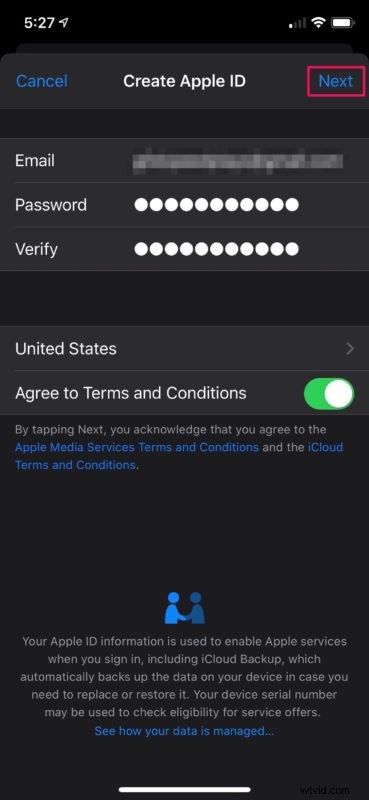
- In questo passaggio, devi inserire le tue informazioni personali come nome e compleanno. Al termine, tocca "Avanti" come mostrato di seguito.
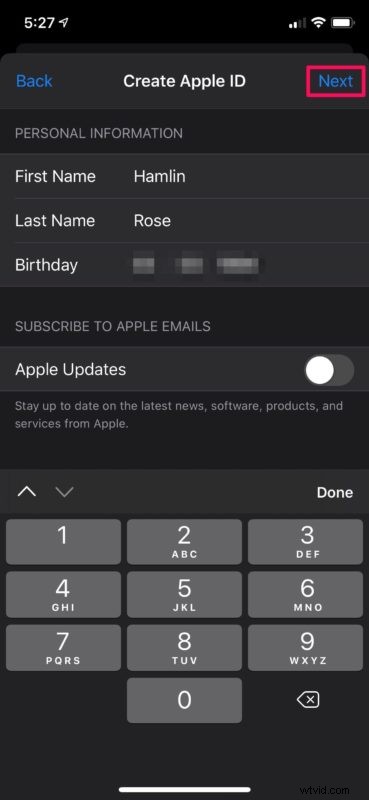
- Qui potrai scegliere "Nessuno" come metodo di pagamento. Dopo aver compilato il resto delle informazioni come nome e indirizzo di fatturazione, tocca "Avanti".
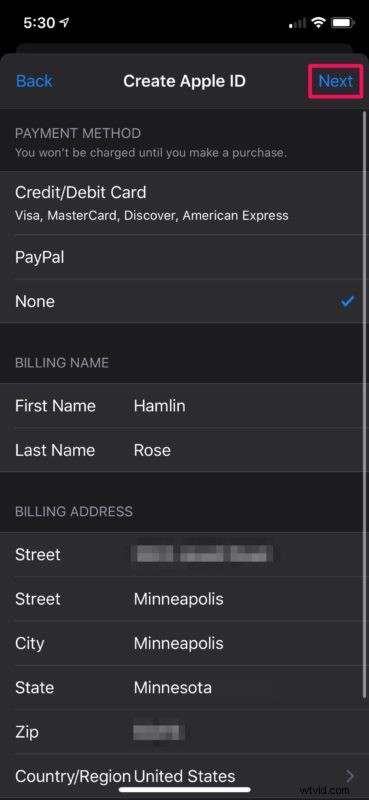
- Per quanto riguarda l'ultimo passaggio, riceverai un codice a sei cifre da Apple nella tua e-mail per la verifica dell'account. Digita il codice e tocca "Verifica" per configurare il tuo nuovo account.
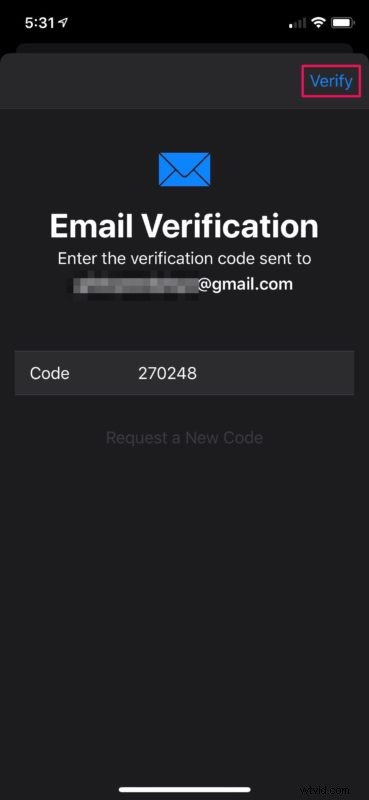
Questi sono praticamente tutti i passaggi che devi seguire per creare un nuovo account Apple senza carta di credito e direttamente dal tuo iPhone o iPad.
Vale la pena notare qui che questa procedura funziona solo se stai tentando di installare un'app gratuita senza aver effettuato l'accesso a un account Apple. Se provi a creare un account senza installare un'app, non noterai l'opzione "Nessuno" nella pagina del metodo di pagamento.
Se stai utilizzando un Mac, puoi creare un account Apple senza un metodo di pagamento in modo simile andando al Mac App Store e installando un'app gratuita. Allo stesso modo, se sei su PC, puoi utilizzare il client desktop iTunes per creare un ID Apple senza inserire i dati della carta di credito semplicemente provando a scaricare un'applicazione gratuita dall'App Store.
D'ora in poi, non dovrai più fare affidamento sui tuoi genitori o altri membri della famiglia per le loro carte di credito, soprattutto se sei un adolescente. Tuttavia, non siamo del tutto sicuri del motivo per cui Apple non fornisce ancora una soluzione più diretta per creare un nuovo account senza richiedere informazioni di pagamento.
Sei riuscito a creare correttamente un nuovo account Apple senza inserire i dati della carta di credito? Cosa ne pensi di questa soluzione alternativa per evitare di inserire le informazioni di pagamento? Facci sapere i tuoi pensieri e opinioni nella sezione commenti in basso.
