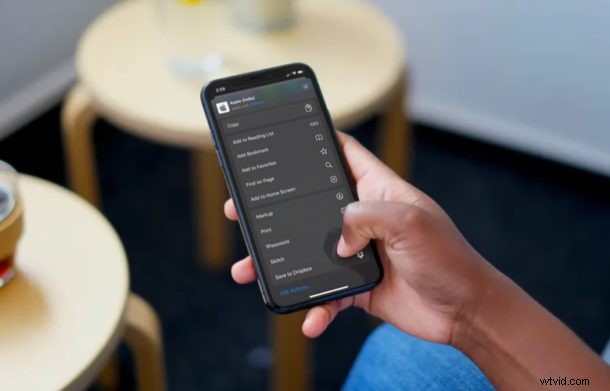
Se sei un utente iPhone o iPad, probabilmente sei a conoscenza del menu di condivisione in iOS. Ti dà accesso a molte più opzioni rispetto alla semplice possibilità di inviare informazioni a diverse app o condividere file con altri utenti. Sapevi che puoi personalizzare questo menu di condivisione in base alle tue preferenze?
Apple chiama questo menu "Condividi foglio" ed è in circolazione da alcuni anni. Tuttavia, con l'introduzione di ipadOS e iOS 13, Share Sheet ha ricevuto alcune importanti modifiche visive e altri miglioramenti. C'è molta più flessibilità quando si tratta di personalizzazione, in modo che gli utenti possano avere un maggiore controllo su ciò che viene visualizzato in questo menu.
Interessato a sapere come funziona, in modo da poter personalizzare il foglio di condivisione sul tuo dispositivo iOS? Non cercare oltre, perché in questo articolo discuteremo esattamente come puoi aggiungere e modificare le opzioni del menu di condivisione su iPhone e iPad, a condizione che eseguano iOS 13 o versioni successive.
Come aggiungere e modificare le opzioni del menu di condivisione su iPhone e iPad
Il foglio di condivisione in iOS 13 non rimane costante tra le app. Alcune opzioni che vedi nel menu di condivisione sono strettamente specifiche per l'app che stai utilizzando. Tuttavia, la procedura per aggiungere e modificare le opzioni nel foglio di condivisione rimane la stessa. Quindi, senza ulteriori indugi, diamo un'occhiata ai passaggi necessari.
- Potresti accedere al foglio di condivisione da qualsiasi app che conosci. Tuttavia, per il bene di questo articolo, utilizzeremo Safari. Tocca semplicemente l'icona "Condividi" per visualizzare il foglio di condivisione dalla parte inferiore dello schermo.
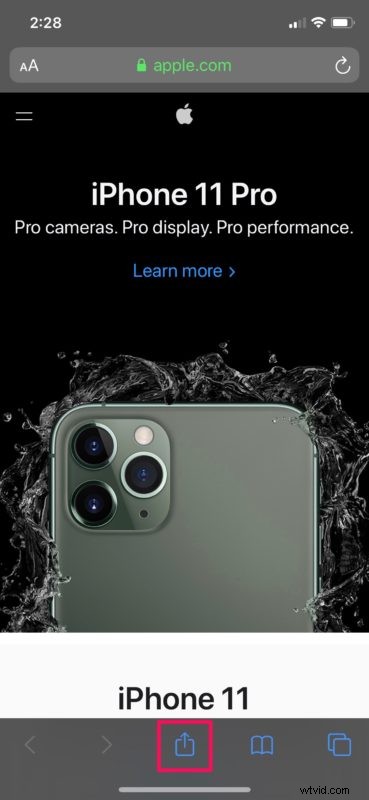
- Ora, scorri verso l'alto per avere una visione completa del menu di condivisione.
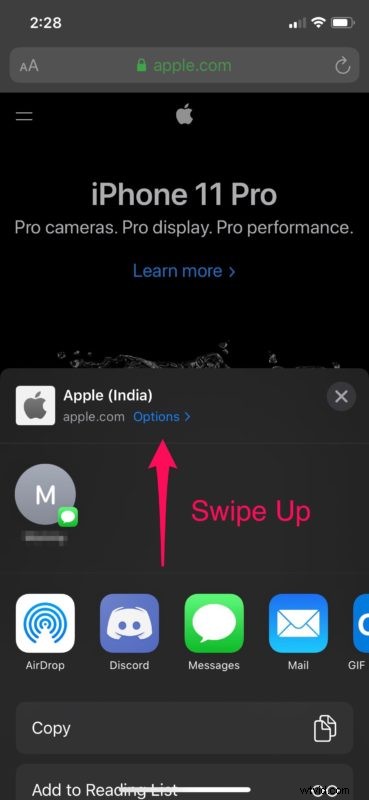
- Come puoi vedere qui, il foglio di condivisione è suddiviso in tre segmenti. Il segmento più in alto è chiamato la sezione Preferiti. Proprio sotto di esso, vedrai un elenco di opzioni specifiche dell'app. Infine, il terzo segmento conterrà scorciatoie per eseguire varie altre azioni, che rimangono simili in tutte le app.
Qui, scorri fino in fondo al foglio di condivisione e tocca "Modifica azioni..."
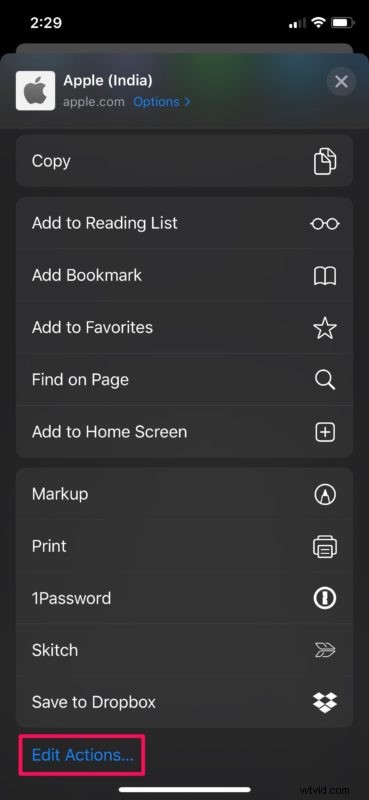
- In questo menu potrai aggiungere azioni specifiche per app e altre scorciatoie alla sezione Preferiti del foglio di condivisione. Basta toccare l'icona verde "+" situata proprio accanto a ciascuna azione per spostarla nei Preferiti.
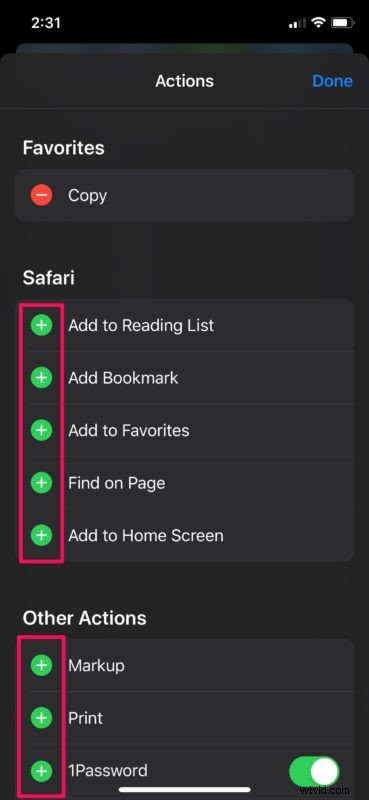
- Ora, se desideri riorganizzare le azioni nella sezione Preferiti, tieni premuta l'icona della "linea tripla" situata proprio accanto a ciascuna azione e spostale in base alle tue preferenze.
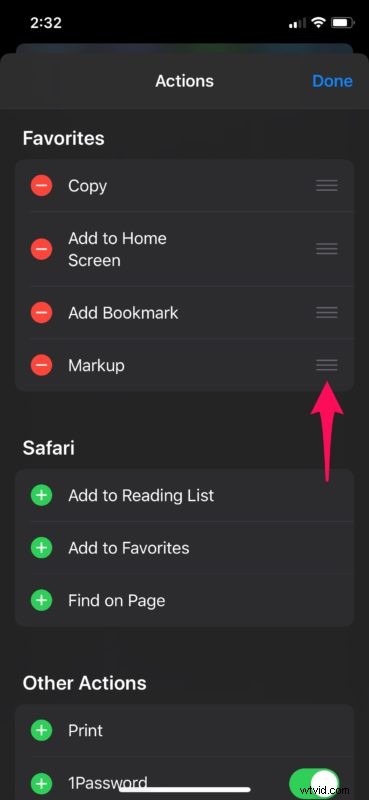
- Puoi anche rimuovere le azioni non necessarie dal segmento Preferiti semplicemente toccando l'icona "-" e poi confermandola premendo "Rimuovi", come mostrato nello screenshot qui sotto. Una volta terminata la personalizzazione del foglio di condivisione, tocca "Fine" per confermare le modifiche.
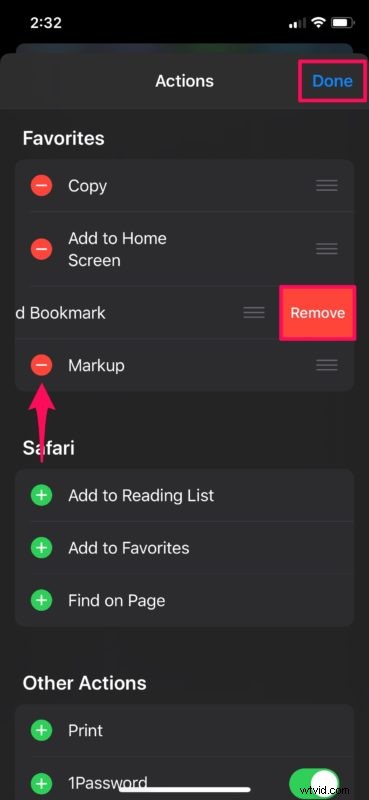
- Allo stesso modo, puoi anche personalizzare la riga di app visualizzate nel foglio di condivisione. Viene utilizzato principalmente per inviare informazioni ad altre app ed è utile ogni volta che si desidera condividere contenuti su piattaforme di social network. Nel menu di condivisione, scorri la riga delle app e tocca "Altro", che si trova proprio alla fine.
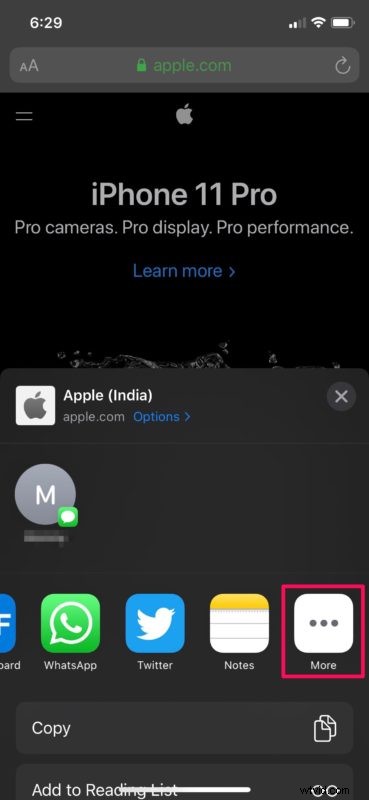
- Come puoi vedere nello screenshot qui sotto, puoi aggiungere, rimuovere e riorganizzare le app nella sezione Preferiti, in modo simile ai passaggi appena discussi sopra. Dopo averlo personalizzato in base alle tue preferenze, tocca "Fine" per confermare le modifiche.
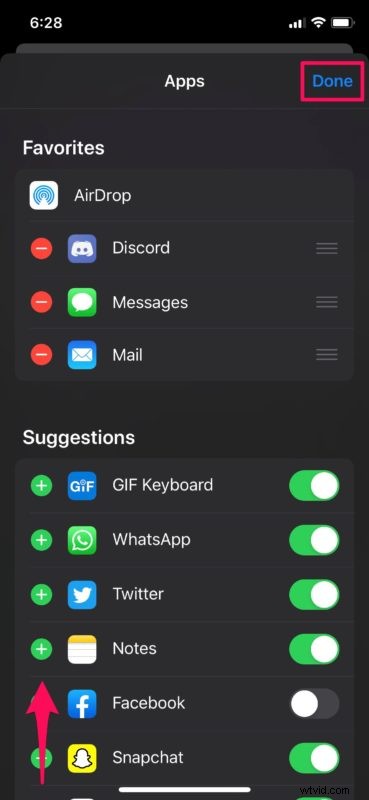
Questo è praticamente tutto ciò che devi fare per apportare modifiche al menu di condivisione sul tuo iPhone e iPad.
Poiché il contenuto visualizzato nel foglio di condivisione è specifico dell'app, potresti necessariamente vedere alcune delle tue azioni preferite mentre passi da un'app all'altra. Supponiamo che tu abbia aggiunto un'azione "Segnalibro" ai Preferiti in Safari, non la troverai quando accedi a Condividi foglio nell'app Musica, perché quella particolare azione non è supportata dall'app.
Pertanto, potresti voler modificare le tue azioni preferite per adattarle meglio all'app che stai utilizzando. Di conseguenza, ci vorrà del tempo prima che tu possa personalizzare accuratamente il foglio di condivisione in base alle tue preferenze tra le varie applicazioni.
Questa funzione iOS è utile in così tante situazioni e puoi risparmiare un sacco di tempo eseguendo determinate azioni all'interno del foglio di condivisione. Ad esempio, puoi utilizzare l'azione Skitch nel menu di condivisione per annotare gli screenshot direttamente nell'app Foto stock, senza nemmeno dover aprire l'app Skitch stessa.
Hai personalizzato il menu di condivisione sul tuo iPhone e iPad in base alle tue preferenze? Cosa ne pensi del foglio di condivisione riprogettato e della personalizzazione che ha da offrire? Facci sapere i tuoi pensieri e opinioni nella sezione commenti in basso.
