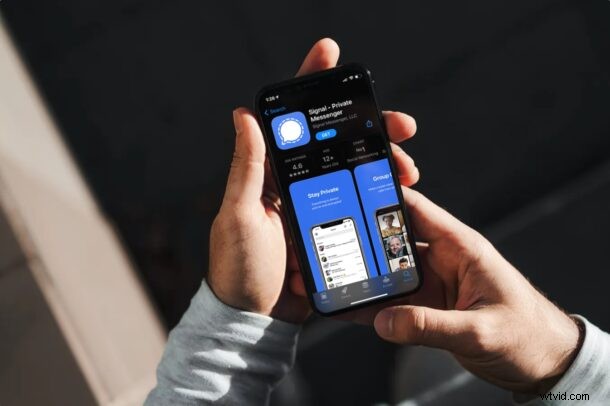
Interessato a configurare e utilizzare Signal Messenger su iPhone? Per coloro che non hanno familiarità, Signal è un'applicazione di messaggistica orientata alla privacy che ti consente di inviare e ricevere messaggi crittografati su varie piattaforme tra cui iPhone, iPad, Android, Mac, Windows e Linux. Oltre a inviare e ricevere messaggi di testo crittografati, immagini e altri media, puoi anche effettuare chiamate video e vocali crittografate con Signal.
L'app Signal è in circolazione da un paio d'anni e ha guadagnato popolarità diverse volte in precedenza, anche dopo essere stata menzionata in alcuni media popolari, in podcast di spicco, da Edward Snowden e, più recentemente, da Elon Musk che l'ha consigliata su Twitter. Quindi forse sei interessato a Signal per motivi di privacy, o come opzione di messaggistica multipiattaforma, o semplicemente perché al momento viene discusso più ampiamente per vari motivi (inclusi alcuni utenti che cercano di passare da WhatsApp a causa di un aggiornamento della politica sulla privacy là). Qualunque sia il motivo, se stai cercando di iniziare a utilizzare Signal sul tuo iPhone, è su questo che ci concentreremo qui.
Come configurare e utilizzare Signal Messenger su iPhone
Avrai bisogno di un numero di telefono valido a cui hai accesso per iniziare con Signal sul tuo dispositivo, in modo simile a WhatsApp e Telegram. Supponendo che tu abbia un cellulare e un numero di telefono, ecco cosa puoi fare:
- Per prima cosa, vai all'App Store e cerca l'app Signal. Tocca "OTTIENI" per scaricarlo e installarlo sul tuo iPhone.
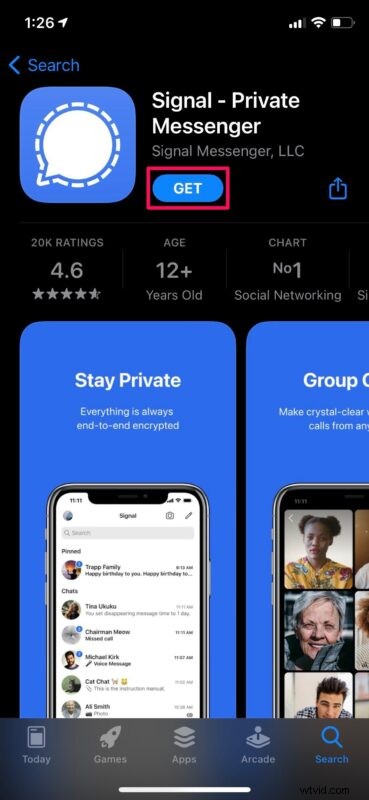
- Dovrai concedere a Signal l'accesso ai tuoi contatti e fornire le autorizzazioni per le notifiche. Tocca "Abilita autorizzazioni" per continuare. Tieni presente che l'accesso ai contatti non è obbligatorio poiché puoi aggiungerli manualmente in un secondo momento.
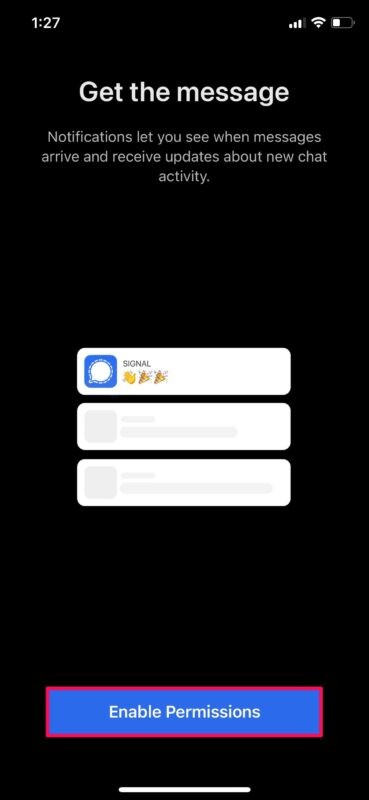
- Successivamente, seleziona il tuo Paese, il prefisso internazionale e digita il tuo numero di telefono. Tocca "Avanti" per procedere.
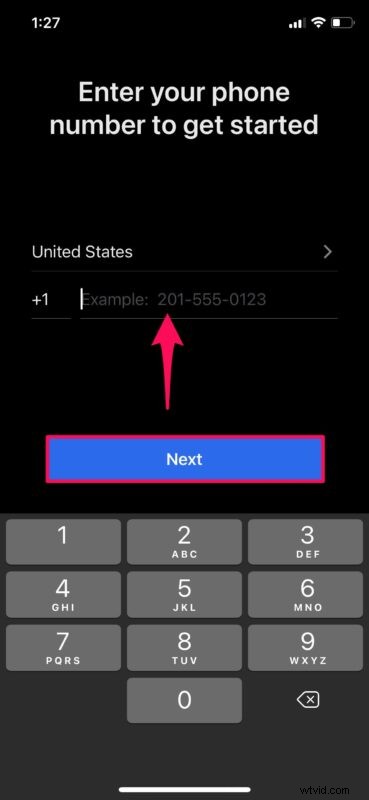
- Ora, Signal invierà un SMS con un codice di verifica al tuo numero di telefono. Digita il codice e sei quasi pronto.
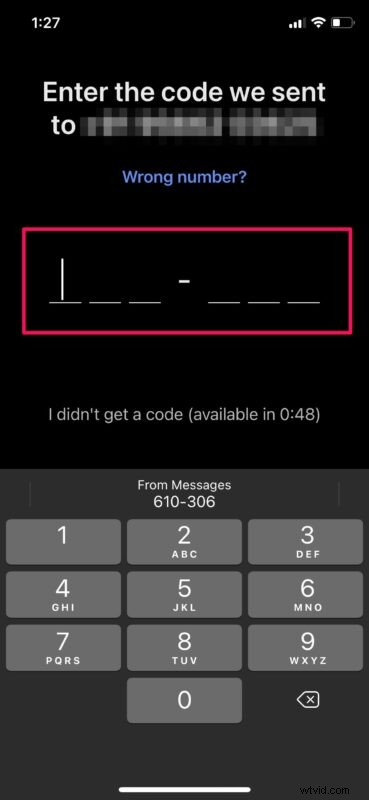
- In seguito, dovrai inserire il tuo nome e cognome, aggiungere un'immagine del profilo e quindi toccare "Salva".
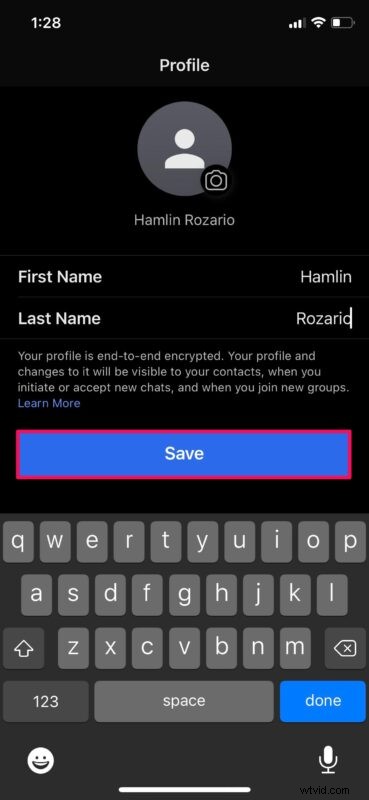
- In questo passaggio, ti verrà chiesto di creare un PIN che verrà utilizzato per proteggere i tuoi dati se devi ripristinarli dopo aver reinstallato l'app. Digita il codice PIN desiderato e tocca "Avanti".
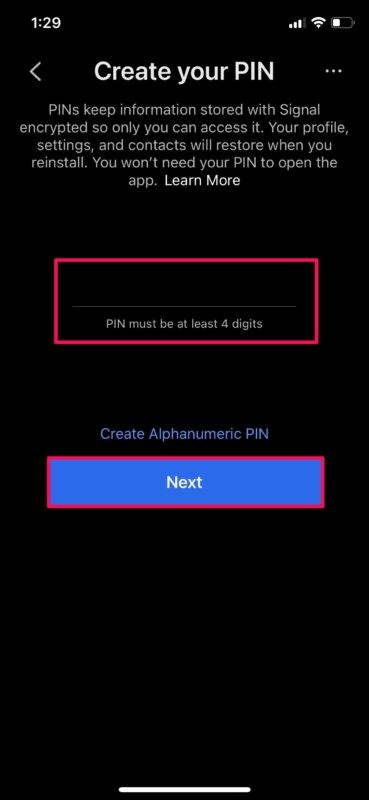
- Ora verrai indirizzato alla schermata iniziale dell'app Signal. Qui puoi toccare l'icona a forma di matita nell'angolo in alto a destra per avviare una nuova chat.
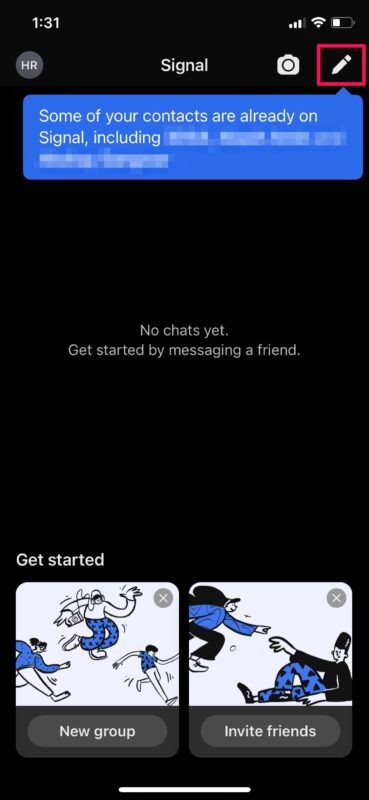
- Qui potrai vedere tutti i contatti che utilizzano Signal e toccare i loro nomi per iniziare una nuova conversazione. Hai anche la possibilità di creare un nuovo gruppo, trovare qualcuno tramite il suo numero di telefono e persino invitare i tuoi amici su Signal.
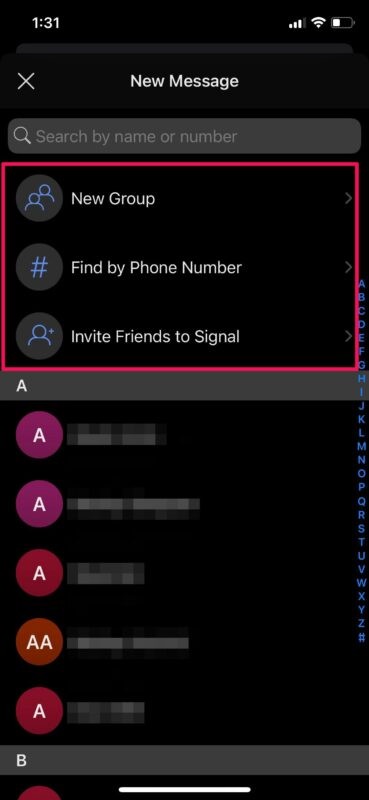
Ecco fatto, sei riuscito a iniziare con successo con Signal sul tuo iPhone.
Sebbene Signal richieda l'accesso ai contatti durante la prima configurazione dell'app, non è un requisito e puoi saltarlo. Puoi aggiungere manualmente i contatti di Signal inserendo i loro numeri di telefono nell'app in qualsiasi momento.
Gli appassionati di privacy potrebbero voler modificare un'impostazione per impedire a Signal di mostrare le anteprime dei messaggi anche sulla schermata di blocco del proprio iPhone (o iPad per quella materia), se sono preoccupati che qualcuno veda l'anteprima dei messaggi delle conversazioni private.
Se stai configurando Signal sul tuo iPad, avrai comunque bisogno di accedere a un numero di telefono per ricevere quel codice di verifica e iniziare. Tuttavia, se hai già effettuato l'accesso a Signal sul tuo iPhone, puoi aggiungere il tuo iPad andando su Impostazioni -> Dispositivi collegati all'interno dell'app.
Allo stesso modo, se stai cercando di utilizzare Signal su altri dispositivi come il tuo Mac o PC Windows, puoi accedere ai dispositivi collegati e scansionare il codice QR visualizzato sullo schermo del tuo computer con la fotocamera del tuo iPhone. Abbiamo coperto la procedura in dettaglio se sei interessato e, una volta configurato su un computer, funziona in modo molto simile a qualsiasi altra app di messaggistica basata su desktop.
Una cosa grandiosa di Signal è che è compatibile con più piattaforme, quindi puoi usare Signal per inviare messaggi ad altri utenti di Signal che si trovano su un iPhone, iPad, Android, Mac, PC Windows o persino Linux.
Tieni presente che, proprio come quasi tutte le altre app di messaggistica, Signal è utile solo per comunicare con altri utenti di Signal, poiché non puoi usarlo per inviare messaggi di testo SMS o iMessage per quella materia. Ciò potrebbe mettere l'app in svantaggio se stai cercando di passare da iMessage, anche se probabilmente è meglio pensare che Signal sia in competizione con WhatsApp, Telegram e Facebook Messenger.
Ci auguriamo che tu sia riuscito a capire abbastanza rapidamente l'interfaccia utente di Signal. Quali sono le tue impressioni su questa app di messaggistica incentrata sulla tua privacy? Anche tu e i tuoi amici, familiari o colleghi avete iniziato a utilizzare Signal? Condividi le tue esperienze personali, pensieri, suggerimenti o commenti!
