MIOPS Mobile RemotePlus è un pratico dispositivo e un'app che ti aiuta a prendere il controllo della tua fotocamera in modi che un semplice cavo di rilascio non può mai fare. Elegante ed elegante, l'unità si trova sulla slitta della fotocamera e può fornire una varietà di funzioni tramite l'app facile da configurare per iPhone o telefoni Android.

Che cos'è?
Il MIOPS Mobile RemotePlus ha tre componenti principali:
- Il grilletto remoto che si trova sulla slitta a contatto caldo della tua fotocamera
- Un cavo di rilascio specifico per il tuo tipo di fotocamera
- L'app MIOPS Mobile

L'app funziona con l'unità tramite Bluetooth, inviando e ricevendo informazioni costantemente durante l'uso. È importante notare che l'unità può continuare da sola, dopo aver ricevuto un comando, se si chiude l'app o si perde la connessione. Quindi, se si avvia un time-lapse di 500 immagini, è possibile lasciare che l'unità continui a funzionare in modo efficace senza fare da babysitter.
Il RemotePlus imposterà la velocità dell'otturatore per le varie modalità spiegate di seguito, ma sarai comunque responsabile di ISO, Apertura, Bilanciamento del bianco e qualsiasi altra impostazione tu scelga. Alcune modalità RemotePlus funzionano meglio con la modalità Manuale sulla fotocamera, mentre altre, come il Timelapse a lunga esposizione, avranno bisogno della modalità Bulb.
Per iniziare
Dopo aver disimballato RemotePlus, dovrai collegarlo alla porta remota della tua fotocamera. Questo processo è diverso per ciascuna fotocamera. Aggancia l'altra estremità del cavo alla porta laterale del RemotePlus, che dispone sia di una presa per il collegamento a una slitta della fotocamera che di un foro filettato standard per treppiede.



L'app può essere scaricata da Google Play o dall'Apple Store.
L'app ha una modalità dimostrativa se vuoi scaricarla prima di acquistare l'unità per vedere quanto è facile da usare.
Dovrai registrare il tuo dispositivo con MIOPS se desideri aggiornare il tuo firmware. Dopo aver effettuato l'accesso, vedrai una schermata come questa:
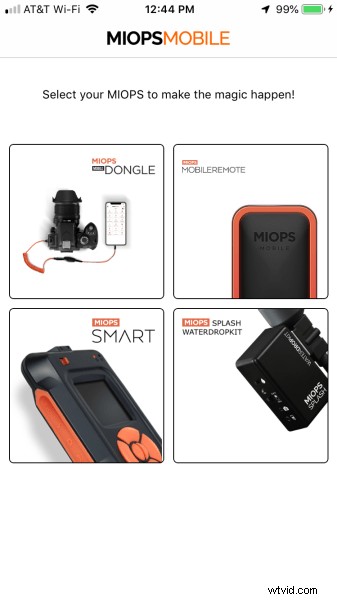
Scegliendo MobileRemote e l'app cercherà i telecomandi vicini:
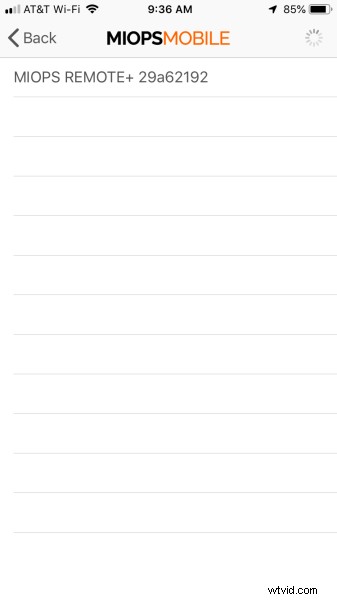
Facendo clic sull'unica unità disponibile viene visualizzato un menu completo di opzioni:
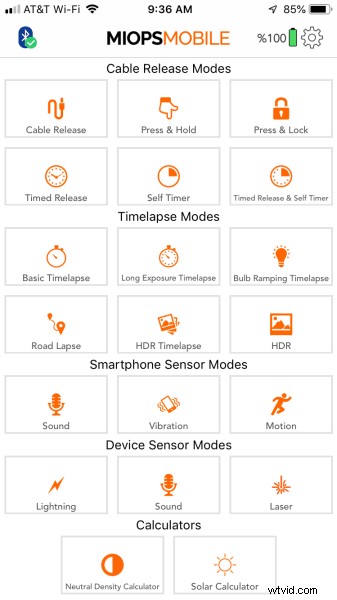
Whoa ora! C'è molto da analizzare, quindi prendiamoli un po' alla volta.
Cosa può fare?
Modalità di rilascio del cavo – 6 varietà
Cominciamo dalle basi.
Quando è collegato alla fotocamera e allo smartphone, RemotePlus funziona come un pulsante di scatto per la fotocamera in sei modalità:
Sgancio cavo
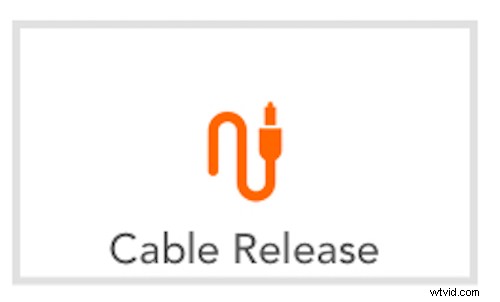
Questa modalità è semplice e perfetta per coloro che non vogliono stare con la fotocamera mentre scattano una foto. Premendo il pulsante grande sullo schermo (vedi sotto) si attiverà l'otturatore in qualsiasi modalità impostata sulla fotocamera. Ad esempio, questa modalità è ottima per sedersi davanti a un falò mentre la fotocamera è impostata per scattare foto nelle vicinanze.
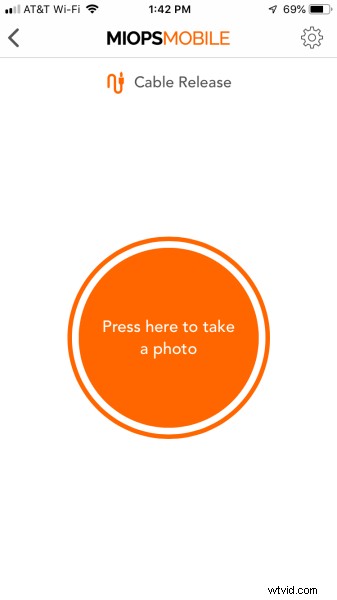
Premere e tenere premuto
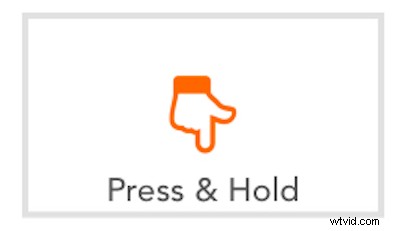
Premi e tieni premuto per migliorare le cose ed è perfetto da usare quando aspetti un'azione. È come tenere premuto il pulsante di scatto della fotocamera in modalità Bulb. Più a lungo premi, più lunga sarà l'esposizione.
I risultati variano in base alla durata ed ecco un semplice esempio di otto secondi su un cavalcavia di un'autostrada.

Premi e blocca
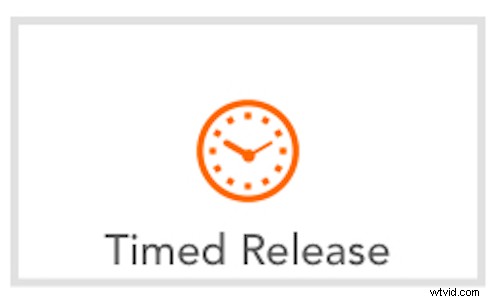
Non vuoi preoccuparti di tenere premuto il pulsante sullo schermo durante l'attesa? Premi e blocca è dove si trova. Come sopra, ma ora devi toccare il pulsante principale sullo schermo una seconda volta per interrompere l'esposizione. C'è un timer mostrato nella parte inferiore dello schermo per tua comodità.
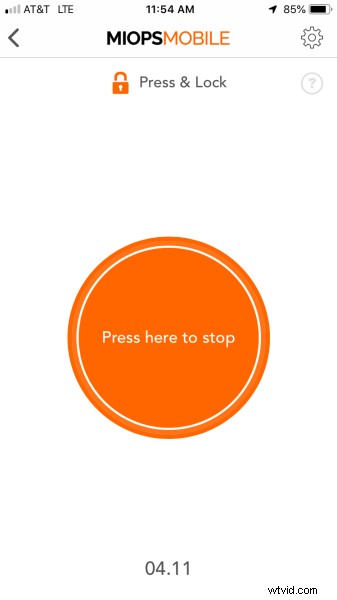
Rilascio a tempo
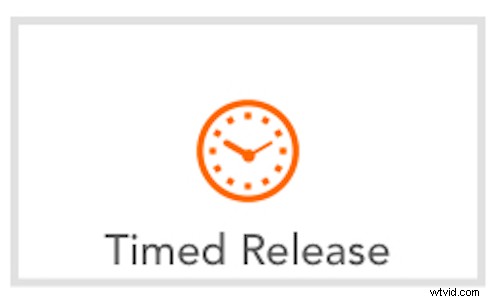
Facendo un ulteriore passo avanti, se sai di volere un'esposizione di 10 minuti, Timed Release è la modalità giusta per te. Basta inserire il tempo di scatto appropriato sullo schermo, impostare la fotocamera in modalità Bulb mentre si regola ISO e diaframma a proprio piacimento. Dopo aver premuto Start, tutto è a posto per te.
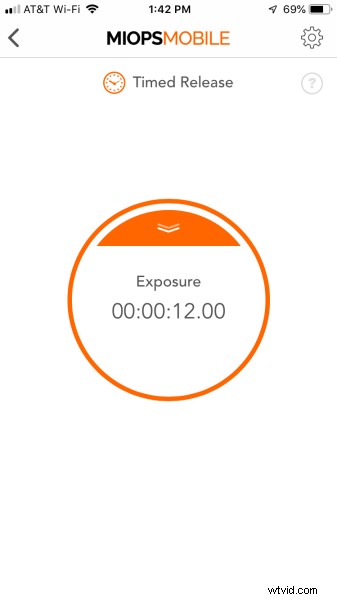
Sul display ci sono le posizioni per ore, minuti, secondi e decimali di secondo. In questo esempio, ho scelto 12 secondi per un altro scatto in sorpasso.

Autoscatto e scatto a tempo e autoscatto
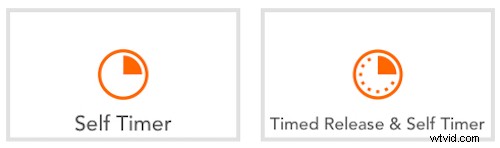
La modalità Autoscatto è proprio come l'autoscatto della tua fotocamera, ma puoi impostare il ritardo, fino a 99 ore in futuro.
Infine, lo scatto a tempo e l'autoscatto combinano le ultime due sezioni per consentire un ritardo e quindi una lunga esposizione.
In ciascuna di queste modalità il comando viene inviato dall'app e quindi memorizzato nell'unità, quindi non è necessario essere presenti o entro il raggio d'azione affinché l'unità agisca.
Timelapse – 4 varietà principali
Sebbene RemotePlus non creerà il file video finale per te, semplificherà notevolmente la tua capacità di creare timelapse divertenti e unici in alcune modalità diverse. Maggiori informazioni sulla compilazione del timelapse sono disponibili qui su DPS.
Timelapse di base
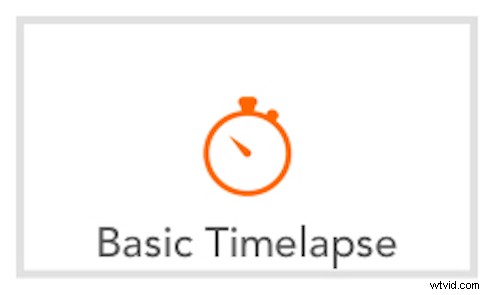
La modalità Timelapse di base si prenderà cura di tutte le tue semplici esigenze di timelapse. È a tua disposizione per puntare, mettere a fuoco e creare con facilità.
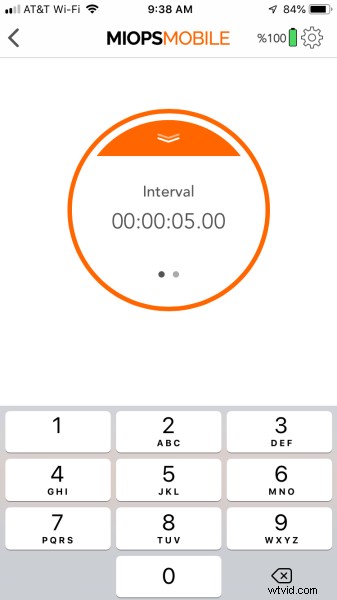
Nella prima schermata si imposta l'intervallo tra le foto e nella seconda il numero di foto che si desidera scattare. È così facile! Premi Start e via la tua fotocamera.
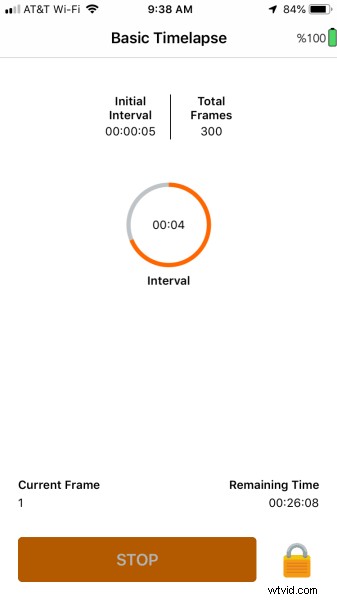
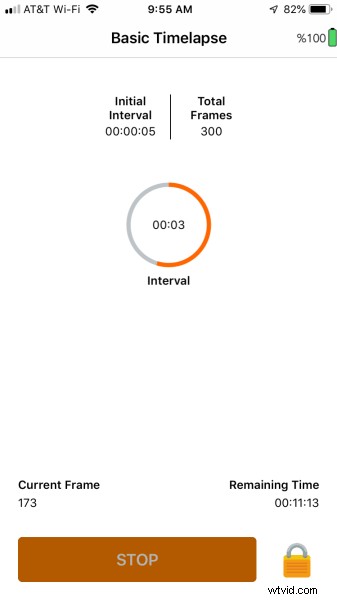
I due screenshot sopra mostrano la schermata dell'app mentre la fotocamera scatta. Il cerchio attorno all'intervallo esegue il conto alla rovescia fino allo scatto successivo, mentre il fotogramma corrente e il tempo rimanente vengono visualizzati in basso. In alto ci sono le impostazioni generali.
L'app ha una bella funzione per aiutare a ridurre gli arresti accidentali; devi premere il pulsante di blocco prima di poter fare clic su STOP. È comunque possibile interrompere l'app in caso di errore, ma il passaggio aggiuntivo aiuta.
Sta a te impostare la fotocamera sulla modalità preferita. La modalità manuale con l'impostazione del bilanciamento del bianco offre spesso i migliori risultati per una qualità dell'immagine uniforme.
Timelapse a lunga esposizione
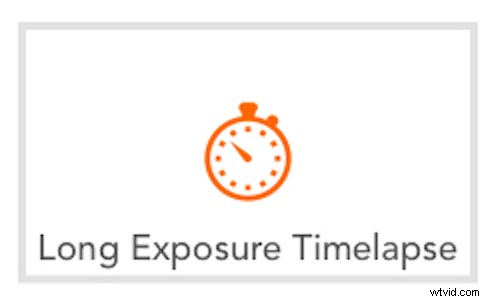
Long Exposure Timelapse è dove le cose diventano più complesse ma anche più eccitanti per quanto riguarda i risultati. Qui imposterai nuovamente l'intervallo tra gli scatti e il numero di scatti, ma imposterai anche la fotocamera sulla modalità Bulb e imposterai la velocità dell'otturatore nell'app.
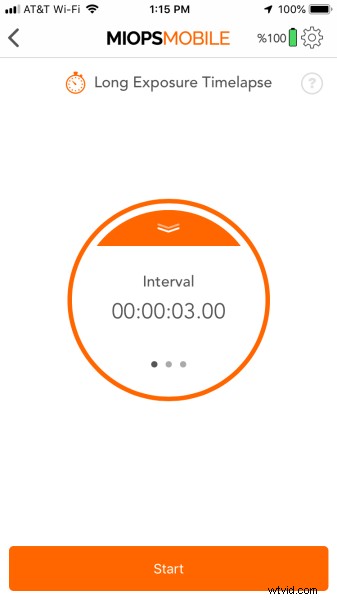
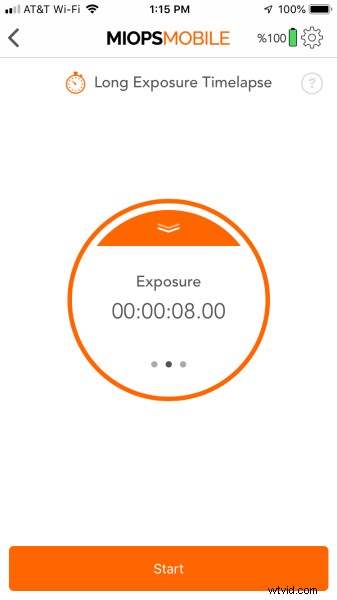
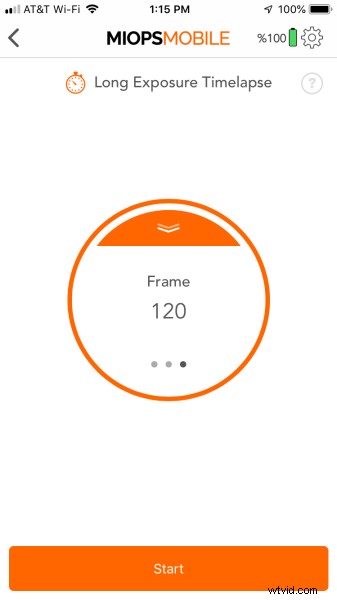
Dopo aver premuto Start lo schermo cambierà, come con il Timelapse di base, ma ora appariranno due cerchi per il conto alla rovescia.
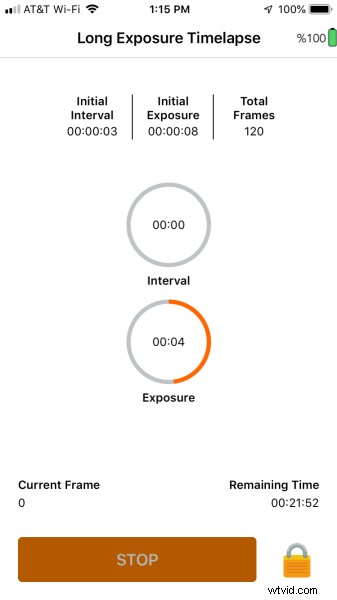
Questi cerchi ti mostreranno la quantità di tempo rimasta in ogni intervallo ed esposizione.
È possibile utilizzare il Timelapse a lunga esposizione per una varietà di soggetti. Di seguito sono riportati due esempi che ho ripreso con lo stesso soggetto, ma con impostazioni leggermente diverse per effetti diversi.
Il primo aveva impostazioni di ISO 100, f/7.1 e 1/100 (modalità Timelapse standard) mentre il secondo aveva impostazioni di ISO 100, f/22 e 1/5 (modalità Timelapse a lunga esposizione). La differenza è evidente nel modo in cui il movimento sfocato delle auto può conferire più movimento.
Ecco altri tre test con velocità dell'otturatore di 1/10 di secondo, 0,6 secondi e 1,2 secondi. Tutti i tempi impostati dall'app in modalità Bulb.
Timelapse di rampa della lampadina
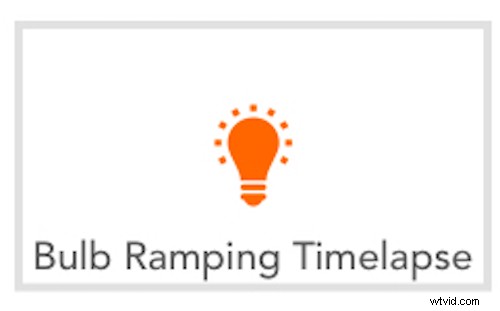
Il bulb ramping è un modo di riprendere mentre l'illuminazione cambia. Questo viene spesso eseguito all'alba o al tramonto e può coprire un periodo prolungato, ad esempio un'ora. Mentre la fotocamera è in modalità Bulb, la velocità dell'otturatore viene gradualmente regolata per mantenere l'esposizione complessiva coerente, in modo che il timelapse non cambi da molto scuro a molto luminoso.

È importante qui capire alcuni limiti e pianificarli con questa modalità.
La maggior parte delle fotocamere è limitata a 1/30 di secondo in modalità Bulb con rilascio del cavo. Consulta il manuale del tuo proprietario per vedere quali limiti la modalità Bulb e l'utilizzo di un cavo di rilascio potrebbero causare la tua fotografia.
Questa modalità richiede anche una pianificazione in anticipo per sapere, o almeno fare una buona ipotesi, quali impostazioni di esposizione utilizzare all'inizio e alla fine della rampa. La rampa è lineare nella sua progressione, quindi dovrai scegliere un tempo di luce crescente o decrescente gradualmente. Se il sole brilla improvvisamente sulla tua scena una volta sopra l'orizzonte, ma poi si nasconde dietro alcune nuvole, l'effetto potrebbe essere piuttosto sbalorditivo.
Per utilizzare questa modalità:
La modalità Bulb Ramping ha quattro impostazioni.
Il primo è l'intervallo tra i colpi. L'esempio seguente mostra 30 secondi.
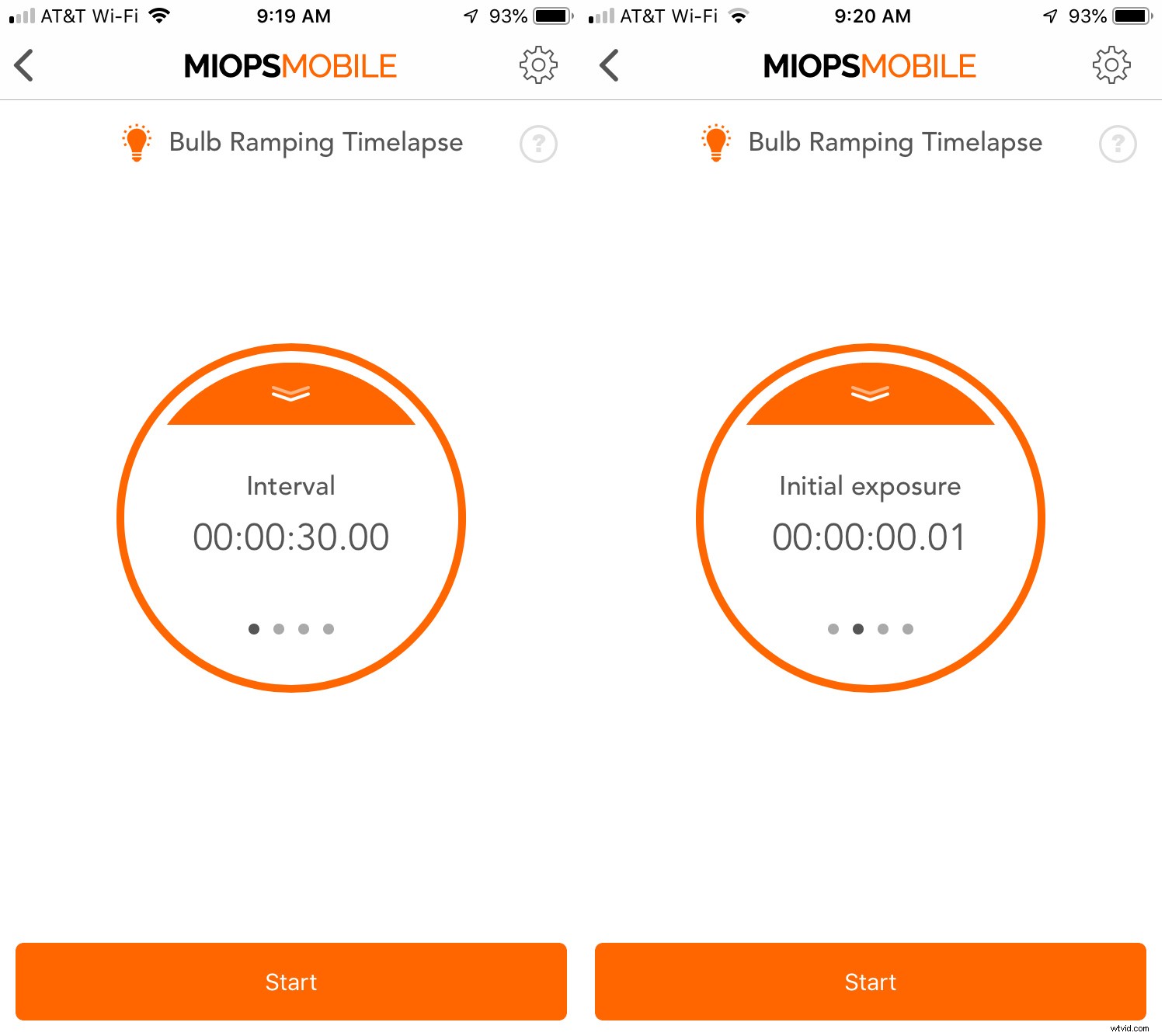
La seconda schermata imposta la velocità dell'otturatore della prima immagine. Poiché sto usando una Canon, l'ho impostato su 1/30 di secondo sopra (la Lampadina più veloce gestirà, anche se lo schermo mostra un decimale di .01 o 1/100 di secondo).
La schermata successiva è la velocità dell'otturatore finale. È qui che la matematica, la pianificazione e lo scouting aiutano. Dovrai calcolare per quanto tempo vuoi che la rampa della lampadina funzioni, dall'inizio alla fine, e sapere quale sarà l'illuminazione all'inizio e alla fine. In questo caso, ho scelto 20 secondi per un tempo di posa finale (a sinistra, in basso).
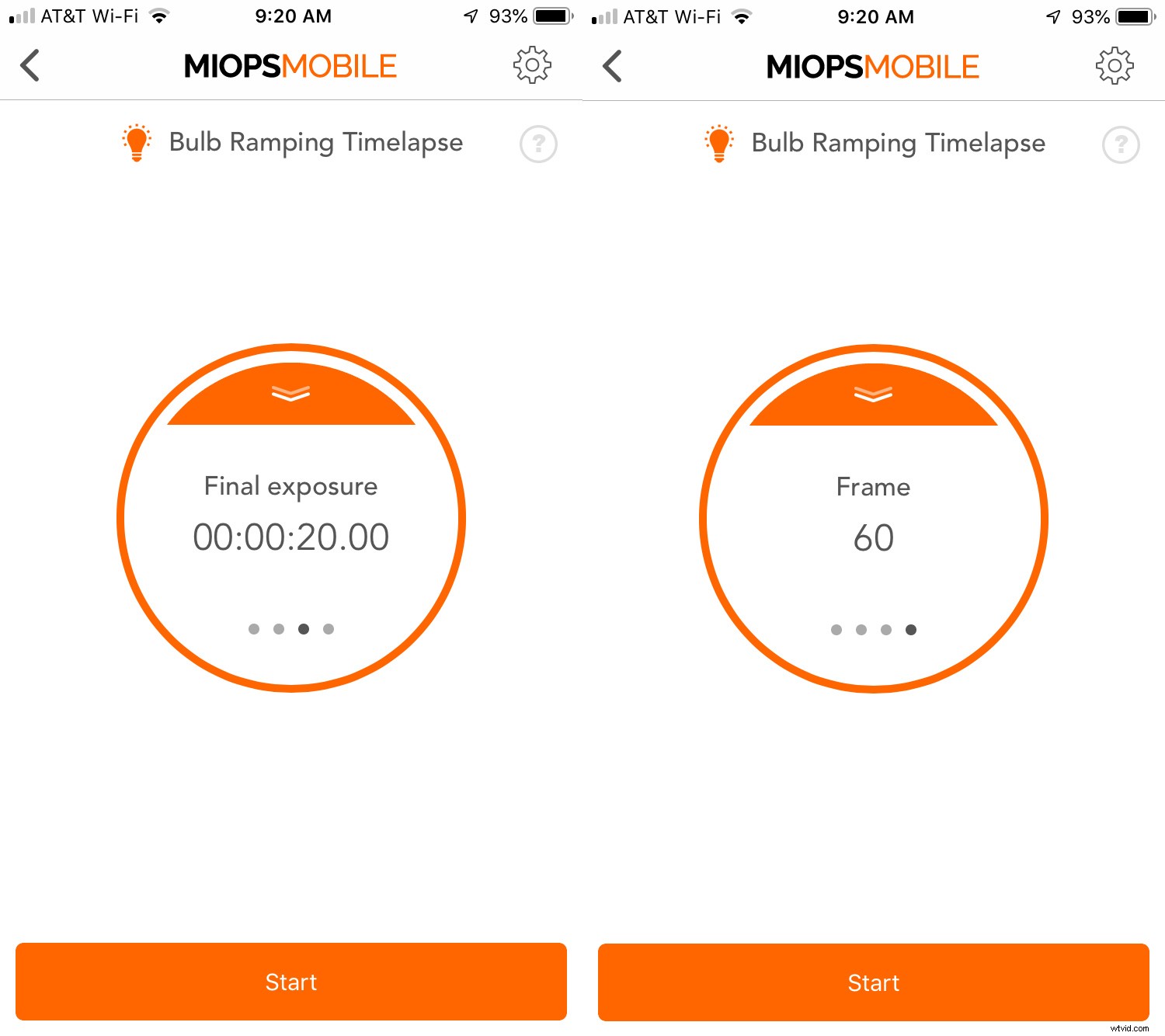
L'ultima schermata richiede il numero di fotogrammi da riprendere. Qui scatterà 60 fotogrammi, uno ogni 30 secondi.
Ciò durerà un tempo totale di 30 minuti dall'inizio alla fine. È importante pianificare in anticipo per assicurarsi che questi tempi di posa funzionino con l'illuminazione data. Sebbene tu possa regolare l'apertura e l'ISO per compensare, se il tempo di fine del tuo timelapse è troppo lungo, le tue immagini verranno esplose. Troppo breve e rimarrai all'oscuro.
La pianificazione è fondamentale per questa modalità.
Timelapse HDR
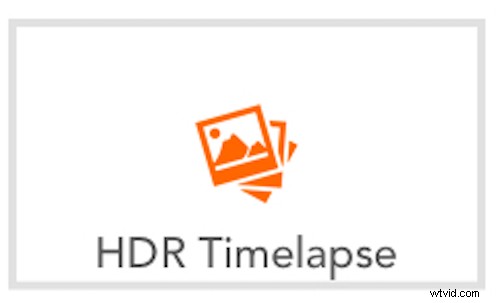
Un timelapse HDR è lo stesso di un timelapse normale, ma la modalità esegue tutte le riprese per te se la tua fotocamera non ha questa capacità integrata. Può riprendere una sequenza di 3, 5 o 7 scatti, per ogni passaggio del timelapse, ma ha la limitazione menzionata in Bulb Ramping sopra; che non puoi scattare più velocemente di 1/30 di secondo sulla maggior parte delle fotocamere. Questo limita le sue capacità.
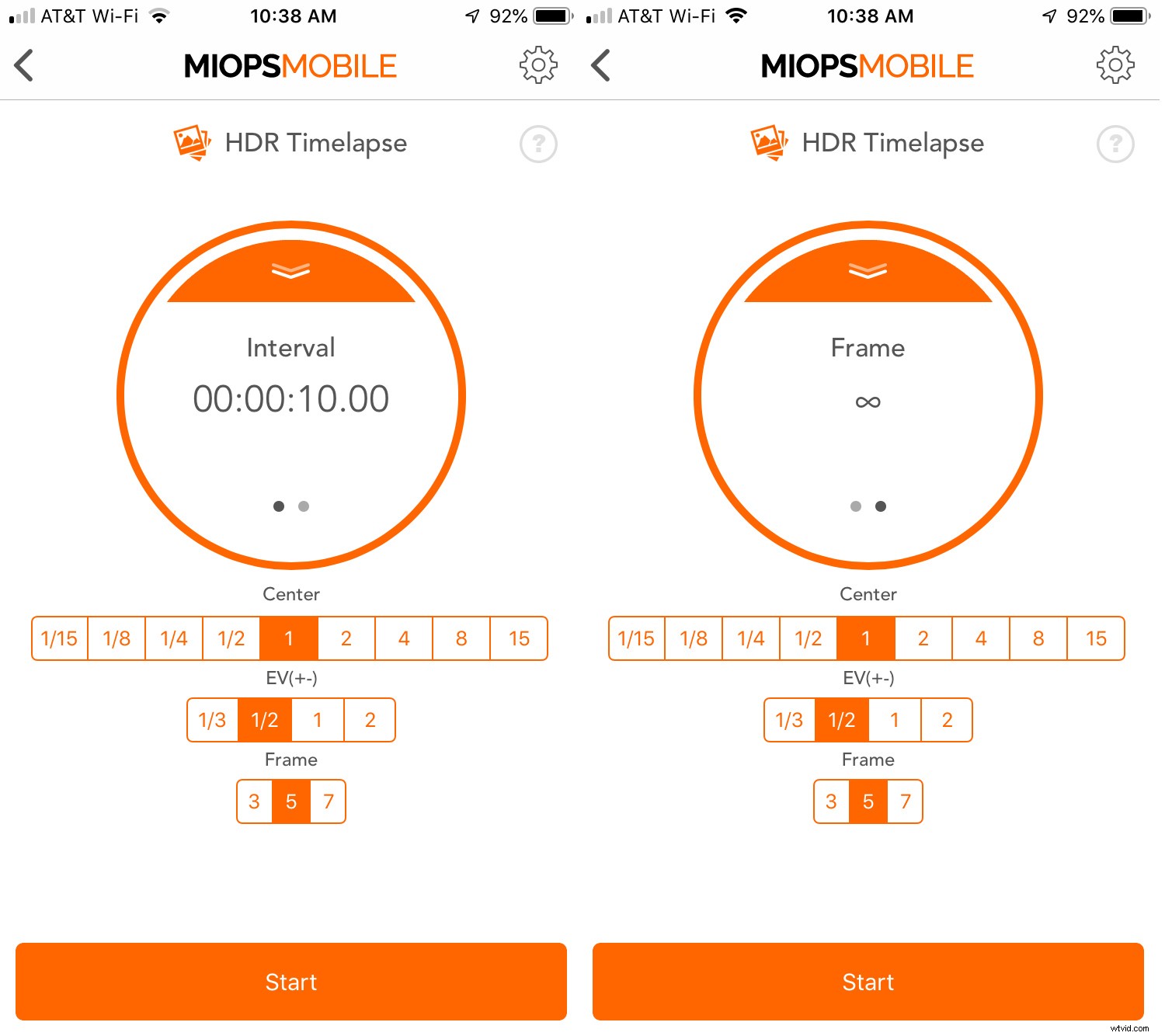
Le parentesi sono impostate attorno a un'impostazione dell'ora centrale, ad esempio un secondo (nell'esempio seguente). Al di sotto viene impostato lo spostamento dell'esposizione, in termini di EV, seguito dal numero di fotogrammi. L'unità ti terrà sotto controllo se scegli impostazioni che non funzionano con la modalità Bulb, come la scelta di 1/15 di secondo, sette fotogrammi e 2 stop di spostamento EV in ogni immagine.
Infine, imposta l'Intervallo tra gli scatti e il numero di fotogrammi. Se non conosci il numero di fotogrammi che desideri scattare, seleziona semplicemente l'impostazione infinito e interrompi la sequenza quando ne hai abbastanza.
Ulteriori informazioni sull'utilizzo del bracketing sono disponibili in questo articolo DPS.
Road Lapse, un tipo speciale di timelapse
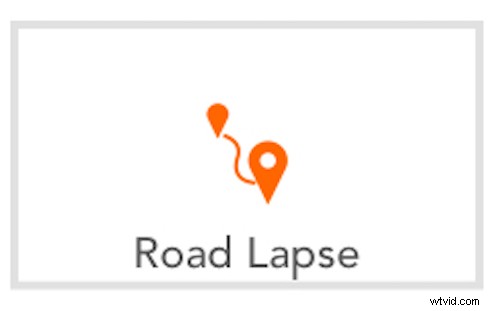
Road Lapse è uno strumento divertente da usare, non solo durante la guida, ma anche su un treno, una barca, una mongolfiera o ovunque tu abbia un segnale GPS. L'app utilizza quel segnale, quindi ti chiede con quale frequenza vuoi scattare una foto, in piedi o in metri. Puoi anche impostare il numero di foto o semplicemente impostarlo su infinito che ti consente di interrompere il Road Lapse quando hai finito.
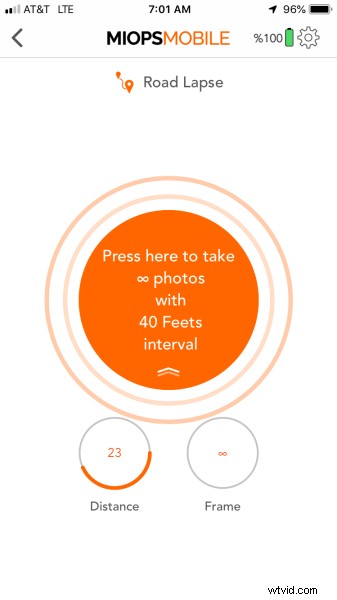
La differenza di questa modalità rispetto a un timelapse standard è che non si percepiscono rallentamenti e accelerazioni, come quando un'auto si ferma a un segnale di stop. Poiché la modalità è basata sulla distanza, è possibile effettuare un calcolo approssimativo per quanto riguarda la durata del timelapse quando la distanza di guida è nota.
Ad esempio, un miglio è 5280 piedi. Se imposti il dispositivo per scattare ogni 40 piedi, otterrai 132 immagini. A 30 fotogrammi al secondo, il timelapse risulterebbe lungo 4,4 secondi. Non importa se ci vorranno 60 secondi o 15 minuti per percorrere quella distanza, il video avrà la stessa durata.
Fa sembrare le cose accelerate. Negli esempi seguenti, il primo mostra un normale timelapse in un'auto di notte. Il secondo video mostra il Road Lapse. Nel secondo video mi sono fermato a quattro semafori diversi, ma non te ne accorgi nemmeno. Penso che ogni modalità abbia i suoi punti di forza e di debolezza e sia importante ciò che vuoi creare.
Per un test unico, ho installato la mia fotocamera su un traghetto dello stato di Washington, scattando dal retro con la distanza impostata su 40 piedi.
Bracketing HDR
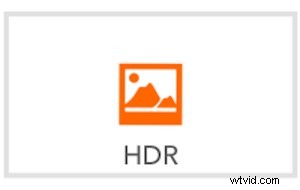
Lo scatto HDR utilizza la stessa funzionalità menzionata sopra con HDR Timelapse. Puoi scattare una serie di scatti, compensati da arresti specifici e poi combinarli nel computer in un secondo momento per ottenere un'immagine con una gamma dinamica più ampia rispetto a una singola immagine.
Ha le stesse limitazioni sopra menzionate.
Suono

La modalità audio viene attivata dal suono e puoi scegliere la soglia tramite l'app.
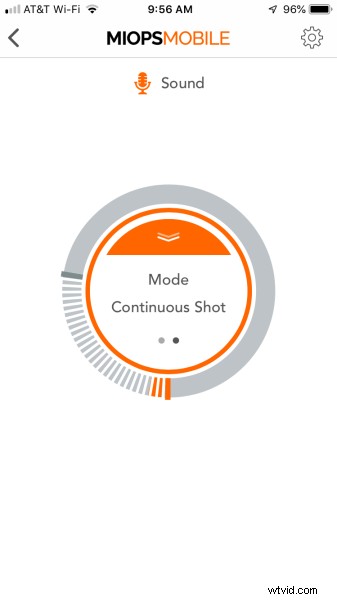
Imposterai l'esposizione della tua fotocamera su Manuale o su un'altra modalità a tua scelta e lascerai il rilascio dell'otturatore fino al trigger MIOPS. Ho fatto alcuni tentativi per far cadere del ghiaccio (finto) in un bicchiere per catturare gli schizzi. Con questa modalità puoi interrompere qualsiasi azione che produca un rumore abbastanza forte in movimento.

La modalità può essere impostata per scattare una sola foto o foto continue finché il suono non scende al di sotto della soglia. Puoi anche inserire un ritardo. L'attivazione dell'otturatore avverrà da 10 millisecondi a 99 ore.
Un esempio migliore può essere visto nella foto di Erik Lindegren, evidenziata sul feed Instagram di Miops.

Vibrazione
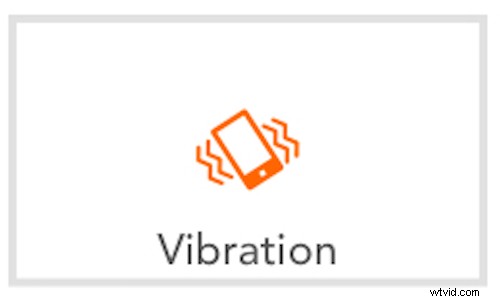
Come il suono, la vibrazione si basa sul telefono per attivare l'unità. E come per il suono, puoi impostare la sensibilità in modo che piccoli urti non facciano partire l'unità, ma quelli grandi lo faranno.
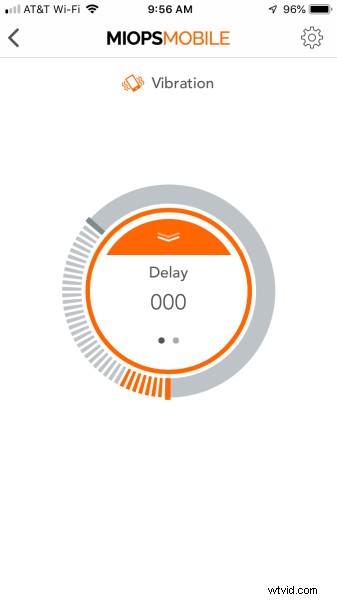
Anche in questo caso, è possibile impostare un ritardo e scegliere anche lo scatto continuo.
Fulmine
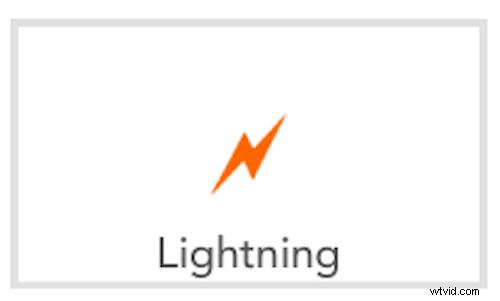
La maggior parte delle foto fulminee in passato sono state scattate lasciando l'otturatore aperto per un periodo di tempo, forse 30 secondi. L'esposizione complessiva è stata bilanciata per questo e le dita sono state incrociate, sperando in grandi spit.
Il problema con questo metodo è che gli scatti durante il giorno erano difficili con esposizioni lunghe senza l'uso di un filtro a densità neutra. Anche in quel caso, doveva essere scattata una vasta moltitudine di immagini e l'inquadratura doveva essere sgombra da altri oggetti in movimento (alberi, per esempio) o potevano sfocare.
Il trigger Lightning semplifica l'acquisizione delle immagini e può offrire una migliore esposizione delle immagini alla luce del giorno e al tramonto. La tua fotocamera dovrà essere in modalità manuale in cui puoi impostare la velocità dell'otturatore, l'apertura e l'ISO a tuo piacimento. Componi lo scatto anticipando il punto in cui colpirà il fulmine.
Imposterai la sensibilità e il gioco è fatto. Un numero di sensibilità più alto significa che qualsiasi piccolo flash attiverà l'unità, mentre un numero più basso significa che è necessaria molta più luce (bulloni più grandi).
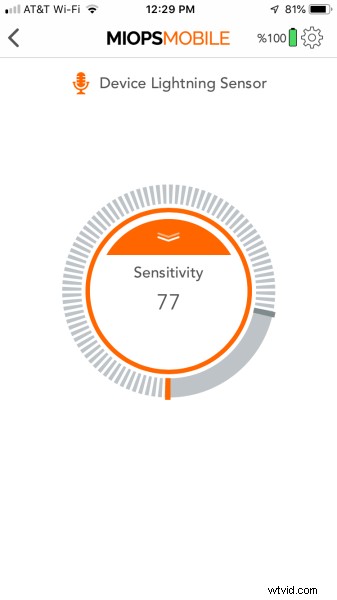
Quindi premi il pulsante "Vai" e siediti per goderti lo spettacolo mentre la tua fotocamera fa tutto il lavoro.
Per fortuna, un temporale è passato in lontananza mentre avevo l'unità per i test. Il fulmine era a circa 10-12 miglia di distanza e ho finito per usare un obiettivo da 10-22 mm, con alcuni ritagli per le immagini finali. Tutte le immagini scattate a ISO 800, f/5, 1,3 secondi e 22 mm.




SUGGERIMENTO: Se sei curioso di sapere dove colpisce il fulmine e in che direzione si sta muovendo una tempesta, controlla Blitzortung.org per aggiornamenti in tempo reale. Durante la visione di questa tempesta, ho scoperto che il ritardo dal momento dello sciopero alla sua comparsa sulla mappa era di circa 5 secondi. Spesso la mappa si aggiornava prima che arrivasse il tuono.
Movimento
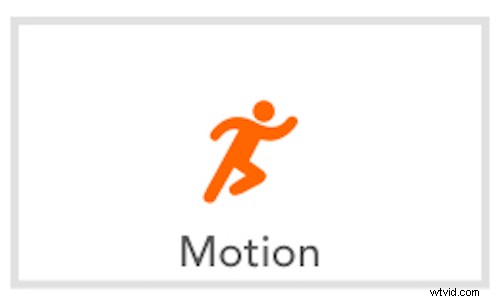
Il passaggio a Motion richiede l'uso del telefono come trigger definitivo. Puoi effettuare le impostazioni per la tua fotocamera manualmente o in qualsiasi modalità desideri, mentre l'otturatore si attiverà quando la vista dalla fotocamera del tuo telefono rileva un movimento.
Il vantaggio qui è che il telefono può essere configurato in remoto dalla fotocamera (all'interno della portata del Bluetooth, tuttavia) e realizzato per coprire un'area specifica.
In questo esempio, ho posizionato la mia fotocamera su un treppiede con un obiettivo lungo per catturare gli uccelli che arrivano alla mia mangiatoia. Mi sono concentrato sull'alimentatore e poi ho spostato il campo visivo appena di lato. Sono quindi passato alla messa a fuoco manuale per bloccare la messa a fuoco.
Ho impostato la fotocamera con una velocità dell'otturatore elevata e l'ISO con un'apertura ridotta in modo da poter catturare il rapido movimento degli uccelli (ISO 1250, f/7.1, 1/1250). Ho quindi installato il mio telefono con un treppiede regolabile e aderente, sopra l'alimentatore, guardando in basso. Il campo visivo del telefono coprirebbe il lato dell'alimentatore, dove era focalizzata la mia fotocamera.
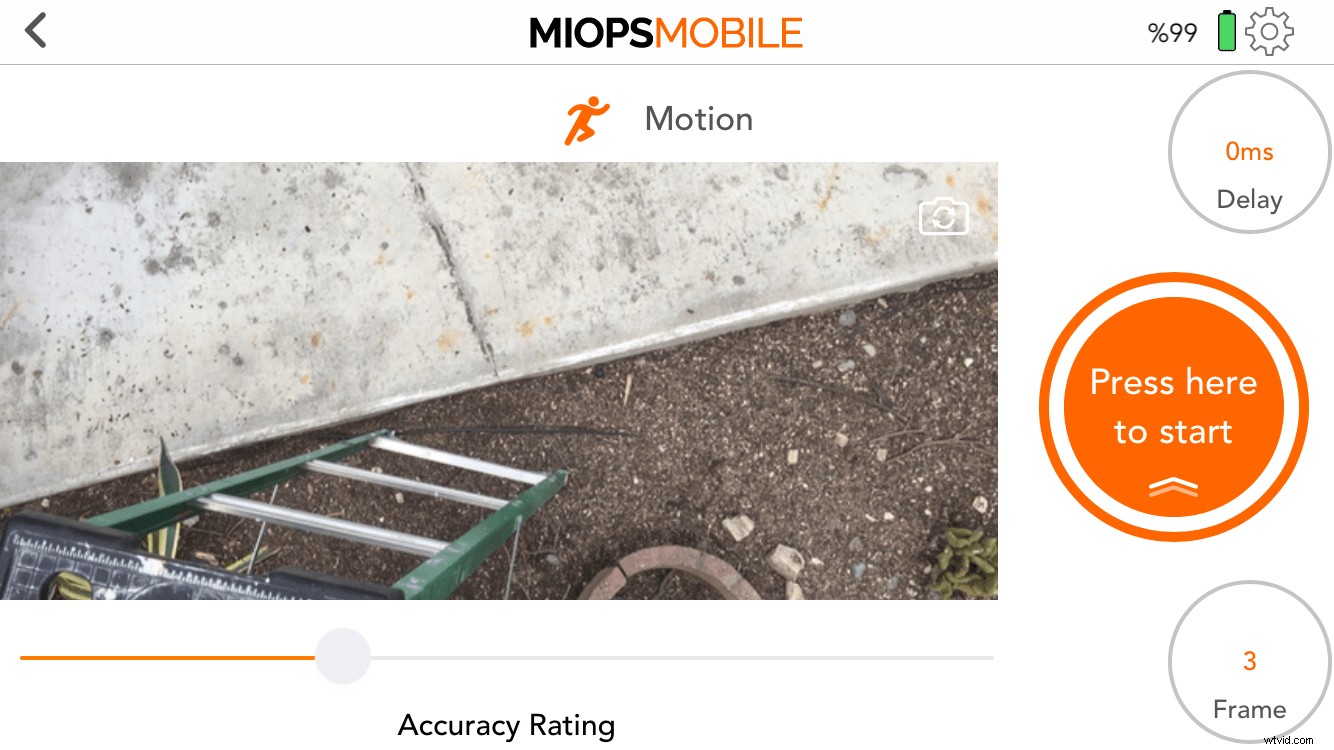
Questa è la vista sullo schermo del telefono durante l'impostazione dello scatto. Come puoi vedere, proprio come altre modalità, puoi impostare un ritardo dopo che l'app rileva un movimento (utile se metti il telefono da qualche parte vicino alla fotocamera) e il numero di fotogrammi che la fotocamera scatterà ogni volta.
Sotto lo schermo c'è la valutazione di precisione. Spostarlo a sinistra significa che qualsiasi piccolo movimento farà partire l'unità mentre spostarlo a destra richiede molto movimento prima di attivarsi.
I risultati, come puoi vedere, sono stati facili da catturare mentre mi sedevo dentro a godermi l'azione.


Se non fossero iniziate le piogge, avrei catturato di più. Anche se avrei potuto scattare le foto sopra manualmente, sono comparsi più uccelli quando sono entrato e ho lasciato che la fotocamera facesse le sue cose. Per i soggetti ombrosi, il RemotePlus è un indubbio vantaggio.
Puoi usare Motion in questo modo per un numero qualsiasi di soggetti in movimento il cui percorso è prevedibile. Tuttavia, la batteria del tuo telefono si consumerà, poiché la fotocamera e lo schermo sono sempre accesi.
Laser
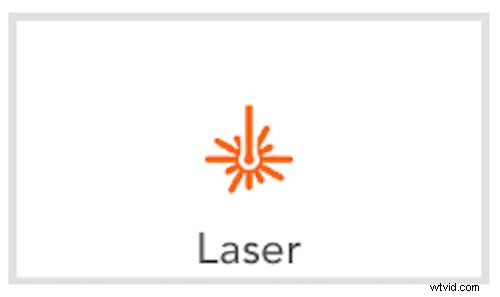
La modalità di attivazione laser è utile se si dispone di un laser e si prevede che il raggio venga interrotto in una posizione precisa. Avrai bisogno di una sorgente laser, ma puoi utilizzare praticamente qualsiasi laser costante, come un puntatore di presentazione o persino una livella laser.
Punta il laser verso il sensore sulla parte anteriore del RemotePlus e imposta la messa a fuoco e la modalità della fotocamera di conseguenza. È simile alla funzione di movimento sopra, ma un po' più specializzata per una maggiore precisione.

Conclusione
Questa recensione è stata più difficile di quanto credessi a causa del numero di funzionalità racchiuse nella piccola unità. Inoltre, durante la revisione, ho avuto accesso al personale MIOPS per domande e l'ho trovato non solo reattivo al feedback, ma anche aggiornando l'app come ho scritto. In un'azienda e in un prodotto, mi piace vedere quella agilità e la voglia di migliorare.
Dopo il test che ho sottoposto a Miops Mobile RemotePlus, ne avrei acquistato uno per la mia fotografia. Sebbene avesse qualche margine di miglioramento (il manuale a volte è in ritardo rispetto al ritmo rapido degli aggiornamenti e la funzione Motion ha un limite quando si tratta di connettività Bluetooth, ma questo è inerente al protocollo.), Mi piacciono gli aggiornamenti del unità, sia software che firmware, regolarmente.
I due grandi vantaggi per me sono le funzionalità timelapse (compresa quella HDR in casi specifici) che aggiungono capacità di temporizzazione che mancano al mio attuale intervallometro Canon e lo scatto fulmineo, soprattutto per gli scatti diurni.
Disclaimer:MIOPS è un partner a pagamento di dPS
