GoPro Max è l'ultima fotocamera 360 del produttore di action cam, ma incorpora anche gran parte della tecnologia chiave all'interno di Hero8 Black. Per molti versi, GoPro Max è la perfetta fotocamera ibrida d'azione e 360° per soddisfare tutte le tue esigenze, dal vlog agli sport estremi.
GoPro ha progettato il Max pensando alla facilità d'uso, ma se stai tirando fuori il tuo Max dalla scatola per la prima volta, ci sono alcune impostazioni e passaggi di configurazione che vorresti fare prima.
Nella guida di seguito ti mostriamo come configurare la tua GoPro Max per la prima volta, dalla scelta della scheda di memoria giusta alla navigazione delle migliori impostazioni e preferenze.
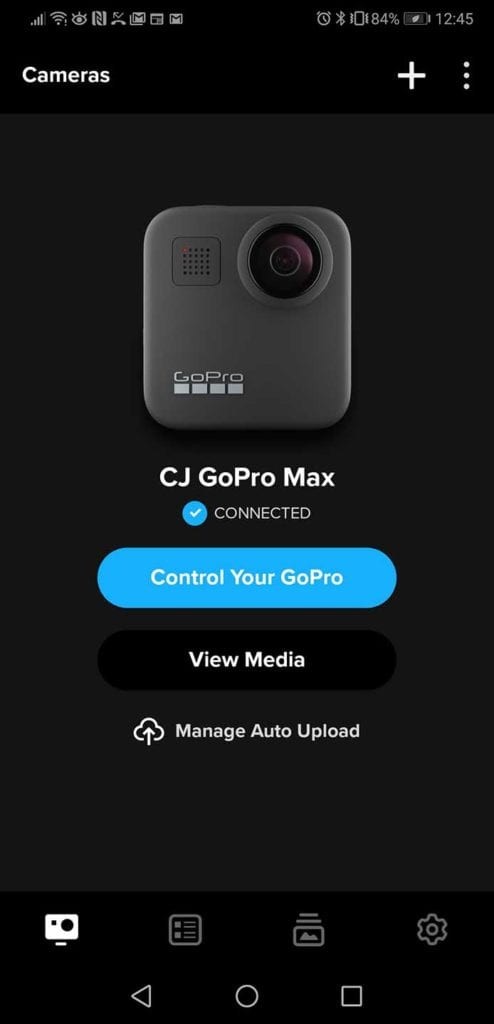
Configurazione della tua GoPro Max:primi passi
La prima cosa che vorrai fare è caricare la batteria (circa tre ore) e trovare una scheda microSD compatibile con il Max. GoPro Max supporta schede microSD, microSDHC e microSDXC con capacità fino a 256 GB con classificazione Class 10 o UHS-I.
Vale la pena riformattare regolarmente la scheda per garantire prestazioni ottimali. Tuttavia, ricorda che così facendo cancellerai la carta, quindi assicurati di eseguire il backup di tutto ciò che desideri conservare.
Su un lato della GoPro Max c'è una porta del compartimento. Fai scorrere l'interruttore e tiralo per aprire lo sportello, ed è qui che inserisci la batteria e la scheda di memoria.
Quando si inserisce la scheda microSD, l'etichetta deve essere rivolta verso la batteria. La batteria quindi scorre in modo che i punti di contatto si tocchino. Chiudi la porta e blocca l'interruttore, e ora sei pronto per iniziare.
Premi il pulsante Modalità per accendere la fotocamera!
Prima ripresa con GoPro Max
Puoi controllare il Max con la tua voce o tramite il touchscreen della fotocamera e i pulsanti manuali; tuttavia, il controllo remoto della videocamera tramite l'app GoPro offre la massima flessibilità.
01 Scarica l'app
Per iniziare, scarica l'app GoPro da App o Play Store e installala sul tuo telefono.
02 Abilita una connessione al tuo telefono
Accendi GoPro Max e vai su Preferenze. Seleziona il menu Connessioni e scegli l'app GoPro. Segui le istruzioni sullo schermo una volta che il telefono si connette alla fotocamera. Potrebbe essere richiesto di abilitare il Bluetooth sul telefono.
03 Assegna un nome alla videocamera
Una volta stabilita una connessione tra il telefono e la fotocamera, ti verrà chiesto di assegnare alla tua GoPro un nome memorabile anziché il suo numero predefinito.
04 Aggiorna firmware
Potrebbe essere richiesto che sia disponibile un nuovo firmware per il tuo Max. Aggiornare sempre con il nuovo firmware, in quanto ciò potrebbe comportare miglioramenti critici delle prestazioni. Lascia sempre accesa la fotocamera durante un aggiornamento del firmware.
05 Prendi il controllo remoto del Max
Ora sei pronto per partire. Tocca il pulsante Controlla la tua GoPro per il controllo remoto del Max. Ti verrà richiesto che la connessione WiFi non ha accesso a Internet. Basta fare clic su OK. Ora vedrai l'anteprima dal vivo di ciò che sta vedendo il tuo Max. Usa il dito per navigare nella scena.
06 Scegli la modalità di scatto
Nella parte inferiore della schermata di anteprima dal vivo puoi toccare le icone per alternare tra le modalità foto, video o time-lapse. Sul touchscreen di Max puoi farlo allo stesso modo, toccando le icone della modalità di scatto in basso. Anche premendo il pulsante Modalità della fotocamera puoi navigare tra le modalità di scatto.
07 Impostazione delle preferenze
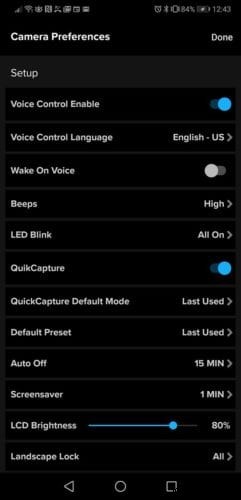
Nella parte superiore della schermata di anteprima nell'app, tocca l'icona della chiave inglese per accedere alle Preferenze della fotocamera. Qui puoi impostare la lingua del controllo vocale e riattivare con le impostazioni vocali. Puoi anche abilitare QuikCapture, GPS, compressione video, luminosità LCD, impostare data e ora e altro ancora. Puoi anche controllare lo stato della scheda SD e della batteria.
Sul touchscreen di Max puoi accedere alle Preferenze scorrendo verso il basso dall'alto.
08 Passaggio dalla modalità 360° alla modalità Eroe
Per impostazione predefinita, sotto la chiave inglese vedrai una piccola icona a forma di globo. Questo indica che Max è in modalità 360°. Per passare alla modalità Eroe, al video standard o al fermo immagine, tocca questa icona e la visualizzazione passerà a un formato standard da uno dei due obiettivi. Puoi passare dall'obiettivo anteriore a quello posteriore del Max premendo l'icona della freccia circolare nella schermata di anteprima. Questo è lo stesso sia nell'app che sul touchscreen di Max.
09 Riproduzione di contenuti
Nella parte inferiore sinistra della schermata dell'app puoi riprodurre i contenuti acquisiti toccando la miniatura, che sarà l'immagine o il clip più recente. Sul touchscreen del Max, scorri verso l'alto dal basso per riprodurre immagini e video.
10 altre icone da conoscere
Nella parte superiore della schermata di anteprima dell'app, l'icona del punto di posizione standard indicherà se il GPS è abilitato e un'icona della batteria ti offre una rapida panoramica della carica residua. Vedrai anche quanto tempo di registrazione ti rimane accanto all'icona della scheda SD.
11 Spegni Max
Per spegnere Max, tocca l'icona del pulsante di accensione nell'angolo in alto a destra della schermata di anteprima dell'app. Oppure puoi tenere premuto il pulsante Modalità sulla fotocamera stessa.
Configurazione di GoPro Max per i video
Configurare GoPro Max per girare video è molto semplice, sia in modalità video 360 che Hero. Sia che tu stia utilizzando il touchscreen della fotocamera o controllando il Max in remoto tramite l'app GoPro, il processo è lo stesso.
Nella parte inferiore di entrambe le schermate (app e Max LCD) è presente una barra blu che indica la modalità in cui ci si trova (ad es. video 360, video Hero) e la frequenza dei fotogrammi. Tocca questa barra, quindi tocca l'icona della matita per modificare le impostazioni.
Una volta che sei nel menu delle impostazioni video, hai a disposizione una vasta gamma di opzioni, dai frame rate alla sensibilità minima e massima alle preferenze audio. Queste sono le impostazioni video che puoi modificare in entrambe le modalità video di GoPro Max 360 e Hero.
Impostazioni video 360 su GoPro Max
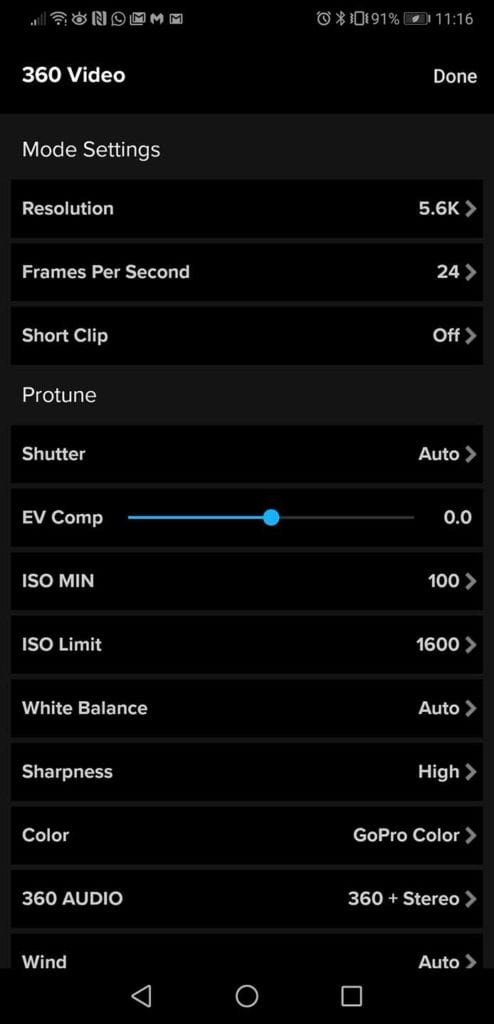
- Frequenza fotogrammi:24 o 30 fps (la risoluzione è 5,3K per entrambi)
- Abilita clip
- Compensazione EV
- Velocità dell'otturatore
- Bilanciamento del bianco
- ISO Min
- ISO massimo
- Nitidezza
- Tipo di colore
- Audio a 360°
- Riduzione del vento
- Posizionamento delle scorciatoie sullo schermo
Impostazioni video Hero su GoPro Max
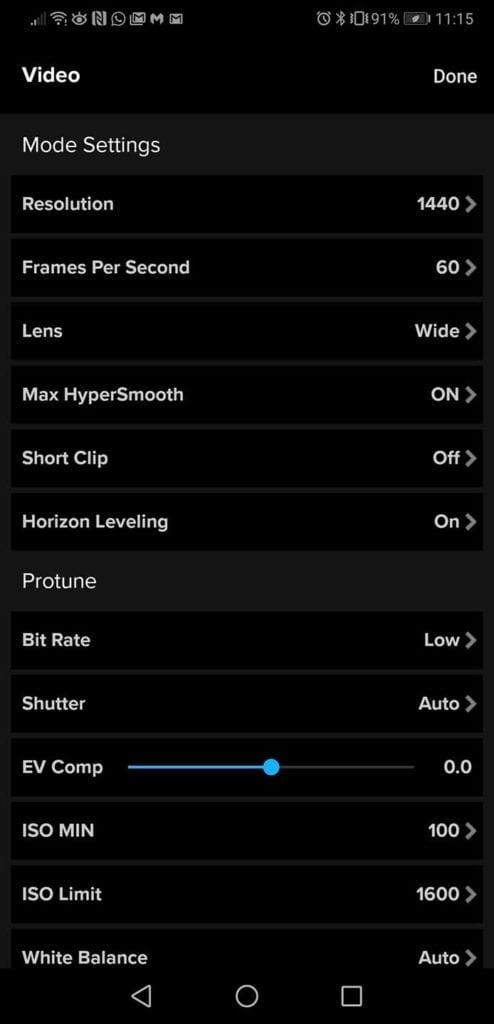
- Risoluzione e frame rate:risoluzione 1440 o 1080 a 60, 30 o 24 fps
- Obiettivo:le opzioni includono Max SuperView 13 mm, grandangolo 16 mm, lineare 19 mm, stretto 27 mm
- Stabilizzazione HyperSmooth
- Abilita clip
- Livellamento dell'orizzonte
- Velocità in bit
- Otturatore
- Compensazione EV
- Bilanciamento del bianco
- ISO Min
- ISO massimo
- Nitidezza
- Tipi di colore
- Microfoni:stereo, anteriore, posteriore o obiettivo abbinato
- Riduzione del vento
- Audio grezzo
- Posizionamento delle scorciatoie
Per la maggior parte delle riprese quotidiane, ho scoperto che le impostazioni nello screenshot all'inizio di questa sezione ti copriranno per la maggior parte delle situazioni. Dove potresti voler deviare, ad esempio, è se stavi vloggando.
Qui potresti voler mettere il Max nella sua modalità video Hero e cambiare la preferenza del microfono in avanti per raccogliere meglio la tua voce. Allo stesso modo, potresti voler utilizzare l'opzione dell'obiettivo stretto da 27 mm per ingrandirti nell'inquadratura.
